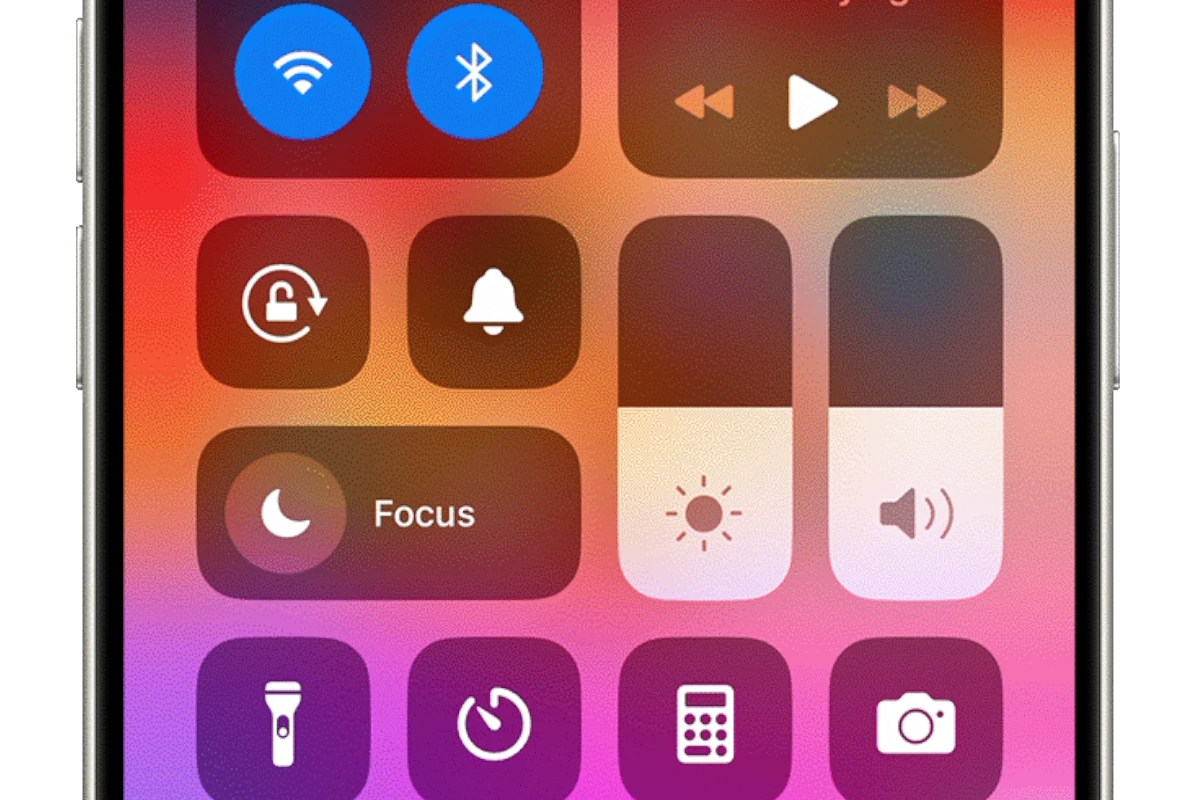iPhone users often encounter the issue of their screens dimming unexpectedly. This can be frustrating, especially when you’re trying to use your device in important situations. Various settings on your iPhone such as Auto-Brightness, Attention-Aware Features, and Night Shift, can cause your screen brightness to change automatically.
Sometimes, it’s as simple as turning off these features to resolve the issue. For instance, you can disable Auto-Brightness in the Settings app under Accessibility and Display & Text Size. Turning off Attention-Aware Features and Night Shift can also prevent your screen from dimming unexpectedly. These adjustments ensure your screen brightness stays consistent.
You may also want to check if Low Power Mode is enabled. Disabling Low Power Mode will stop your iPhone from dimming the screen to conserve battery life. These quick fixes can help keep your screen brightness stable and improve your overall experience with your device.
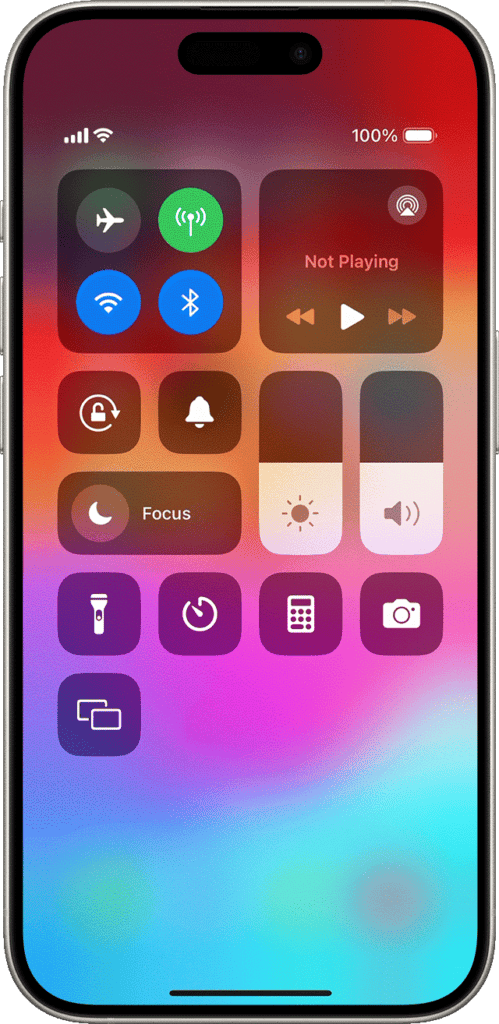
Troubleshooting iPhone Screen Brightness Issues
Understanding Auto-Brightness
Your iPhone has a feature called Auto-Brightness, which automatically adjusts your screen’s brightness based on the surrounding light. While helpful, it can be annoying if the screen keeps dimming unexpectedly.
Checking Settings
- Auto-Brightness: Go to Settings > Accessibility > Display & Text Size, and ensure Auto-Brightness is turned off.
- True Tone: In Settings > Display & Brightness, disable True Tone, which adjusts the screen’s white balance based on ambient light.
- Night Shift: Check if Night Shift is scheduled, as it can also affect brightness. Find it in Settings > Display & Brightness.
- Reduce White Point: In the same Display & Text Size settings, check if Reduce White Point is enabled and adjust it as needed.
- Attention Aware Features: If you have an iPhone with Face ID, go to Settings > Face ID & Attention. See if “Attention Aware Features” is on and disable it if preferred.
Other Factors
- Overheating: iPhones can dim the screen to prevent overheating. Let your device cool down in a shaded area.
- Low Power Mode: When enabled, this mode can lower screen brightness. Disable it in Settings > Battery.
- Software Issues: Restarting your iPhone or updating to the latest iOS version can sometimes resolve brightness glitches.
Table of Settings to Check
| Setting | Location | Action |
|---|---|---|
| Auto-Brightness | Settings > Accessibility > Display & Text Size | Disable |
| True Tone | Settings > Display & Brightness | Disable |
| Night Shift | Settings > Display & Brightness | Adjust schedule |
| Reduce White Point | Settings > Accessibility > Display & Text Size | Adjust |
| Attention Aware Features | Settings > Face ID & Attention (for iPhones with Face ID) | Disable |
Still Having Trouble?
If none of these solutions work, it’s possible there’s a hardware issue. Contact Apple Support or visit an Apple Store for further assistance.
Key Takeaways
- Auto-Brightness can be disabled in Settings.
- Turning off Attention-Aware Features can help.
- Disabling Low Power Mode stops screen dimming.
Understanding iPhone Brightness Features and Settings
iPhone brightness settings can be affected by automatic adjustments, manual changes, and specific modes. Each feature serves to optimize the display based on user preference and environment.
Auto-Brightness and Its Role
Auto-Brightness changes screen brightness by using an ambient light sensor. This sensor detects light conditions and adjusts the brightness to match. To turn off Auto-Brightness, go to Settings > Accessibility > Display & Text Size, then switch off “Auto-Brightness.” This setting can help save battery life but may cause brightness changes that aren’t always preferred.
Manual Adjustment via Control Center
Manual adjustments can be made from the Control Center. Swipe down from the top-right corner of the screen to open it. There you will find a brightness slider. Move the slider up or down to set the display brightness to a comfortable level for your eyes. This method is simple and quick for on-the-spot changes.
Night Shift and True Tone Functions
Night Shift and True Tone are features that change the display color and brightness. Night Shift adjusts the screen’s color temperature to make it easier on your eyes at night, reducing blue light. True Tone automatically adjusts the color and brightness based on ambient lighting to make the display look more natural. Both settings are in Settings > Display & Brightness.
Effects of Low Power Mode
Low Power Mode is a feature designed to extend battery life. When this mode is turned on, the iPhone may reduce screen brightness automatically. This helps conserve battery but may not always be convenient. To check or turn on Low Power Mode, go to Settings > Battery. If your brightness changes during Low Power Mode, it’s likely due to these settings.
Accessibility Settings Impact
Accessibility settings offer more ways to control screen brightness. Features like Reduce White Point can dim intense colors, which can help those with light sensitivity. To access these options, go to Settings > Accessibility > Display & Text Size. These settings ensure the iPhone can be customized for better visibility based on individual needs.
Frequently Asked Questions
iPhone screens often dim for various reasons even when settings seem correct. Common issues include auto-brightness features, attention-aware settings, and software glitches.
Why does my iPhone dim even when auto-brightness is disabled?
Attention-Aware features could be causing the screen to dim. These features check if you are looking at your device. To disable them, go to Settings > Accessibility > Face ID & Attention, and turn off Attention-Aware Features.
What causes the iPhone screen to dim despite having full brightness settings?
Sometimes, Low Power Mode might be active, which reduces brightness. Check Settings > Battery, and make sure Low Power Mode is off. Also, make sure that Night Shift and True Tone settings are not affecting the screen.
How can I prevent my iPhone from dimming after a short period of nonactivity?
Adjust the Auto-Lock setting to a longer duration. Go to Settings > Display & Brightness > Auto-Lock and choose a longer time before the screen locks.
What steps can resolve a dark iPhone screen issue when brightness settings seem correct?
Restart the iPhone. If that doesn’t work, update the software. Sometimes, a quick reset of settings can help. Go to Settings > General > Reset, and choose Reset All Settings.
How to fix an iPhone screen that dims by itself unexpectedly?
Check for software updates. If problems continue, restore the phone to factory settings. Backup your data first. If issues persist, contact Apple Support.
Why is there a brightness fluctuation or glitching on my iPhone?
Software bugs or hardware issues might cause this. First, update your software. If the problem continues, it might be a hardware issue needing professional repair. Contact Apple Support for help.