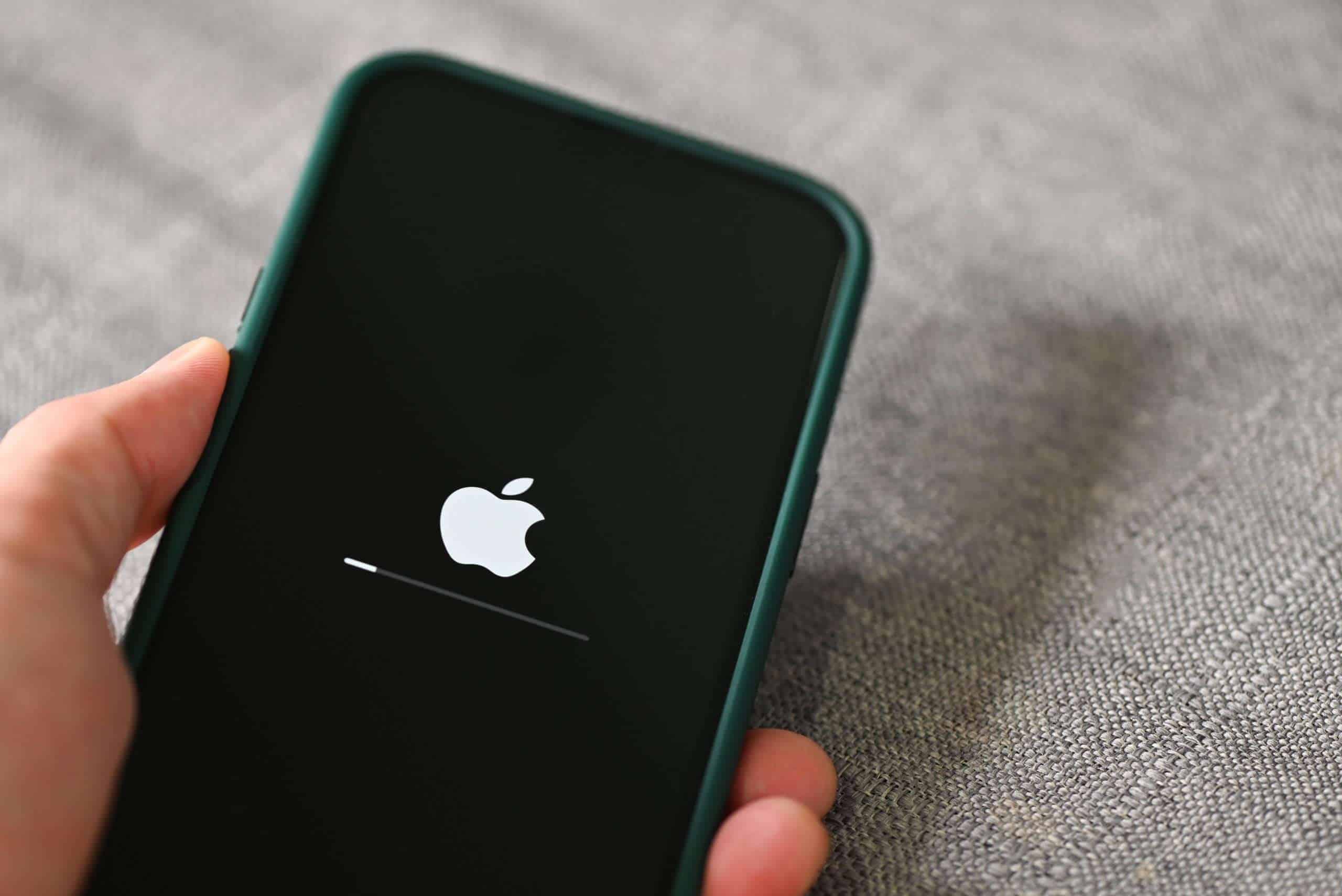Seeing your iPhone frozen on the update screen with an unmoving progress bar can be frustrating, but it’s usually a temporary issue. iOS updates, especially on older devices or with slower internet connections, may take longer than expected. While some updates can appear stalled, they may still be processing in the background.
Why Does an iOS Update Get Stuck?
A stuck iOS update can happen for several reasons, including:
- Slow Internet Connection – If your Wi-Fi is weak, the update may take longer to download and install.
- Low Storage Space – If your iPhone lacks sufficient storage, the update might struggle to proceed.
- Software Glitches – Minor bugs in the update process can cause the progress bar to freeze.
- Battery Issues – If your device isn’t sufficiently charged or plugged in, the update may fail.
How to Fix a Stuck iOS Update
- Wait It Out – Sometimes, an update just takes longer than expected. Wait at least an hour before assuming it’s frozen.
- Force Restart Your iPhone –
- iPhone 8 or later: Press and release Volume Up, press and release Volume Down, then press and hold the Side button until the Apple logo appears.
- iPhone 7/7 Plus: Hold down the Volume Down and Power button simultaneously until the Apple logo appears.
- iPhone 6s or earlier: Hold both the Home button and Power button until the Apple logo appears.
- Check Your Internet Connection – Ensure you have a stable Wi-Fi connection, as a weak signal can slow the update.
- Charge Your iPhone – Plug your device into a power source and wait to see if the update resumes.
- Use Recovery Mode – If the update remains stuck, connect your iPhone to a computer, open Finder (on macOS) or iTunes (on Windows), and enter Recovery Mode to reinstall iOS without erasing data.
- Perform a DFU Restore – As a last resort, a Device Firmware Update (DFU) restore can completely reinstall iOS, but this will erase all data.
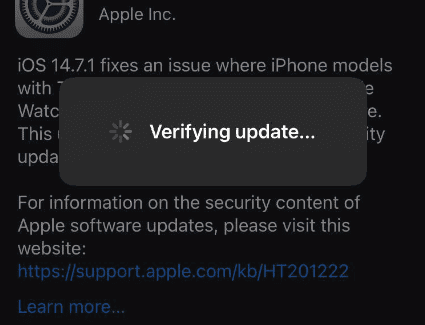
Final Thoughts
A stuck iOS update doesn’t mean your iPhone is permanently damaged. In most cases, patience and simple troubleshooting steps can resolve the issue without data loss. If all else fails, contacting Apple Support or visiting an Apple Store can provide further assistance.
iOS Stuck On Update
An iPhone stuck on an iOS update can be frustrating, but thankfully, there are several things you can try to fix it. Here’s a breakdown of troubleshooting steps, starting with the simplest and moving to more involved solutions:
1. Patience is Key (Sometimes):
- Give it Time: iOS updates can sometimes take a while, especially if it’s a major update or your internet connection is slow. If the progress bar is moving, even slowly, let it continue for a reasonable amount of time (an hour or two for a major update). Don’t interrupt the process unless it’s completely frozen for an extended period.
- Check Wi-Fi: Ensure you’re connected to a stable and strong Wi-Fi network. A poor connection can stall the update.
2. Force Restart:
This is the first thing to try if your iPhone seems completely frozen. The method varies depending on your iPhone model:
- iPhone 8 or later (including SE 2nd gen and newer): Press and quickly release the Volume Up button. Press and quickly release the Volume Down button. Then, press and hold the Side button (Sleep/Wake) until you see the Apple logo.
- iPhone 7: Press and hold both the Side button (Sleep/Wake) and the Volume Down button until you see the Apple logo.
- iPhone 6s or earlier (including SE 1st gen): Press and hold both the Home button and the Side button (Sleep/Wake) until you see the Apple logo.
3. Check Storage Space:
- Insufficient Space: If your iPhone doesn’t have enough free storage, the update might get stuck. If you can, try to free up some space by deleting unnecessary apps, photos, or videos. You might need to do this through a computer if your phone is completely frozen.
4. Connect to a Computer:
- Update via iTunes/Finder (Mac with macOS Catalina or later) or Apple Devices app (Windows): If the force restart doesn’t work, try updating your iPhone through your computer.
- Mac (macOS Catalina or later): Connect your iPhone to your Mac. Open a Finder window. Select your iPhone in the sidebar. Click “General” and then “Check for Update.”
- Mac (macOS Mojave or earlier) or Windows: Connect your iPhone to your computer. Open iTunes (or the Apple Devices app on Windows). Select your iPhone. Go to the Summary tab and click “Check for Update.”
- Recovery Mode: If your iPhone is still stuck, you might need to put it into Recovery Mode. This is a more drastic step, but it can often fix stubborn software issues. The process for entering Recovery Mode varies slightly depending on your iPhone model, so search for “iPhone Recovery Mode” on Apple’s support website for specific instructions. Be aware that Recovery Mode might erase your data if you haven’t backed up recently.
5. DFU (Device Firmware Update) Restore (Last Resort):
- DFU Mode: This is the most in-depth restore and should be used as a last resort. It completely erases and reinstalls the software on your iPhone. Like Recovery Mode, the process varies by iPhone model, so search for “iPhone DFU Restore” on Apple’s support website for detailed instructions. DFU restore will erase your data, so make sure you have a backup if possible.
Important Considerations:
- Backup: If you can, always back up your iPhone before attempting an iOS update. This will protect your data in case something goes wrong.
- Apple Support: If none of the above steps work, it’s best to contact Apple Support directly. They have specialized tools and knowledge to help you with more complex issues.
It’s crucial to be patient and follow the instructions carefully. Don’t panic if the process seems slow, but don’t hesitate to seek help from Apple if you encounter any problems.
Key Takeaways
- Wait at least one hour before attempting any fixes for a stuck iOS update
- Delete and redownload the update file if the progress bar remains frozen
- Use recovery mode as a last resort to restore normal iPhone function
Preparing for iOS Update
A successful iOS update requires adequate storage space, a strong internet connection, and a recent backup to prevent data loss. These preparatory steps help avoid common update issues.
Checking Compatibility and Storage
iOS 18 requires compatible iPhone models starting from iPhone XR and newer devices. Users with iPhone 8 and earlier models cannot install this update.
Free storage space is crucial for updates. iOS 18 needs 5-6GB of available storage. Users can check storage in Settings > General > iPhone Storage.
To free up space quickly:
- Delete unused apps
- Remove old photos and videos
- Clear Safari cache
- Delete old messages and attachments
Ensuring Network Stability and Power Supply
A stable Wi-Fi connection prevents download interruptions. Mobile data is not recommended for iOS updates due to size and potential connection drops.
The iPhone must have at least 50% battery charge before starting the update. Keeping the device plugged in throughout the process is recommended.
Connect to a 5GHz Wi-Fi network when possible, as it offers faster download speeds than 2.4GHz networks.
Backing up Your iPhone
iCloud backup is the simplest backup method. Go to Settings > [Your Name] > iCloud > iCloud Backup and tap “Back Up Now.”
Mac/PC backup options:
- Connect iPhone via USB cable
- Open Finder (Mac) or iTunes (Windows)
- Select iPhone when it appears
- Click “Back Up Now”
Select “Encrypt iPhone backup” to save passwords and health data.
Test the backup by checking the backup date and size in iCloud or computer settings.
Frequently Asked Questions
iOS updates can create various technical challenges that require specific troubleshooting approaches. Software update issues often have straightforward solutions that users can implement without professional help.
How can I unfreeze my iPhone if it gets stuck during an iOS update?
Users can force restart their iPhone by quickly pressing and releasing the volume up button, then the volume down button, and holding the side button until the Apple logo appears. This method works for iPhone 8 and newer models.
If a force restart doesn’t work, connecting the iPhone to a computer and using iTunes or Finder to update can bypass the freeze.