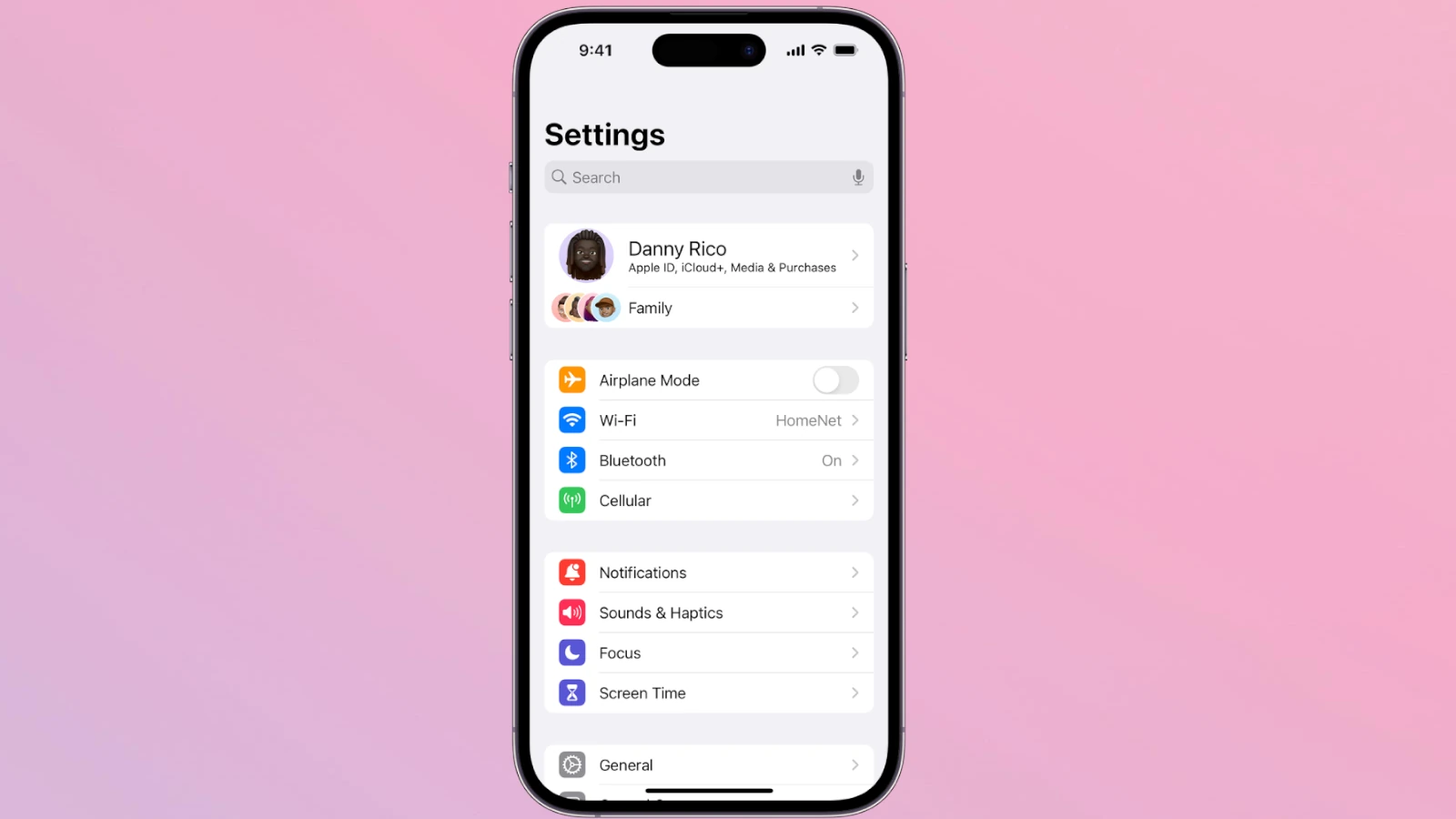Turning off unnecessary settings on your iPhone is an excellent first step in protecting your privacy and security. However, there are additional measures you can take to further enhance your digital safety. These include using strong passwords, being cautious about the apps you install, and keeping your software updated. Privacy and security should be top priorities for iPhone users.
In this discussion, we’ll cover five specific settings you can turn off for better safety, and we’ll also explore other important areas to be aware of on your phone. Here’s a look at key settings to adjust to protect your data more effectively:
- Manage Location Tracking: Control which apps know where you are, and consider turning off features like Significant Locations.
- Secure Your Lock Screen: Use a strong passcode, or better yet, Face ID/Touch ID. Set a short auto-lock timeout.
- Limit Ad Tracking: Make it harder for companies to build a profile about you.
- Review App Permissions: Do apps really need access to your camera, microphone, etc.?
- Stay Updated: Always install the latest iOS updates for security patches.
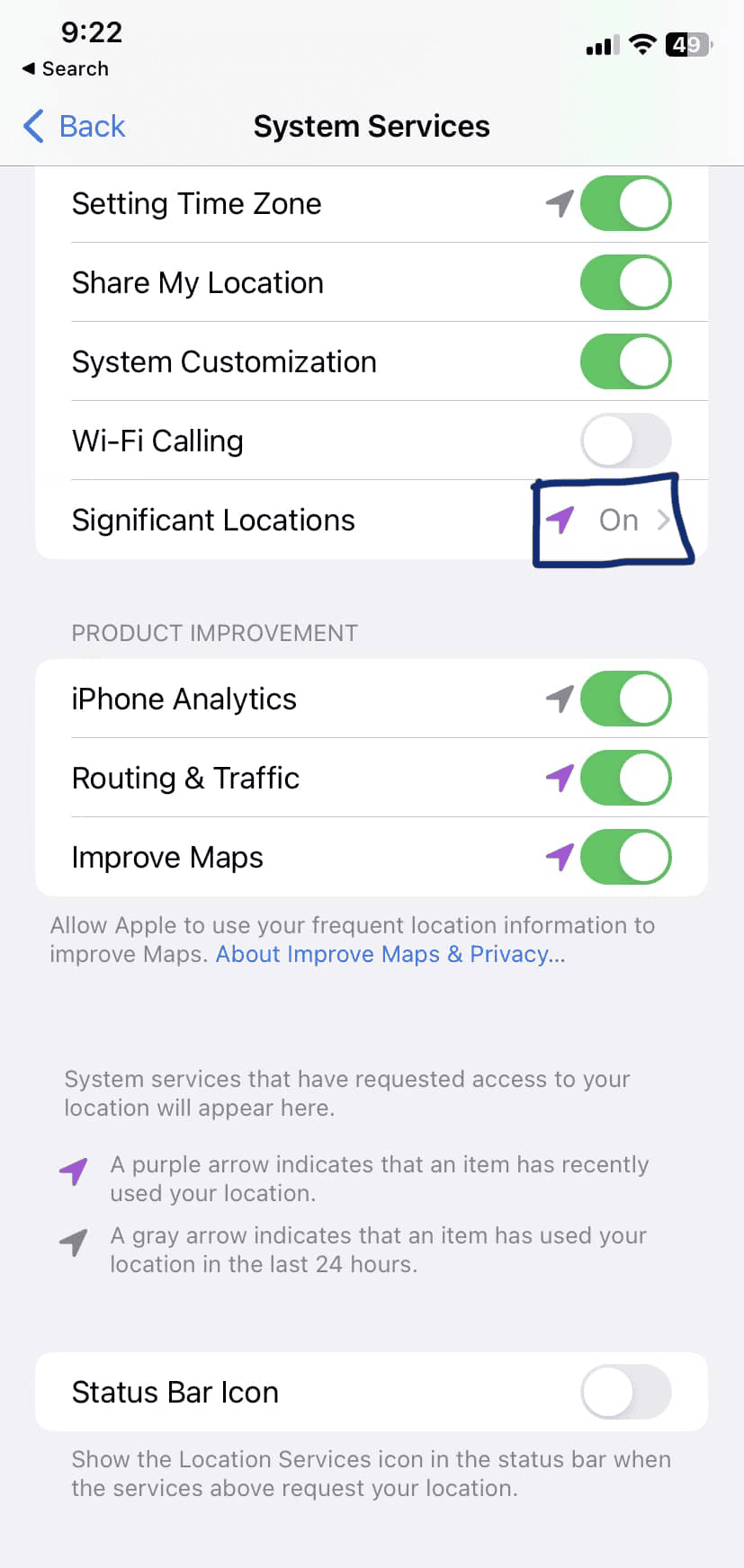
Boosting Your iPhone Security: Settings You Should Turn Off
Your iPhone has many features, but some can pose privacy and safety risks if left enabled. Here are some key settings you should consider turning off to enhance your iPhone’s security.
Location Services: Sharing Your Whereabouts
Many apps request access to your location. While sometimes helpful, this can also share your movements with companies and potentially even malicious actors.
- How to Turn Off: Go to Settings > Privacy & Security > Location Services. You can disable location services entirely or customize access for each app. Consider setting apps to “Ask Next Time” or “While Using the App” instead of “Always.”
Significant Locations: Tracking Your Frequent Spots
Your iPhone can track places you visit often. This data is used for personalized recommendations but can be a privacy concern.
- How to Turn Off: Go to Settings > Privacy & Security > Location Services > System Services > Significant Locations. Toggle this setting off.
Personalized Ads: Limiting Targeted Advertising
Apple can use your information to show you targeted ads. While not a direct safety risk, this can feel invasive.
- How to Turn Off: Go to Settings > Privacy & Security > Apple Advertising and toggle off “Personalized Ads.”
App Tracking: Controlling Data Sharing Across Apps
Apps can track your activity across other apps and websites. This is often used for advertising purposes.
- How to Turn Off: Go to Settings > Privacy & Security > Tracking and disable “Allow Apps to Request to Track.”
Bluetooth Sharing: Limiting Unnecessary Connections
Leaving Bluetooth on when not needed can open your phone to unwanted connections and potential data leaks.
- How to Turn Off: Go to Settings > Bluetooth and toggle it off when not in use.
Wi-Fi Sharing: Avoiding Automatic Network Connections
Your iPhone can automatically connect to nearby Wi-Fi networks. This is convenient but can be a security risk on unknown networks.
- How to Turn Off: Go to Settings > Wi-Fi and disable “Ask to Join Networks.”
iPhone Analytics: Sharing Usage Data with Apple
Your iPhone can send usage data to Apple for product improvement. You can opt out of this if you prefer.
- How to Turn Off: Go to Settings > Privacy & Security > Analytics & Improvements and toggle off “Share iPhone Analytics.”
Siri & Dictation: Limiting Voice Data Collection
Siri and Dictation can send your voice recordings to Apple for analysis. You can disable this if you have privacy concerns.
- How to Turn Off: Go to Settings > Privacy & Security > Analytics & Improvements and toggle off “Improve Siri & Dictation.”
Considerations
- Balance Convenience and Security: Turning off some settings can reduce convenience. Weigh the trade-offs and choose what’s best for you.
- Regularly Review Settings: Apple may add new settings or change existing ones. Review your settings periodically to ensure your privacy preferences are up-to-date.
iPhone Settings to Turn Off for Safety
| Setting | Why It Matters for Safety | What to Do |
|---|---|---|
| Location Sharing | Apps or people can track your whereabouts in real-time. | Review which apps have access to your location in Settings -> Privacy -> Location Services. Turn off for apps you don’t need tracking you, or change accuracy to “While Using” instead of “Always”. |
| Significant Locations | Your iPhone tracks frequently visited spots. This could be used by someone with access to your phone to infer patterns in your life. | Go to Settings -> Privacy -> Location Services -> System Services -> Significant Locations. You can disable this entirely, or clear history. |
| Bluetooth | Leaving Bluetooth on makes it easier to track your device or potentially connect to it without your knowledge. | Turn off Bluetooth in Settings -> Bluetooth when you’re not actively using it. |
| Wi-Fi Network Auto-Join | Your phone could connect to unknown or spoofed networks with familiar names. | In Settings -> Wi-Fi, toggle off “Ask to Join Networks” or manually forget untrusted networks. |
| Ad Tracking | Apps can build a profile of your interests, which could make you more vulnerable to targeted scams. | Settings -> Privacy -> Apple Advertising -> Personalized Ads (toggle off). |

Why is it Important to Review iPhone Settings?
Reviewing iPhone settings is crucial to ensure the security and privacy of your device. Apple provides a comprehensive user guide that outlines the essential features and settings for personal safety.
By looking into your iPhone settings, you take control of the data and information stored on your device. Understanding these settings is key to protecting your personal data from unauthorized access or breaches. The user guide offered by Apple serves as a roadmap, guiding users through setting up crucial security measures such as a secure passcode, enabling Face ID for biometric authentication, and utilizing two-factor authentication for an added layer of protection.
What are the Most Important iPhone Settings to Turn Off for Safety?
To enhance the safety of your iPhone, it is essential to identify and turn off specific settings that may pose security or privacy risks. Apple’s user guide offers insights into the most critical settings to consider adjusting.
Take Control of Your Privacy with These iPhone Settings:
- Location Tracking: Decide which apps really need to know your location. Turn it off for the rest, or limit accuracy to “While Using”.
- Think About Siri: Want the convenience, but worried about privacy? You can disable “Hey Siri,” or turn off dictation when you’re not actively using it.
- Targeted Ads: Flip on “Limit Ad Tracking” in settings to make it harder for companies to build a profile of your interests and browsing habits.
Top Settings Related to Safety to Check
| Setting | How to Find It | Why It Matters for Safety |
|---|---|---|
| Location Sharing | Settings -> Privacy -> Location Services | Limits tracking of your whereabouts by apps and individuals. |
| Significant Locations | Settings -> Privacy -> Location Services -> System Services -> Significant Locations | Prevents your iPhone from logging frequently visited locations. |
| Bluetooth | Settings -> Bluetooth | Turn off when not in use to reduce tracking and unauthorized connections. |
| Wi-Fi Auto-Join | Settings -> Wi-Fi -> Ask to Join Networks | Prevents automatic connection to unknown or potentially spoofed networks. |
| Ad Tracking | Settings -> Privacy -> Apple Advertising -> Personalized Ads | Limits targeted ads and reduces data collection by third-parties. |
| Strong Passcode | Settings -> Face ID & Passcode (or Touch ID & Passcode) | Use a complex passcode or enable biometric security (Face ID/Touch ID). |
| App Permissions | Settings -> Privacy | Review and manage which apps have access to your camera, microphone, contacts, etc. |
| Find My iPhone | Settings -> Apple ID -> Find My | Enables you to locate a lost or stolen iPhone, or remotely wipe its data. |
| Auto-Lock | Settings -> Display & Brightness -> Auto-Lock | Sets a short screen timeout to prevent unauthorized access |
| Software Updates | Settings -> General -> Software Update | Ensures you have the latest security patches and fixes. |
Location Services
Regarding iPhone settings, managing Location Services is paramount for safeguarding your privacy and controlling app access to your geographical location.
Location Services make many apps more useful, but also raise privacy concerns. Luckily, you have choices:
- App-by-App Control: In your iPhone settings, manage which apps can access your location.
- Options for Each App: Choose between “Never,” “While Using the App,” or “Always.”
- Find the Balance: Get the benefits of location-aware apps, without giving away more data than necessary.
Need Help? Here’s how to find Location Services settings:
- Open the Settings app
- Tap “Privacy”
- Tap “Location Services”
Siri and Dictation
Configuring Siri and Dictation settings on your iPhone is crucial to ensure that sensitive information is not inadvertently shared or stored by these voice-activated features.
These features can be helpful, but it’s smart to consider how much data you want to share. Here’s how to adjust your settings:
- “Hey Siri”: Decide if you want your iPhone always listening for this phrase. If not, disable it in settings.
- Dictation: When not actively using it, consider turning this off to reduce accidental recordings.
- What Siri Knows: Manage what data Siri can access (contacts, location, etc.) for more privacy.
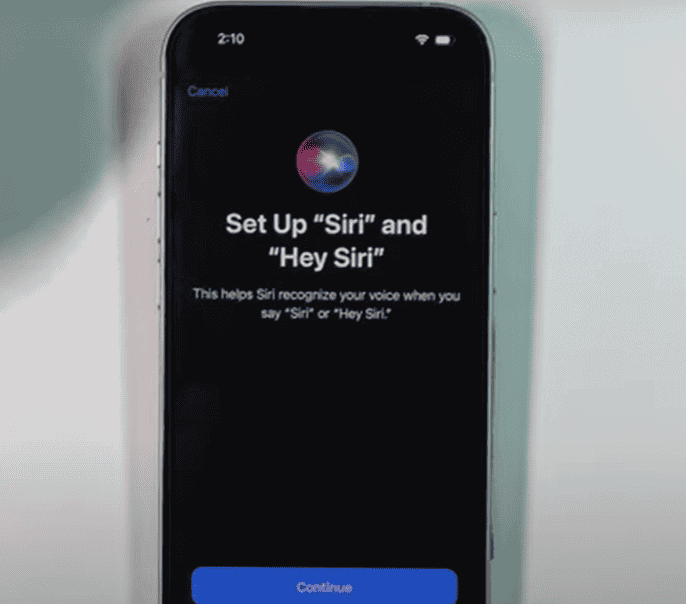
Share My Location
Managing the ‘Share My Location‘ feature on your iPhone is essential to protect your privacy and control who can view your real-time geographical information.
Sharing your location can be convenient, but also comes with privacy risks. Here’s how to take charge:
- Check Your Apps:
- Settings -> Privacy -> Location Services
- See which apps can access your location. Turn off any you don’t trust.
- Manage ‘Find My’:
- Open the ‘Find My’ app.
- Choose who (if anyone) cansee your location, and for how long.
Important:
- Only Share When Needed: Turn location access off for apps and individuals when you’re not actively using a feature that requires it.
- Review Regularly: Your needs change over time. Make it a habit to check these settings occasionally.
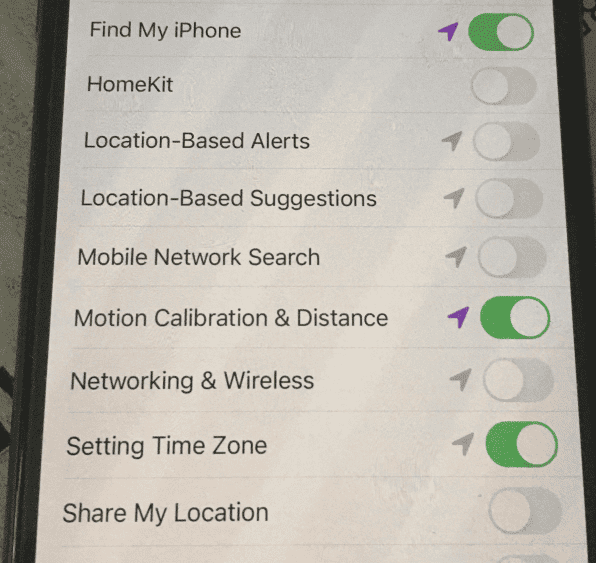
Automatic Downloads
Managing Automatic Downloads settings on your iPhone can help prevent unwanted content from being automatically downloaded to your device, ensuring better control over your data consumption and storage.
Tired of updates, music, or apps downloading when you don’t expect it? Here’s how to take control:
- Save Data: Prevent downloads from eating up your mobile data plan.
- Manage Storage: Avoid running out of space due to unexpected downloads.
- Find the Settings:
- Open the Settings app
- Tap “App Store” (may be “iTunes & App Store” on older iOS versions)
- Turn off Automatic Downloads for the items you want control over.
Extra Tip: Use Wi-Fi for large downloads whenever possible to save even more data!
Limit Ad Tracking
Enabling the ‘Limit Ad Tracking’ feature on your iPhone can enhance your privacy by restricting targeted advertising based on your device usage and online behavior.
‘Limit Ad Tracking’ makes it harder for companies to follow you around the web and build a profile of your interests. This means:
- Less Intrusive Ads: You’ll see fewer of those ads that seem to know a bit too much about you.
- Privacy Boost: Makes it harder for data to be collected and shared without your knowledge.
How to Turn it On:
- Open the Settings app
- Tap “Privacy”
- Tap “Advertising”
- Toggle “Limit Ad Tracking” to ON (green)
Analytics and Diagnostics
Understanding and managing Analytics and Diagnostics settings on your iPhone can provide insights into how your device performance is monitored and help optimize its functionality.
Your iPhone’s Analytics & Diagnostics settings control what information is sent to Apple to help them improve their products. Here’s what you need to know:
- What They Collect: App crashes, how you use features, some hardware details – but NOT things like your texts or browsing history.
- Benefits:
- Can help Apple fix bugs faster.
- May lead to performance improvements in future updates.
- Privacy Concerns: Some people prefer not to share any usage data. That’s your choice!
How to Manage Settings:
- Open the Settings app
- Tap “Privacy”
- Tap “Analytics & Improvements”
- Choose whether to share various types of data.
Personal Hotspot
Configuring and managing the Personal Hotspot feature on your iPhone allows you to share your device’s internet connection with other devices securely and conveniently.
Need to get your laptop online, but no Wi-Fi around? Your iPhone can help with its Personal Hotspot feature. This lets other devices connect to it for internet access.
Benefits:
- Internet Anywhere: Work, browse, or stream when you’re away from Wi-Fi.
- Convenient: No need to find public hotspots or carry extra gadgets.
How to Set it Up:
- Open the Settings app
- Tap “Personal Hotspot”
- Turn it on, then set a secure password
Important:
- Data Usage: This uses your iPhone’s data plan, so be mindful of limits.
- Security: Use a strong password to prevent others from hacking your connection.
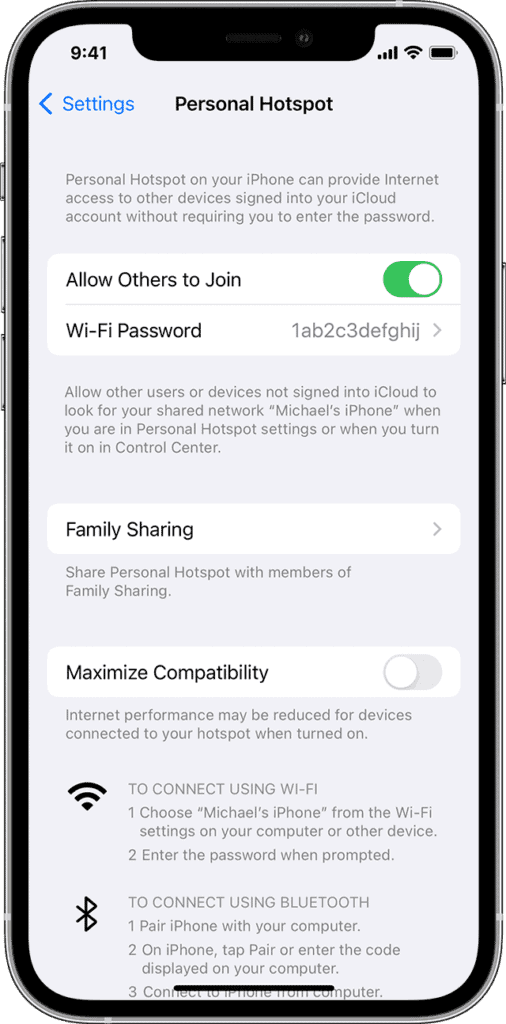
Bluetooth
Adjusting Bluetooth settings on your iPhone can help enhance connectivity with compatible devices and ensure that your device is not vulnerable to unauthorized Bluetooth access or interference.
Bluetooth can be convenient, but it also creates potential security risks. Here’s how to protect yourself:
- Turn it Off: When you’re not actively using Bluetooth, turn it off in your Settings. This makes it harder for others to track you or connect without permission.
- Control Visibility: Many devices can be set to “discoverable” (easy to connect to) or not. Limit visibility when you can.
- Be Careful Pairing: Only pair with devices you trust. If in doubt, don’t!
How to Find Bluetooth Settings:
- Open the Settings app
- Tap “Bluetooth”
Wi-Fi Networking
Configuring Wi-Fi Networking settings on your iPhone is essential for optimizing internet connectivity, managing network preferences, and protecting your device from potential security risks.
Take a few minutes to review your iPhone’s Wi-Fi settings. Here’s why it matters:
- Security:
- Make sure your home network uses “WPA2” or “WPA3” security (you’ll set this in your router).
- Avoid public Wi-Fi if possible, but if you must use it, be extra cautious about what you do online.
- Speed:
- Connect to the strongest signal available.
- Your iPhone can auto-join networks. Turn this off for networks you don’t trust.
- Troubleshooting: If Wi-Fi is acting weird, your iPhone settings can sometimes fix it.
Where to Find the Settings:
- Open the Settings app.
- Tap “Wi-Fi”
iCloud Backup
Enabling iCloud Backup on your iPhone allows you to securely store your device data in the cloud, ensuring that your information is protected and easily recoverable in case of device loss or damage.
Losing your phone, or having it break, is stressful enough without losing your photos, contacts, and more. iCloud Backup protects you from that:
- Automatic Peace of Mind: Once it’s on, your most important data is backed up regularly.
- Easy Restore: Got a new iPhone? iCloud Backup makes getting everything back a breeze.
How to Turn it On:
- Open the Settings app
- Tap on your Apple ID name at the top
- Tap “iCloud”
- Tap “iCloud Backup”
- Toggle it ON (green)
Important Note: The free iCloud plan has limited storage. You might need to purchase more space for full backups.
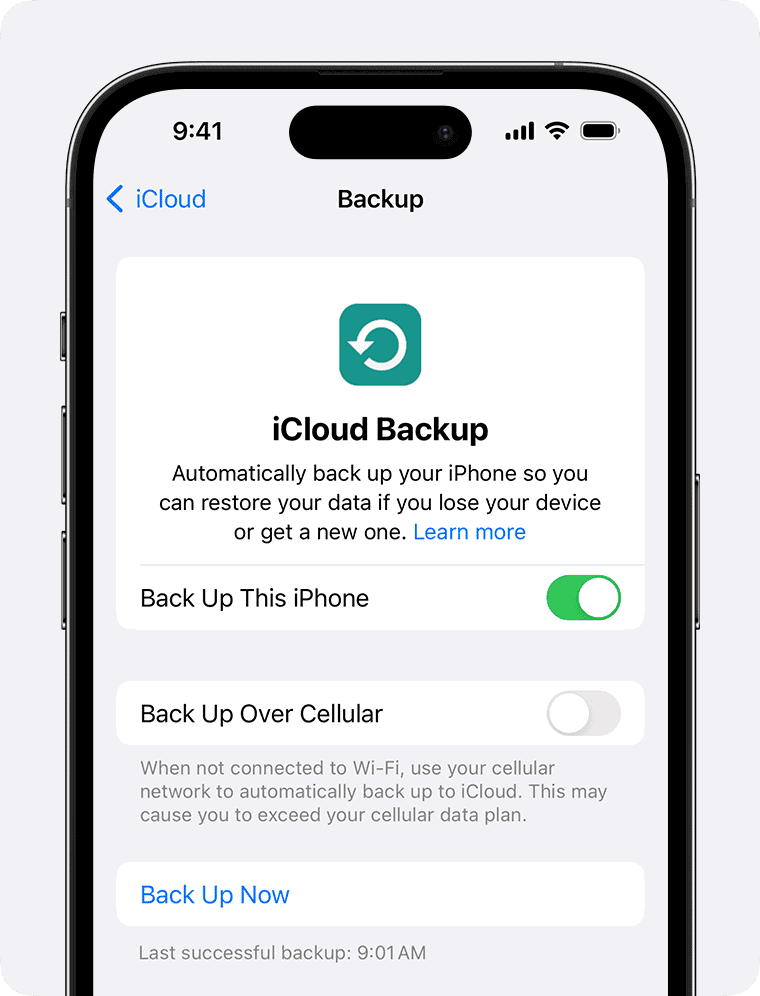
Automatic Updates
Managing Automatic Updates settings on your iPhone ensures that your device receives the latest software enhancements, security patches, and feature improvements automatically, keeping it up to date and secure:
- Why It Matters: Updates fix bugs, improve performance, and most importantly, patch security holes.
- Convenience: No need to remember to manually update! Your iPhone handles it for you.
- You’re in Control: Choose whether to install only security updates, or all updates including new features.
- Timing Options: Set updates to happen overnight so they don’t interrupt you.
How to Manage Updates:
- Open the Settings app
- Tap “General”
- Tap “Software Update”
- Tap “Automatic Updates”
Passcode Lock
Setting up a Passcode Lock on your iPhone is a fundamental security measure that prevents unauthorized access to your device and protects the data stored on it from potential breaches.
A strong passcode is your first line of defense. It helps prevent:
- Someone Snooping: Keeps casual prying eyes out of your messages, photos, etc.
- Thieves: Makes it much harder for them to get into a stolen iPhone.
Choosing a Good Passcode:
- Don’t Use Obvious Things: Birthdays, addresses, etc., are easy to guess.
- Longer is Better: 6 digits is best. You can even use a passphrase!
- Turn on ‘Erase Data’: Settings -> Face/Touch ID & Passcode -> Erase Data (this wipes the phone after too many wrong tries, protecting you if it’s stolen).
Erase Data
Understanding how to Erase Data securely on your iPhone is essential for safeguarding your personal information and ensuring that sensitive data is permanently removed from your device when needed.
Simply deleting files doesn’t fully remove them. If you’re selling or getting rid of your iPhone, do a secure erase to protect your data.
How to Do It:
- Settings app -> General -> Transfer or Reset iPhone -> Erase All Content and Settings.
- You’ll need your passcode and Apple ID password.
- This process takes a while.
IMPORTANT:
- Back Up First! This erases EVERYTHING. Make sure you have a backup of anything you need to keep.
- Removes Activation Lock: This is necessary before someone else can use the device.
Find My iPhone
Activating and configuring the Find My iPhone feature on your device enables you to locate, track, and remotely manage your iPhone in case of loss or theft, enhancing its security and recoverability. This is useful:
- If It Goes Missing: Track its location on a map.
- Worst-Case Scenario: Remotely lock it, or even wipe the data to protect your privacy.
- Theft Deterrent: Activation Lock makes it much harder for a stolen iPhone to be reused.
How to Set It Up:
- Open the Settings app
- Tap on your name at the top
- Tap “Find My”
- Tap “Find My iPhone”
- Toggle it ON (green)
Now What? If you ever need to find your iPhone, use another Apple device with the Find My app, or go to iCloud.com.
Restrictions
Utilizing the Restrictions settings on your iPhone allows you to customize and control access to specific apps, features, and content, making it a valuable tool for parental control and content management.
Want to:
- Set limits on screen time?
- Block certain apps or websites?
- Prevent in-app purchases?
- Filter out mature content?
Restrictions lets you do all that!
How to Find It:
- Open the Settings app
- Tap “Screen Time”
- Tap “Content & Privacy Restrictions”
Frequently Asked Questions
What are the top iPhone settings that need to be turned off for safety?
Some of the top settings that need to be turned off for safety on your iPhone include location services, automatic app updates, and personal hotspot.
Why should I turn off location services on my iPhone?
Location services can potentially track your movements and share your location with apps, compromising your privacy and safety.
Is it important to disable automatic app updates on my iPhone?
Yes, disabling automatic app updates can prevent malicious or buggy apps from automatically updating and potentially causing harm to your device.
How can turning off personal hotspot improve my iPhone’s security?
Personal hotspot can make your iPhone vulnerable to hackers or unauthorized users accessing your device’s network, so it’s important to turn it off when not in use.
Are there any other settings I should be aware of for my iPhone’s safety?
Yes, it’s also important to disable automatic downloads, restrict ad tracking, and limit app permissions in order to protect your personal information and maintain your device’s security.
Can I turn these settings back on if I need them?
Yes, you can always turn these settings back on if needed, but it’s important to weigh the potential risks and benefits before doing so for your safety.