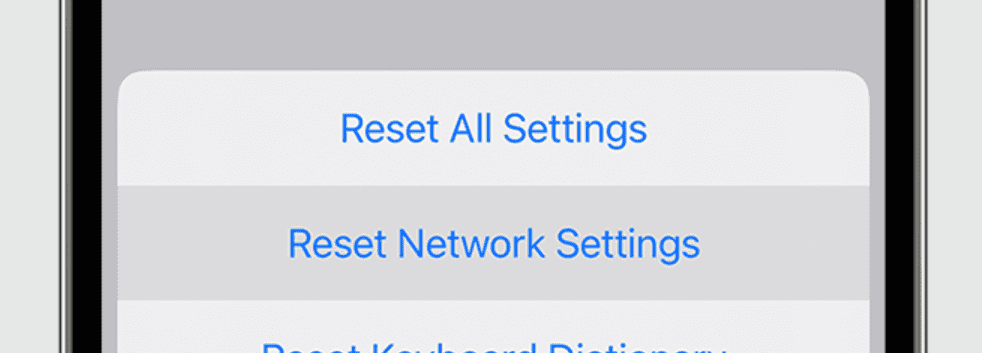Ever had your iPhone autocorrect a word into something completely nonsensical, even though you’ve typed it a million times? Or maybe your predictive text is suggesting words that just don’t fit your style. Resetting the keyboard dictionary on an iPhone can fix autocorrect issues and typing problems that your phone has been trained on from your previous inputs. The keyboard dictionary stores words you use often and helps predict what you’ll type next. When you reset it, your iPhone forgets all the words it learned from you.
This can be helpful if your phone keeps suggesting wrong words or makes odd autocorrections. Resetting your keyboard dictionary can help fix these quirks and give you a fresh start with your typing experience. Let’s explore what happens when you hit that reset button and how it can impact your day-to-day interactions with your iPhone.
The process to reset the keyboard dictionary is simple. You go to the Settings app, tap General, then Reset. From there, you choose Reset Keyboard Dictionary. You’ll need to enter your passcode to confirm the reset. After that, your iPhone’s keyboard will start fresh like it did when you first got your phone.
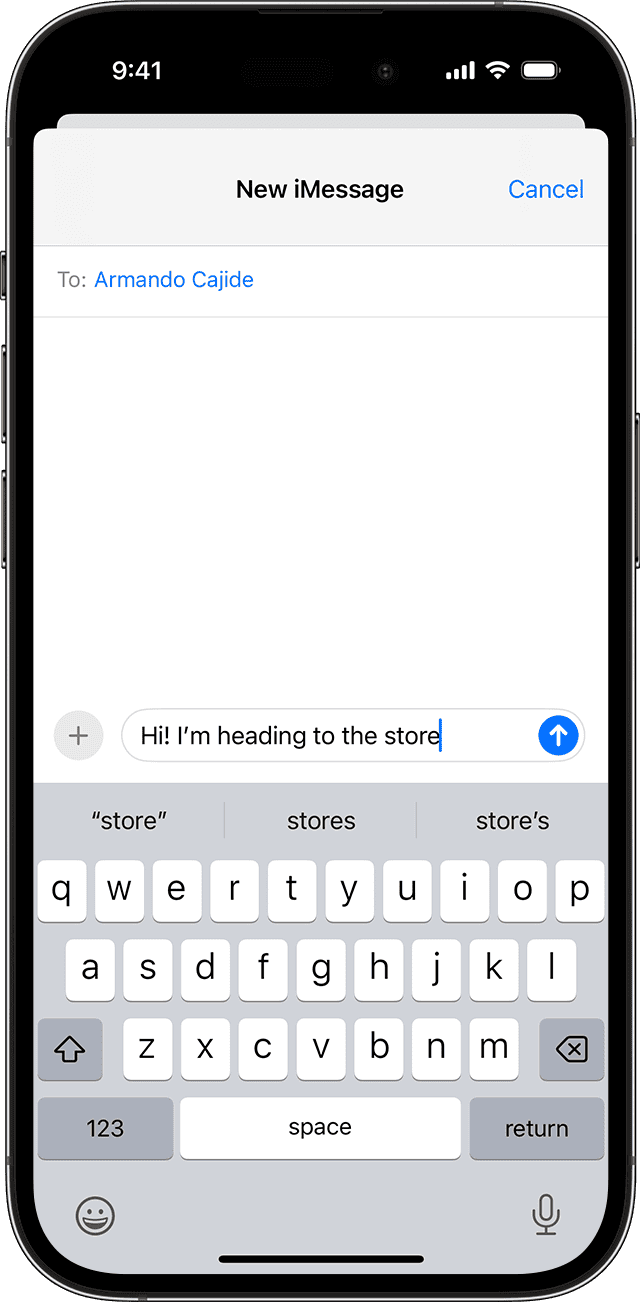
Keyboard Changes After Reset
When you reset your iPhone’s keyboard dictionary, it’s like giving your phone’s typing memory a clean slate. This process has several key impacts on your typing experience:
Cleared Learned Words
- The dictionary forgets all the words you’ve taught it over time. This includes nicknames, slang, technical terms, and any other unique words you frequently use.
Restored Autocorrect
- Autocorrect reverts to its default settings. It may start suggesting more common words and phrases, even if they aren’t the ones you typically use.
Retrained Predictive Text
- The predictive text feature starts learning your typing patterns from scratch. It may take some time before it starts offering accurate word predictions again.
No Impact on Other Settings
- Resetting the keyboard dictionary doesn’t affect other keyboard settings like language, keyboard layout, or text replacement shortcuts.
Potential Benefits
- This can be helpful if your keyboard is making too many incorrect autocorrections or if you want to start fresh with your typing experience.
Potential Drawbacks
- You’ll need to retrain your keyboard to recognize your unique vocabulary, which can take time and patience.
Table: Effects of Resetting the Keyboard Dictionary
| Feature | Before Reset | After Reset |
|---|---|---|
| Learned Words | Stored in dictionary | Cleared |
| Autocorrect | Personalized | Default settings |
| Predictive Text | Based on your typing history | Starts learning from scratch |
| Other Keyboard Settings | Unchanged | Unchanged |
Steps to Reset the Keyboard Dictionary
- Open the Settings app on your iPhone.
- Scroll down and tap on “General.”
- Tap on “Transfer or Reset iPhone.”
- Tap on “Reset.”
- Select “Reset Keyboard Dictionary.”
- Enter your passcode if prompted.
- Confirm the reset.
Key Takeaways
- Resetting the keyboard dictionary removes all learned words and predictions
- The reset process is done through the iPhone’s Settings app
- A passcode is needed to confirm the keyboard dictionary reset
Understanding the Keyboard Dictionary Reset on iPhone
Resetting the keyboard dictionary on an iPhone clears learned words and typing patterns. This process affects autocorrect and word suggestions.
Impact of Resetting Keyboard Dictionary
Resetting the keyboard dictionary erases all custom words added over time. This includes nicknames slang and shortcuts. The iPhone forgets your typing habits and word choices.
Autocorrect goes back to its default state. It may start correcting words you normally use. Your typing experience might feel different at first. The predictive text feature also resets. It won’t suggest words based on your past usage.
This reset can fix autocorrect glitches. It’s useful if your iPhone keeps making wrong corrections. The process doesn’t delete any personal data from your device.
Differences Between Reset Keyboard Dictionary and Reset All Settings
Reset Keyboard Dictionary only affects the keyboard. It clears learned words and typing patterns. Other iPhone settings stay the same.
Reset All Settings is more wide-ranging. It changes all iPhone settings back to default. This includes Wi-Fi passwords network settings and app preferences. The keyboard dictionary reset happens as part of this larger process.
Reset Keyboard Dictionary is faster and less disruptive. It’s the best choice for fixing keyboard issues. Reset All Settings should be used as a last resort for major device problems.
Steps to Reset the Keyboard Dictionary on iPhone
Resetting the keyboard dictionary on an iPhone is a simple process. It can fix autocorrect issues and remove custom words. This guide will walk you through the steps.
Navigating to Keyboard Settings
Open the Settings app on your iPhone. Tap “General” and scroll down. Look for “Reset” or “Transfer or Reset iPhone” near the bottom. Tap this option to see more choices.
The exact menu name may differ based on your iOS version. If you can’t find it ask Apple Support for help.
Executing the Reset
In the Reset menu tap “Reset Keyboard Dictionary.” You’ll need to enter your iPhone passcode. This keeps your data safe.
A pop-up will ask if you’re sure. Tap “Reset Dictionary” to confirm. Your iPhone will then erase all custom words and spelling data.
This process takes only a few seconds. Your iPhone won’t restart or show any other changes.
Post-Reset Steps to Ensure Optimal Use
After the reset your keyboard will work like new. It won’t remember any custom words slang or typing habits.
Start using your keyboard normally. Type out words you use often. This helps the system learn your style again.
Check your keyboard settings. Make sure predictive text is on if you want it. You can find this in Settings > General > Keyboard.
If you use any third-party keyboards check their settings too. Some may need to be set up again.
FAQs
How do I reset my keyboard dictionary on my iPhone?
To reset your iPhone’s keyboard dictionary, navigate to Settings > General > Transfer or Reset iPhone > Reset > Reset Keyboard Dictionary. You’ll be prompted to enter your passcode, and then you can confirm the reset.
How do I reset autocorrect on my iPhone?
Resetting the keyboard dictionary also resets autocorrect to its default settings. This means any personalized autocorrect behavior you’ve trained your phone to do will be erased, and it will revert to suggesting more common words and phrases.
How do I reset my keyboard to default?
Resetting the keyboard dictionary is essentially resetting your keyboard to its default state in terms of learned words, autocorrect behavior, and predictive text. Other keyboard settings, like language and layout, remain unaffected.
What is the iPhone keyboard dictionary?
The iPhone keyboard dictionary is a database that stores words you’ve typed or that your phone has learned over time. It helps improve autocorrect and predictive text by suggesting words you frequently use, even if they aren’t in the standard dictionary.
How do I remove words from my iPhone keyboard dictionary?
The most efficient way to remove words from your iPhone keyboard dictionary is to reset it entirely. However, if you only want to remove specific words, you can try typing them incorrectly multiple times and rejecting the autocorrect suggestions, or you can delete them from your text replacement shortcuts if they’ve been added there.
How do I turn off keyboard dictionary?
You can’t completely turn off the keyboard dictionary, as it’s an integral part of the iPhone’s typing experience. However, you can reset it to its default state or manage specific words as explained above.
What does reset dictionary mean?
Resetting the dictionary on your iPhone means clearing all the learned words and personalized autocorrect behavior, effectively giving your keyboard a fresh start.
How do I restart the keyboard on my iPhone?
Restarting the keyboard isn’t a standard feature on iPhones. However, you can force close any app that’s using the keyboard, which may temporarily clear some of its memory and potentially resolve minor glitches. If you’re experiencing significant keyboard issues, resetting the keyboard dictionary or restarting your entire iPhone might be more helpful.