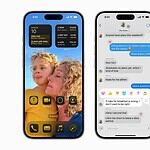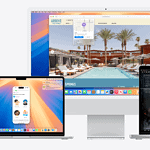FaceTime is a vital tool for making audio and video calls to connect with family, friends, and colleagues. However, many users encounter issues with low volume during these calls, which can hinder effective communication. This article outlines simple steps to increase the volume during FaceTime calls on an iPhone or Mac, ensuring clearer communication.
You can adjust the volume directly within the app while on a call or modify your device’s sound settings to enhance your experience. If you notice that the volume on FaceTime is lower than in other apps, there are adjustments you can make to ensure the sound is loud and clear without any additional hassle.
Boosting FaceTime Audio: Tips and Tricks
If you find FaceTime calls too quiet, there are a few easy fixes and adjustments to get that volume where you need it. Here are some ways to improve your experience:
The Basics
- Check your volume: During a FaceTime call, use the volume buttons on the side of your device to increase the sound as high as it will go.
- Speakerphone mode: Tap the speaker icon during your call to activate speakerphone mode. This can make a big difference in sound output.
- Close background apps: Applications running the background can sometimes interfere with audio. Close any unnecessary apps to see if that improves your FaceTime call sound.
Connection Matters
- Strong Wi-Fi signal: A strong and reliable Wi-Fi connection is essential for clear audio in FaceTime calls. If possible, switch to a faster Wi-Fi network or move closer to your router.
- Network reset: Resetting your network settings can sometimes fix audio issues. Go to Settings > General > Reset > Reset Network Settings.
Check for Blockages
- Clean speakers and microphone: Ensure there’s no dust or debris covering your device’s speakers or microphone. Clean them gently if needed.
- Remove your case: Some cases might obstruct the speakers or microphone. Try removing it temporarily to see if the call audio improves.
Software Troubleshooting
- Update iOS: Ensure your device is running the latest version of iOS. Go to Settings > General > Software Update.
- Restart your device: A simple restart often fixes minor software glitches.
External Gear
- Bluetooth speaker or headphones: Connect your device to a Bluetooth speaker or headphones for a significant volume boost.
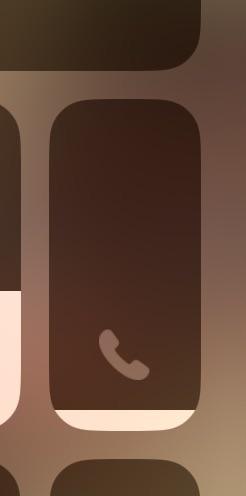
Let’s sum it up with a table:
| Tip | Description |
|---|---|
| Use Volume Buttons | Increase volume during the call |
| Speakerphone Mode | Amplifies audio by using the device’s speaker |
| Close Background Apps | Minimize interference from other apps |
| Strong Wi-Fi | Ensure a clear and stable connection |
| Reset Network Settings | Potentially fix audio issues |
| Clean Speakers/Microphone | Remove dust or debris |
| Remove Case | Avoid obstructions to sound |
| Update iOS | Install the latest software |
| Restart Device | Fix minor glitches |
| Bluetooth Device | Use speakers or headphones for boosted volume |
Key Takeaways
- Adjust FaceTime audio settings for better call quality
- Enhance audio volume directly in app or via device settings
- Simple steps can resolve common audio issues in FaceTime calls
Adjusting Facetime Audio Settings
For clear audio during Facetime calls, users may need to adjust settings directly within the app or through their device’s broader sound settings.
Using the Control Center
To quickly adjust audio levels during a call, open the Control Center on your iPhone or iPad. On an iPhone with Face ID, swipe down from the top right corner. On an iPhone with a Home button, swipe up from the bottom. Tap and drag the volume slider to set the desired level. This controls the system volume which affects speakers and headphones.
Configuring Sound Output
For a more permanent setup or when using external speakers, navigate to Settings, then to Sounds & Haptics. Adjust the Ringer and Alerts slider to change the volume of incoming calls. Note that changing this setting will affect other sounds on your device, like notifications. If your speakers are quiet, check for any obstructions or damage that may affect sound output.
Enhancing Audio Quality
Good audio is key for making FaceTime calls louder and clearer. Two main areas to focus on are how to use the microphone wisely and how to control background noise.
Optimizing Microphone Use
Using the microphone the right way can amplify your voice on FaceTime. First, make sure to speak directly into the mic. Keep it at a suitable distance from your mouth to avoid sound distortion. Go to the Control Center and tap ‘Mic Mode’. Select ‘Voice Isolation’ to focus on your voice and reduce other sounds. This tool helps your iPhone to pick your voice even in a noisy place.
Reducing Background Noise
Keep unwanted noise low so everyone on the call can hear better. If you’re in a loud environment, use ‘Voice Isolation’ to cut down on background noise. This setting makes sure only your voice is heard. Another great method is ‘Wide Spectrum’ in ‘Mic Mode’. It allows your microphone to capture all sounds around you. This is useful if you want others to hear everything during a FaceTime call. However, to make your call louder, stick with ‘Voice Isolation’.
Frequently Asked Questions
When you’re on a FaceTime call and the sound isn’t loud enough, there are several settings you can adjust to improve your experience. This section clarifies how to do just that across various devices and situations.
What steps can I take to increase the volume during a FaceTime call on my iPhone?
You can quickly adjust your iPhone’s volume by using the side buttons during the call. If that’s not enough, swipe down from the top-right corner to access the Control Center and use the volume slider there.
How can I enhance the sound level of FaceTime calls on my iPad?
Much like the iPhone, use the side volume controls on your iPad to increase the volume. If the controls are not affecting the call volume, open the Control Center and slide the volume bar upwards to make the call louder.
Is there a way to adjust FaceTime audio independently from other app sounds on an iPhone?
Yes, go to the ‘Settings’ app, then choose ‘FaceTime’ and adjust the ‘Ringer and Alerts’ slider. This will affect the volume of FaceTime calls without changing the audio levels of other apps.
How can I prevent FaceTime from automatically lowering the call volume?
To stop FaceTime from lowering the call volume, ensure that ‘Attention Aware Features’ is disabled in ‘Settings’ under ‘Face ID & Passcode’. This feature lowers the volume when you look away from the screen.
What could be the reason for extremely low volume in FaceTime even when set to the maximum?
Check if your iPhone’s receiver is blocked or dirty. Clean it carefully with a soft cloth. If the issue persists, it could be a software glitch or hardware problem—reach out to Apple Support for assistance.
Can I separately control the microphone volume for FaceTime calls on my device?
Yes, you can adjust the microphone volume. On a Mac, go to ‘System Settings’, select ‘Sound’, choose ‘Input’, and adjust the ‘Input volume’ slider. On an iPhone or iPad, the microphone settings are automatically managed, but ensure the microphone is clean and not obstructed.