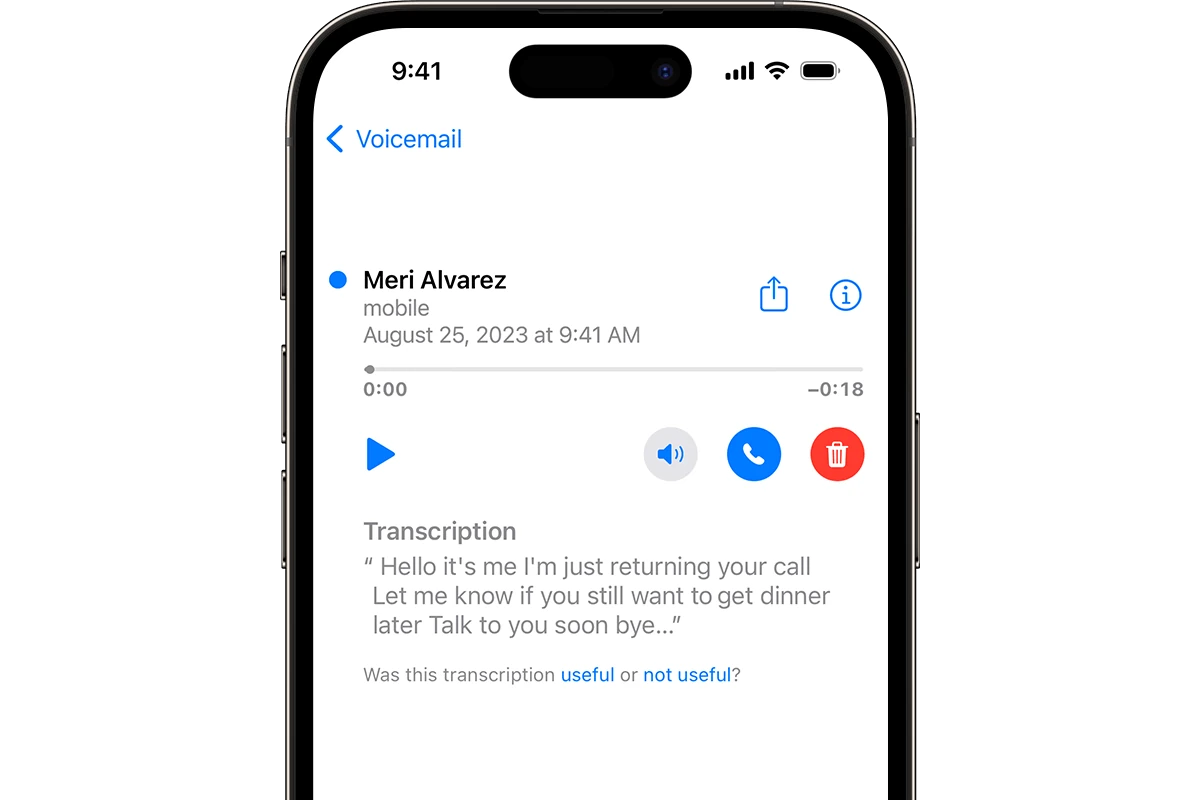We all rely on voicemail to stay connected. So, when it stops working, it can be frustrating. These quick troubleshooting tips can help you get your iPhone’s voicemail back up and running in no time. From checking your cellular signal to contacting your carrier, these simple steps can help you diagnose and fix the problem. The next time you encounter voicemail issues, don’t panic – try these solutions and get back to staying connected. Voicemail problems on iPhones can be frustrating. Many users face issues like not being able to access their messages or set up voicemail, and these problems can occur due to various reasons.
To fix voicemail issues on your iPhone, start by checking your cellular data and carrier settings. Make sure your phone has a good signal and that voicemail is set up correctly. You may need to update your carrier settings or reset your network settings.
If basic steps don’t work, you might need to contact your carrier or Apple Support. They can help with more complex issues like voicemail passwords or system glitches. With the right steps, most voicemail problems can be solved quickly.
Troubleshooting Your iPhone’s Voicemail
Check Your Cellular Signal
A weak or nonexistent cellular signal can directly impact your voicemail’s functionality. Ensure you have adequate reception to send and receive calls. If you’re in an area with poor signal, try moving to a location with better coverage.
Verify Your Voicemail Settings
Incorrect voicemail settings can lead to issues. To check and adjust your settings:
- Go to Settings > Phone > Voicemail.
- Confirm that your voicemail number is correctly entered.
- If you’ve recently changed carriers or reset your phone, you might need to set up your voicemail again.
Reset Your Network Settings
Network glitches can sometimes disrupt voicemail services. Resetting your network settings can often resolve these issues:
- Navigate to Settings > General > Reset > Reset Network Settings.
- Enter your passcode when prompted.
- Your phone will restart, and your network settings will be reset.
Contact Your Carrier
If the above steps don’t resolve the issue, contact your carrier’s customer support. They can check for any network outages or account-specific issues affecting your voicemail service. Additionally, they can guide you through any carrier-specific troubleshooting steps.
Additional Troubleshooting Tips
Here are some additional tips to consider:
| Issue | Possible Solution |
|---|---|
| Unable to access visual voicemail | Ensure you have an active data connection and that visual voicemail is enabled in your carrier’s settings. |
| Voicemail notifications not appearing | Check your notification settings for the Phone app. Also, ensure Do Not Disturb mode is not enabled. |
| Voicemail greeting not playing | Record a new voicemail greeting or reset it to the default greeting. |
| Voicemails not saving or disappearing | Check your voicemail storage capacity. If it’s full, delete old voicemails to free up space. |
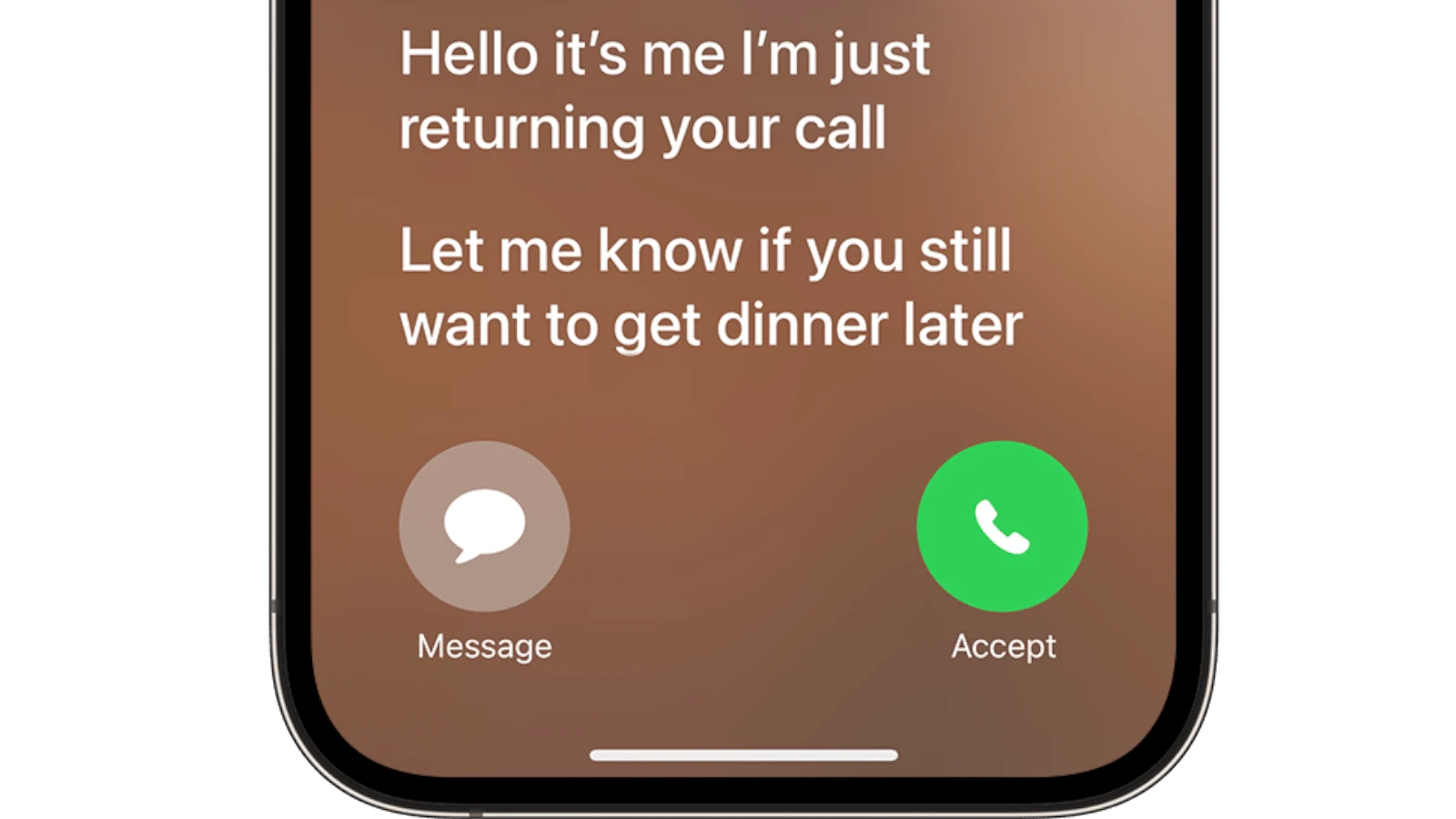
Visual Voicemail Is Currently Unavailable
The message “Visual Voicemail is currently unavailable” typically indicates a temporary issue with either your network connection, your carrier’s voicemail service, or a configuration problem on your phone. Here are some steps you can take to try to resolve this:
Basic Troubleshooting:
Check Network Connection:
- Ensure you have a strong cellular signal or a stable Wi-Fi connection (if your carrier supports Wi-Fi calling).
- Try toggling Airplane Mode on and off to reset your network connection.
Restart Your Phone:
A simple restart can often fix minor glitches that might be affecting the Visual Voicemail service.
Check Carrier Settings:
- Ensure your carrier settings are up-to-date. Go to Settings > General > About and see if an update is available.
- If you recently switched carriers or changed plans, confirm that Visual Voicemail is included in your current plan.
Advanced Troubleshooting:
Reset Network Settings:
Go to Settings > General > Transfer or Reset iPhone > Reset > Reset Network Settings. This will reset all your network-related settings, including Wi-Fi passwords, so make sure you have those handy.
Re-provision Visual Voicemail:
- If you’re on an iPhone, try dialing
##004#and pressing the call button. This should deactivate all conditional call forwarding settings. - Then, dial
*#5005*7672#and press the call button to check your voicemail number. If it’s incorrect, contact your carrier to get the correct number and update it on your phone.
Clear Phone App Cache (Android):
- Go to Settings > Apps & Notifications > Phone > Storage & cache.
- Tap on “Clear cache” and “Clear storage.”
- Restart your phone and try accessing Visual Voicemail again.
Contact Your Carrier:
If none of the above steps work, contact your carrier’s customer support. They can check for any service outages or provisioning issues on their end and help you troubleshoot further.
Additional Tips:
- If you recently updated your phone’s software, the issue might be related to the update. Check online forums or your carrier’s website for any known issues and potential solutions.
- Some carriers require you to set up Visual Voicemail manually after activating your service or changing plans. Refer to your carrier’s documentation for specific instructions.
Important Note:
The specific steps might vary slightly depending on your phone model and carrier. If you’re unsure about any of the steps, consult your phone’s user manual or contact your carrier’s customer support for assistance. If you’re still experiencing problems with your iPhone’s voicemail after trying these solutions, consider visiting an Apple Store or authorized service provider for further assistance.
Key Takeaways
- Check cellular data and carrier settings to fix most voicemail issues
- Reset network settings if basic troubleshooting doesn’t work
- Contact your carrier or Apple Support for help with complex problems
Initial Troubleshooting Steps
When your iPhone voicemail stops working, there are quick fixes you can try. These steps focus on checking connections, restarting your device, and making sure voicemail is set up right.
Checking Network Connections
First, check if your iPhone is connected to a network. Look at the top of your screen for signal bars. If you don’t see any, turn on Airplane Mode for a few seconds, then turn it off. This can help your phone find a signal again.
Next, make sure Cellular Data is on. Go to Settings > Cellular and turn on Cellular Data. If you’re in a new place, you might need to turn on Data Roaming too.
Try turning off Wi-Fi Calling if it’s on. Sometimes this can mess with voicemail. Go to Settings > Phone > Wi-Fi Calling to switch it off.
Restarting Your iPhone
A quick restart can fix many iPhone issues, including voicemail problems. Here’s how to do it:
For iPhones with a home button:
- Press and hold the side button
- Slide to power off
- Wait 30 seconds
- Press the side button to turn it back on
For newer iPhones:
- Press and hold the side button and a volume button
- Slide to power off
- Wait 30 seconds
- Press the side button to turn it back on
After your phone restarts, check if voicemail works.
Verifying Voicemail Setup
Make sure your voicemail is set up right. Open the Phone app and tap the Voicemail tab. If you see a button to set up voicemail, tap it and follow the steps.
Check your greeting. Tap Greeting in the Voicemail tab. Listen to make sure it’s correct. If not, you can record a new one.
Lastly, update your carrier settings. Go to Settings > General > About. If there’s an update, you’ll see a pop-up. Tap Update to install it.
If these steps don’t work, you might need to call your phone carrier for help.
Advanced Solutions and Carrier-Specific Issues
When basic fixes don’t work, it’s time to try more advanced solutions. These steps can often solve tricky voicemail problems on iPhones.
Updating iOS and Carrier Settings
iOS updates fix bugs that can cause voicemail issues. To update iOS:
- Go to Settings > General > Software Update
- If an update is available, tap “Download and Install”
- Follow the on-screen steps
Carrier settings updates are also important. To check for these:
- Go to Settings > General > About
- If an update is available, a pop-up will appear
- Tap “Update” to install
These updates often fix voicemail glitches. They also improve cell service which can affect voicemail.
Resetting Network Settings
A network settings reset can fix many voicemail problems. This step erases saved Wi-Fi passwords and cellular settings. To reset:
- Go to Settings > General > Transfer or Reset iPhone
- Tap “Reset”
- Choose “Reset Network Settings“
- Enter your passcode if asked
- Confirm the reset
After the reset, set up your Wi-Fi connections again. This fresh start often clears up voicemail issues.
Contacting Apple Support and Your Carrier
If problems persist, it’s time to get help. Apple Support can guide you through more advanced fixes. They can check if your iPhone has hardware issues affecting voicemail.
Your phone carrier is also key for voicemail troubleshooting. They can:
- Check if your voicemail service is active
- Reset your voicemail password
- Make sure your account settings are correct
Contact Verizon, T-Mobile, or your specific carrier for help. They can often fix voicemail problems on their end.
FAQs
Why has my voicemail stopped working on my iPhone?
Voicemail issues on your iPhone can stem from various factors, including poor cellular signal, incorrect voicemail settings, network glitches, carrier-specific problems, or even software bugs. It’s essential to troubleshoot these potential causes systematically to pinpoint the exact issue and get your voicemail back up and running.
Why is my voice message not working on my iPhone? / Why is my iPhone not receiving calls and going to voicemail?
If your voice messages aren’t working or calls aren’t going to voicemail, it could indicate problems with your voicemail settings, network connectivity, or carrier services. It’s recommended to check your voicemail settings, reset your network settings, and contact your carrier if the issue persists.
How do I get my voicemail back on my iPhone? / How do I reactivate my voicemail on my iPhone? / How do I enable my voicemail on an iPhone?
To get your voicemail back on your iPhone, ensure you have a strong cellular signal and verify your voicemail settings are correct. If needed, set up your voicemail again or contact your carrier for assistance. You can also try resetting your network settings to resolve any network-related issues affecting your voicemail.
Why is my iPhone voicemail disabled? / Why can’t I open voicemail on my iPhone?
Your iPhone voicemail might be disabled due to incorrect settings, network problems, or carrier-specific issues. Check your voicemail settings, ensure you have an active data connection (for visual voicemail), and contact your carrier if necessary.
How do I get my iPhone to voicemail?
To access your voicemail on an iPhone, you can typically:
- Tap and hold the “1” key on the keypad.
- Use Visual Voicemail (if supported by your carrier) to view and manage your voicemails directly within the Phone app.
If you’re unable to access voicemail using these methods, try the troubleshooting steps mentioned earlier to resolve any underlying issues.