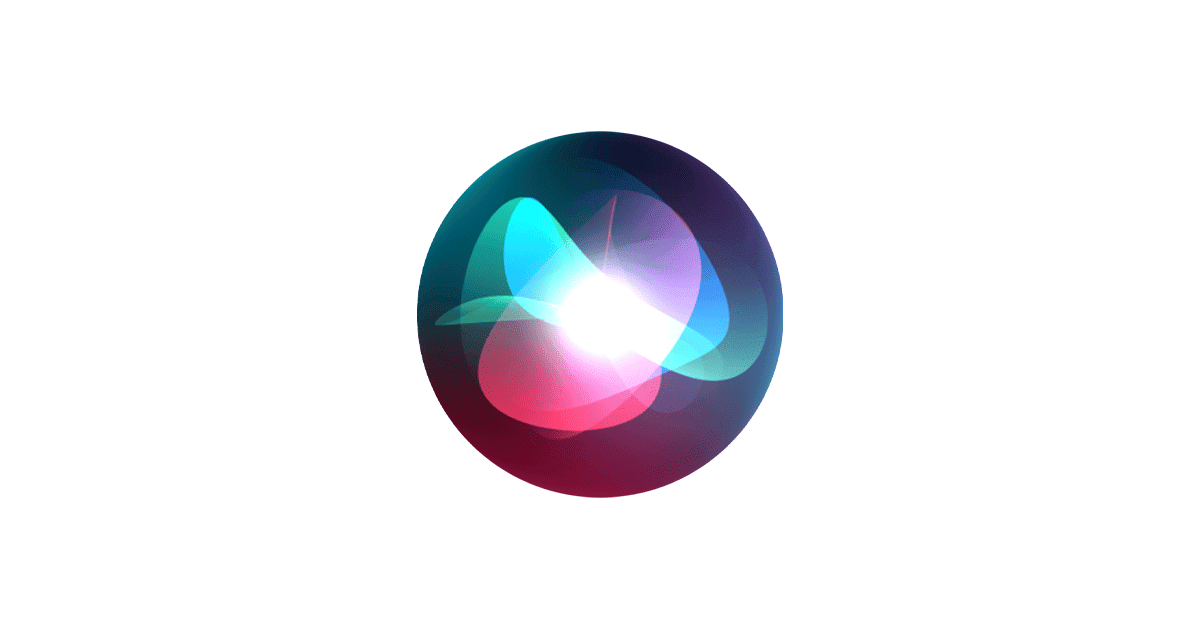Voice-to-text on iPhone makes typing faster and easier. You can dictate text anywhere you can type on your iPhone, from messages to emails and notes. This hands-free feature boosts productivity and helps you multitask.
Using voice dictation is simple. Tap the microphone icon on your keyboard and start speaking. Your words appear as text on screen. You can add punctuation and formatting with voice commands too. When you’re done, tap the keyboard icon to switch back to typing.
Voice-to-text works best in quiet places. Speak clearly and at a normal pace for best results. You can edit any mistakes afterwards. Try it for quick notes, long emails, or anytime typing feels slow.
| Feature | Description |
|---|---|
| Activation | Tap microphone icon on keyboard |
| Commands | Add punctuation, new line, emoji |
| Language | Multiple languages supported |
| Editing | Switch to keyboard to make changes |
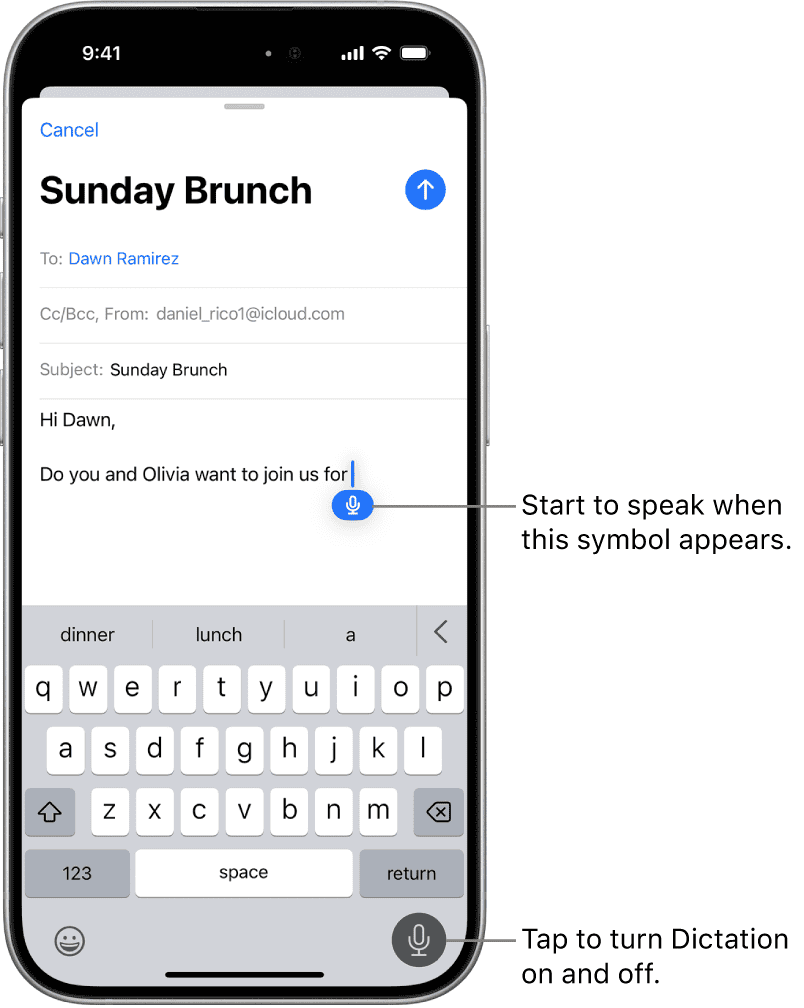
Enabling Voice-to-Text on Your iPhone
The voice-to-text feature on your iPhone lets you dictate text instead of typing it, which can be faster and more convenient. Here’s how to turn it on:
1. Enable Dictation:
- Go to Settings > General > Keyboard.
- Scroll down and toggle on Enable Dictation.
- A pop-up will appear asking you to confirm. Tap Enable Dictation.
2. Start Using Voice-to-Text:
- Open any app where you can type, such as Messages, Mail, or Notes.
- Tap the text field where you want to enter text.
- On the keyboard, tap the microphone icon (it looks like a small microphone).
- Start speaking clearly and at a moderate pace.
- As you speak, your words will appear as text on the screen.
3. Punctuation and Formatting:
- To add punctuation, say the punctuation mark’s name (e.g., “comma,” “period,” “question mark”).
- You can also use voice commands for formatting, such as “new line” or “cap” (to capitalize the next word).
4. Editing and Corrections:
- If the voice-to-text makes a mistake, you can tap on the incorrect word and select the correct option from the suggestions.
- You can also use the keyboard to manually edit the text.
5. Additional Tips:
- Speak clearly and naturally: Avoid speaking too quickly or mumbling.
- Background noise: Try to minimize background noise for better accuracy.
- Internet connection: Dictation may work best with a stable internet connection.
- Language support: Voice-to-text supports multiple languages. You can change the language in Settings > General > Keyboard > Keyboards.
6. Using Dictation with Siri:
- You can also use Siri to dictate text. Simply say “Hey Siri, type [your message]” or “Hey Siri, send a message to [contact name] saying [your message].”
With voice-to-text enabled, you can easily dictate text messages, emails, notes, and more, making your iPhone even more convenient to use.
Setting Up Voice to Text on iPhone
Enabling voice-to-text on your iPhone is straightforward and offers convenient dictation features. You’ll need to activate the function in settings and learn basic commands to use it effectively.
Enabling Dictation in Settings
To turn on voice to text on iPhone, start by opening the Settings app. Tap “General” and then “Keyboard.” Look for the “Enable Dictation” toggle and switch it on. A pop-up will appear asking for permission to use your voice input. Tap “Enable Dictation” to confirm.
Once activated, you’ll see a microphone icon on your keyboard. This icon appears in any app where you can type text. To use dictation, tap the text field where you want to enter text. Then tap the microphone icon and start speaking.
iOS 16 and iOS 17 have enhanced dictation features. These updates allow for continuous dictation without a time limit. They also offer improved accuracy and support for more languages.
Understanding Dictation Commands
Voice commands make dictation more efficient. Here’s a table of useful commands:
| Command | Action |
|---|---|
| “New paragraph” | Starts a new paragraph |
| “New line” | Begins a new line |
| “Period” | Adds a full stop |
| “Question mark” | Adds a question mark |
| “Exclamation point” | Adds an exclamation mark |
To format text while dictating, use phrases like “all caps” before a word or “no caps” to turn off capitalization. For punctuation, say “comma,” “period,” or “question mark” where needed.
You can also edit text by voice. Say “select [word or phrase]” to highlight text. Then use commands like “replace with” or “delete” to modify the selection.
Using iPhone Dictation Effectively
iPhone dictation allows hands-free text input. It’s useful for quick messages and longer documents when typing isn’t convenient.
Vocalizing Punctuation and Formatting
To add punctuation while dictating, speak the punctuation mark. Say “period” for a full stop, “comma” for a comma, and “question mark” for a question mark. For new paragraphs, say “new paragraph” or “new line.”
You can format text by saying commands like “bold,” “italics,” or “underline” before the text you want to format. To capitalize words, say “caps” before the word. For all-caps, say “all caps” before the phrase.
iPhone’s auto-punctuation feature can add basic punctuation automatically. Enable it in Settings > General > Keyboard > Auto-Punctuation.
Dictation with Multiple Languages
iPhone supports dictation in numerous languages. To use multiple languages:
- Go to Settings > General > Keyboard > Keyboards
- Add the languages you want to use
- Enable dictation for each language
When dictating, tap the globe icon on the keyboard to switch languages. The dictation will recognize the selected language.
| Supported Languages | Auto-Punctuation |
|---|---|
| English | Yes |
| Spanish | Yes |
| French | Yes |
| German | Yes |
| Chinese | Limited |
For the best results, speak clearly and at a moderate pace. Good internet connection is crucial for accurate voice-to-text conversion.
Advanced Voice to Text Features
The iPhone offers sophisticated voice-to-text capabilities beyond basic dictation. These features enhance productivity and accessibility for users with diverse needs.
Utilizing Third-Party Apps for Enhanced Transcription
Third-party apps expand the iPhone’s voice-to-text abilities. Scrib, for example, allows you to record voice memos and get instant transcriptions. It’s useful for capturing ideas on the go or transcribing interviews.
Some apps offer specialized features like:
- Real-time translation
- Speaker identification
- Punctuation and formatting
These tools can significantly boost your productivity. They often integrate with other productivity apps, making it easy to share transcriptions or add them to your workflow.
Leveraging Accessibility Features for Voice-To-Text
iPhone’s built-in accessibility features enhance voice-to-text for users with different needs. Voice Control lets you navigate your device and dictate text using only your voice.
Key accessibility features include:
- Customizable commands
- Text editing by voice
- Emoji insertion through speech
These tools make the iPhone more accessible to users with mobility challenges. They also benefit anyone looking to use their device hands-free.
| Feature | Description | Benefit |
|---|---|---|
| Live Captions | Real-time transcription of spoken audio | Aids hearing-impaired users |
| Voice Control | Full device control using voice commands | Enables hands-free use |
| Siri Shortcuts | Custom voice commands for complex tasks | Increases efficiency |
By exploring these advanced features, you can significantly enhance your iPhone voice-to-text experience.
Frequently Asked Questions
Voice-to-text functionality on iPhones offers convenient hands-free typing. Common issues include enabling the feature and troubleshooting when it’s not working.
How do I enable voice to text functionality on my iPhone?
To enable dictation on your iPhone, go to Settings > General > Keyboard. Turn on the “Enable Dictation” toggle switch. This activates the microphone icon on your keyboard.
What are the steps involved in voice to text transcription on an iPhone’s Notes app?
Open the Notes app and create a new note. Tap the text field to bring up the keyboard. Press the microphone icon. Start speaking clearly. Your words will appear as text in real-time.
Why is the voice to text feature not working on my iPhone?
Check your internet connection. Voice-to-text requires an active internet connection. Ensure dictation is enabled in Settings. Restart your iPhone if the issue persists.
Can voice to text be used on iPhone without any additional cost?
Yes, voice-to-text is a free built-in feature on iPhones. No additional apps or subscriptions are needed to use the basic dictation function.
What are some recommended voice to text apps for iPhone?
While the built-in dictation works well, some third-party apps offer advanced features. Dragon Anywhere and Otter are popular options for longer transcriptions. Google Keyboard also provides voice typing capabilities.
Are there any specific settings to consider for voice to text on the latest iOS version?
In recent iOS versions, you can enable offline dictation for some languages. Go to Settings > General > Keyboard > Offline Dictation. This allows voice-to-text to work without an internet connection for supported languages.