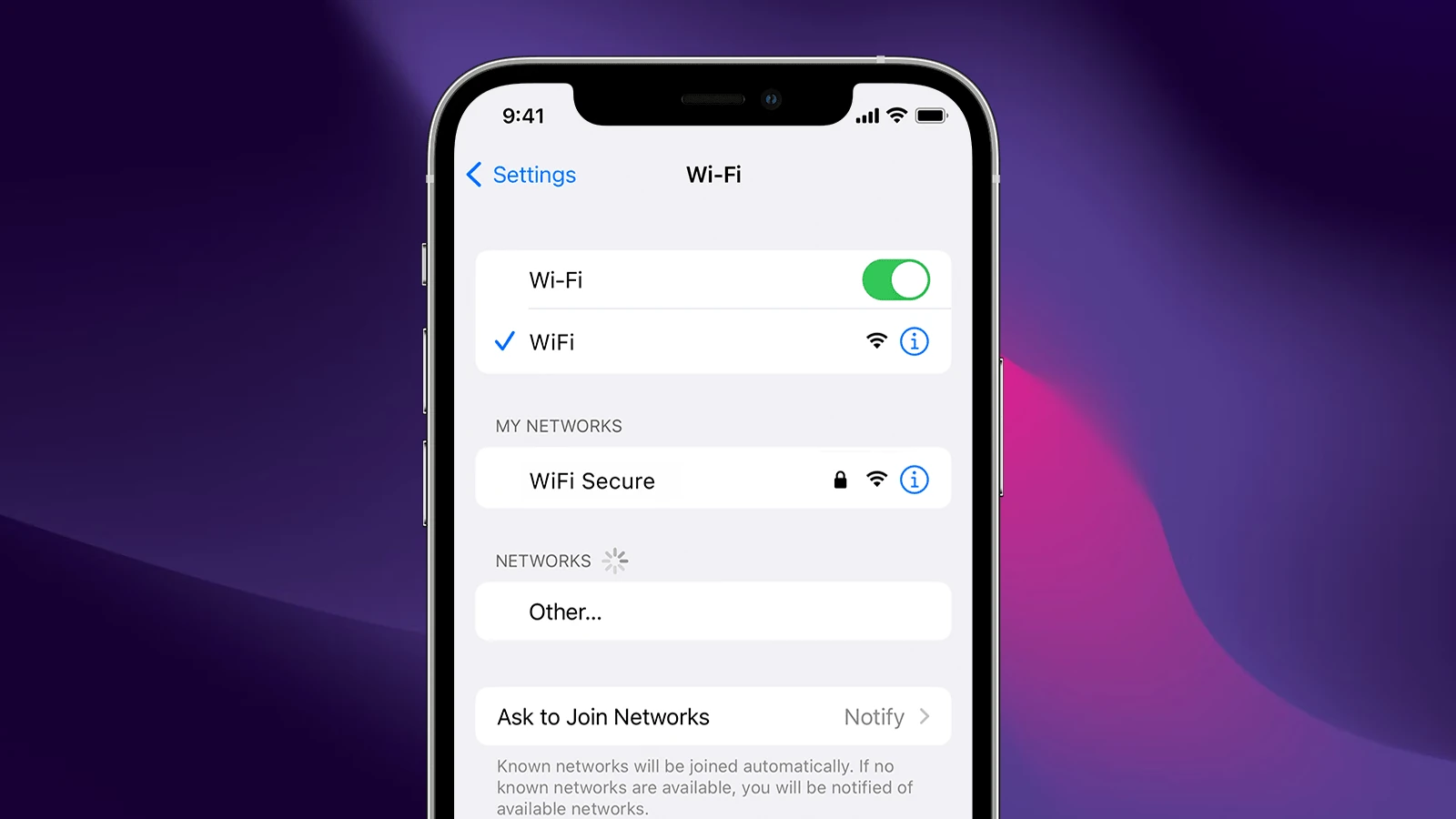Ever needed a Wi-Fi password but couldn’t remember it? Your iPhone has you covered. Finding saved Wi-Fi passwords on your iPhone is now simple thanks to updates in recent iOS versions.
To view a Wi-Fi password on your iPhone, go to Settings, tap Wi-Fi, select the info icon next to your network, tap Password, and use Face ID or Touch ID to reveal it. This feature works on iPhones running iOS 16 or newer, making it much easier to share passwords with friends or connect other devices without having to remember complex combinations.
For older iOS versions, you can still access Wi-Fi passwords through the Passwords section in Settings or by using iCloud Keychain on a Mac. The days of searching for that tiny password card that came with your router are over!
How To View Wi-Fi Passwords on iPhone
Starting with iOS 16, Apple allows you to easily view the passwords of Wi-Fi networks you’ve connected to directly from your iPhone settings. Here’s how to find them:
Step 1: Open Wi-Fi Settings
- Go to Settings on your iPhone.
- Tap Wi-Fi.
- You’ll see a list of available and previously connected networks.
Step 2: View Password for a Connected or Saved Network
- Tap the info icon (ℹ️) next to the Wi-Fi network you want the password for.
- Tap Password.
- Authenticate using Face ID, Touch ID, or your passcode.
- The password will appear in plain text.
- Tap Copy if you want to paste it elsewhere.
Bonus: See All Saved Wi-Fi Networks
To view passwords for all previously connected networks:
- Go to Settings > Wi-Fi.
- Tap Edit in the top-right corner (you may need to authenticate).
- Scroll through the list of known networks.
- Tap the info icon next to any of them to view the password.
This feature only works on iOS 16 and later, so make sure your iPhone is up to date if you don’t see these options.
Key Takeaways
- iPhones with iOS 16+ can show Wi-Fi passwords directly from Wi-Fi settings with just a few taps.
- You need to verify your identity with Face ID, Touch ID, or your passcode to view saved passwords.
- Wi-Fi passwords can be easily copied and shared with others once revealed on your iPhone.
Understanding iPhone Wi-Fi Settings
iPhone Wi-Fi settings offer straightforward access to network information and saved passwords. The settings menu allows you to view and manage all your previously connected networks.
Accessing Wi-Fi Settings on iPhone
To access Wi-Fi settings on your iPhone, start by opening the Settings app from your home screen. Look for the Wi-Fi option near the top of the menu and tap it. This screen shows all available networks in your area.
Your current connection appears at the top with a checkmark. To see more details about your connection, tap the blue information icon (i) next to the network name.
From here, you can see technical details like your IP address and router information. If you need to view the Wi-Fi password of your current network, tap on “Password” and verify with Face ID or Touch ID.
This feature is available on iPhones running iOS 16 or newer. For older iOS versions, you’ll need to check your router or ask the network owner.
How Wi-Fi Networks Are Saved on iPhone
When you connect to a Wi-Fi network, your iPhone automatically saves it to your Known Networks list. This means your device will reconnect whenever you’re in range.
Your iPhone stores these passwords securely in the iOS Password Manager. If you use iCloud Keychain, these passwords sync across all your Apple devices.
To view all saved networks, go to Settings > Wi-Fi and tap the Edit button in the top right corner. This displays your complete list of saved networks.
You can remove networks you no longer use by tapping the red minus icon. This helps keep your device’s network list clean and prevents unwanted automatic connections.
Retrieving Wi-Fi Passwords on iPhone
Finding saved Wi-Fi passwords on your iPhone is simple with Apple’s built-in tools. You can access these passwords in just a few taps once you know where to look.
Using iCloud Keychain to Find Passwords
The easiest way to view Wi-Fi passwords on your iPhone is through your settings. First, go to Settings > Wi-Fi and find the network you want the password for. Tap the information icon (i) next to the network name.
When you see the network details screen, tap Password and then verify with Face ID, Touch ID, or your passcode. The password will appear on your screen, and you can copy it by tapping on it.
You can also use the dedicated Passwords app in iOS. Simply:
- Open the Passwords app on your iPhone
- Tap Wi-Fi
- Find your network in the list
This method works for any network you’ve previously connected to with your iPhone.
Revealing Wi-Fi Password via Router Settings
If you can’t access your password through iPhone settings, you can retrieve it through your router. First, find your router’s IP address by going to Settings > Wi-Fi and tapping the (i) icon next to your network name.
Look for the Router field which shows an IP address (like 192.168.1.1). Open a web browser on your iPhone and type this IP address in the address bar.
You’ll need to log in with your router’s admin credentials. These might be on a sticker on your router or in the manual. Default usernames are often “admin” and passwords may be “admin” or “password.”
Once logged in, look for Wireless Settings or Wi-Fi Configuration. Your password should be visible there, sometimes labeled as “WPA Key” or “Network Key.”
Sharing Wi-Fi Passwords from iPhone
Sharing Wi-Fi passwords from your iPhone has become much easier with recent iOS updates. Apple’s built-in features let you quickly share network access without having to remember or type complex passwords.
Using Wi-Fi Sharing Feature on iOS
The Wi-Fi password sharing feature works seamlessly between Apple devices. To use this feature, both devices must have:
- iOS 11 or later
- Bluetooth and Wi-Fi turned on
- The sharing device unlocked with Face ID or Touch ID
- Both Apple IDs saved in each other’s contacts
When someone tries to join a network you’re connected to, a prompt appears on your iPhone. Simply tap “Send Password” to share access instantly. No need to remember or say the password out loud.
This feature is especially helpful for complex passwords. It works between iPhones, iPads, and Macs running recent operating systems. In iOS 16, users can even view and copy saved Wi-Fi passwords by going to Settings > Wi-Fi, then tapping the info icon next to a network.
Utilizing Personal Hotspot for Internet Access
Personal Hotspot turns your iPhone into a portable Wi-Fi hub. To set it up:
- Go to Settings > Personal Hotspot
- Toggle “Allow Others to Join”
- Set a secure Wi-Fi password
The hotspot can be shared with non-Apple devices, making it more versatile than Wi-Fi password sharing. Users can connect via Wi-Fi, Bluetooth, or USB cable.
With iOS 16, Apple introduced Hotspot On Demand, which automatically activates your hotspot when nearby trusted devices need internet. This works without manual activation.
Personal Hotspot uses your cellular data, so watch your usage if you don’t have an unlimited plan. The connection quality depends on your cellular signal strength.
Managing Wi-Fi Networks on Your iPhone
Proper Wi-Fi network management helps you stay connected to reliable networks and keep your iPhone running efficiently. Understanding how to join and remove networks gives you more control over your wireless connections.
Joining New Wi-Fi Networks
To connect to a new Wi-Fi network on your iPhone, open the Settings app and tap Wi-Fi. Make sure Wi-Fi is turned on by checking that the toggle is green.
Your iPhone will display available networks in your area. Networks that require a password show a lock icon next to them.
To join a network:
- Tap the network name you want to join
- Enter the password when prompted
- Tap Join
If you’re connecting to a friend’s network, they can share their Wi-Fi password with you directly if both of you have iOS devices. Just hold your iPhone near their unlocked device and a sharing prompt will appear.
Once connected, your iPhone will remember this network and join it automatically when in range.
Forgetting Unused Wi-Fi Networks
Removing old Wi-Fi networks helps keep your connections organized and can fix certain network issues. It’s good practice to forget networks you no longer use.
To forget a network on iOS 16 and newer:
- Go to Settings > Wi-Fi
- Tap the i icon next to a connected network
- Tap Forget This Network
- Confirm by tapping Forget
You can also manage all your known networks in one place. Go to Settings > Wi-Fi, then tap Edit in the upper right corner of the Known Networks section.
This lets you remove multiple networks at once by tapping the red minus icon and then Delete.
Forgetting a network removes its saved password. You’ll need to enter it again if you want to rejoin later.
Alternative Ways to Retrieve Wi-Fi Passwords
Finding your Wi-Fi passwords on iPhone isn’t limited to the built-in settings. There are several other methods that can help you recover passwords when the standard options don’t work.
Using Third-Party Password Recovery Tools
If you can’t access your Wi-Fi password through iPhone settings, third-party tools can help. Programs like 4uKey offer password recovery features specifically for iOS devices. These apps can extract saved Wi-Fi passwords from iPhone backups.
To use these tools, you’ll typically need to:
- Install the recovery software on your computer
- Connect your iPhone via USB cable
- Back up your device (if not already done)
- Use the tool to scan and extract passwords
Important note: Only use trusted password recovery tools from reputable sources. Free options exist, but paid versions often provide more reliable results and better security.
Some tools require a jailbroken iPhone, which may void your warranty. Always weigh the risks before proceeding with this option.
Exploring Options for Android and Cross-Platform Solutions
For households with both iPhone and Android devices, several cross-platform approaches work well. Android phones can view Wi-Fi passwords directly in their settings, making them useful when an iPhone can’t show a password.
Password manager apps offer another solution. Apps like LastPass, 1Password, and Bitwarden can:
- Store Wi-Fi credentials across all devices
- Sync between iOS and Android
- Provide easy access when needed
Router admin panels also work on any device. Simply:
- Connect to your network
- Open a web browser and enter your router’s IP address
- Log in with admin credentials
- Find the wireless settings section
This method works regardless of which type of phone you use and doesn’t require any special apps.
Security and Privacy Considerations
When viewing Wi-Fi passwords on your iPhone, several security practices can help protect your information. Your Wi-Fi password is sensitive data that grants access to your network.
iPhones running iOS 16 or newer can display saved network passwords directly in the settings. This feature adds convenience but also creates risk if someone has access to your unlocked phone.
Face ID or Touch ID verification adds an important layer of protection. These biometric systems ensure only you can view stored passwords.
iCloud Keychain encrypts your passwords when they sync between Apple devices. This keeps your data safe during transfers and storage.
Some networks may trigger a privacy warning on your iPhone. This alert means your router uses outdated security standards that hackers could exploit.
To fix security warnings, update your router settings to use modern protocols like WPA3. Older protocols like WEP or WPA are vulnerable to attacks.
You can also enable Private Address in your Wi-Fi settings. This feature prevents network tracking by changing your device’s MAC address.
Password sharing between Apple devices should only happen with trusted contacts. iOS makes this easy through a built-in Wi-Fi password sharing feature, but use it carefully.
Remember to sign out of iCloud on devices you no longer use. This prevents unwanted access to your saved passwords.
Frequently Asked Questions
iPhone users often need to find their WiFi passwords for various reasons. The methods to access these passwords have changed over time with iOS updates.
How can I retrieve a saved WiFi password on my iPhone?
You can view saved WiFi passwords on your iPhone by going to Settings > WiFi. Find the network you’re connected to and tap the information icon (i) next to it.
Then tap the Password field, and use Face ID, Touch ID, or your passcode to reveal the password. This feature is available in recent iOS versions and makes sharing passwords much easier.
Is there a way to view my WiFi network password on iPhone without jailbreaking?
Yes, you can view WiFi passwords without jailbreaking. Apple added this feature in newer iOS versions.
Simply go to Settings > WiFi, select your current network, and tap the password field. Authenticate with Face ID, Touch ID or your passcode to see the password. This official method works on updated iPhones.
What are the steps to find WiFi passwords on iPhone in the latest iOS version?
In the latest iOS, finding WiFi passwords takes just a few taps. Open Settings and tap on WiFi.
Find the network you want the password for and tap the information icon. Next, tap Password and use your biometric authentication or passcode to view the password. You can then copy or share it as needed.
Can I access wireless network passwords through the iPhone’s Keychain Access?
While iPhones store WiFi passwords in the Keychain, you cannot directly browse Keychain on the device to view all saved passwords.
For networks you’ve already connected to, you can view the password through the WiFi settings as mentioned above. For viewing all saved WiFi passwords, you would need a Mac signed in with the same Apple ID, where you can access Keychain Access application.
What methods are available for viewing saved WiFi passwords on iOS after an update?
After recent iOS updates, viewing saved WiFi passwords became simpler. The main method involves going to Settings > WiFi and tapping on the information icon next to your connected network.
From there, tap the Password field and authenticate with your biometric data or passcode to reveal the password. This method works for networks your device has successfully connected to previously.
Are there any official Apple tools or settings to check the WiFi password on iPhone?
Yes, Apple has built the WiFi password viewing feature directly into iOS Settings. No third-party apps or tools are needed.
The Settings app contains the official tool to check WiFi passwords. Just navigate to Settings > WiFi, tap the information icon next to your network, then tap the Password field and authenticate to see the password. This feature is Apple’s officially supported method.