When you share videos from an iPhone, the quality can decrease, especially when sending them to devices with a different operating system, like Android. This happens because messaging platforms compress the videos to ensure they can be sent. This compression reduces the file size but can also make the video less clear. Understanding how iPhones handle video quality and compression is important for maintaining clarity. You can preserve video quality by using alternative sharing options or adjusting settings on your phone. By finding the right balance, you can share your videos as intended while maintaining quality.
Troubleshooting Blurry iPhone Video Transfers
Why Are My iPhone Videos Blurry When Shared?
If you’ve noticed a drop in video quality when sharing from your iPhone, you’re not alone. Several culprits could be at play:
- Compression: Many messaging apps automatically compress videos to reduce file size, often sacrificing quality in the process.
- Network Issues: A weak or unstable cellular or Wi-Fi connection can lead to pixelation and blurring.
- Receiver’s Settings: The recipient’s device may be set to receive lower-quality media to conserve data.
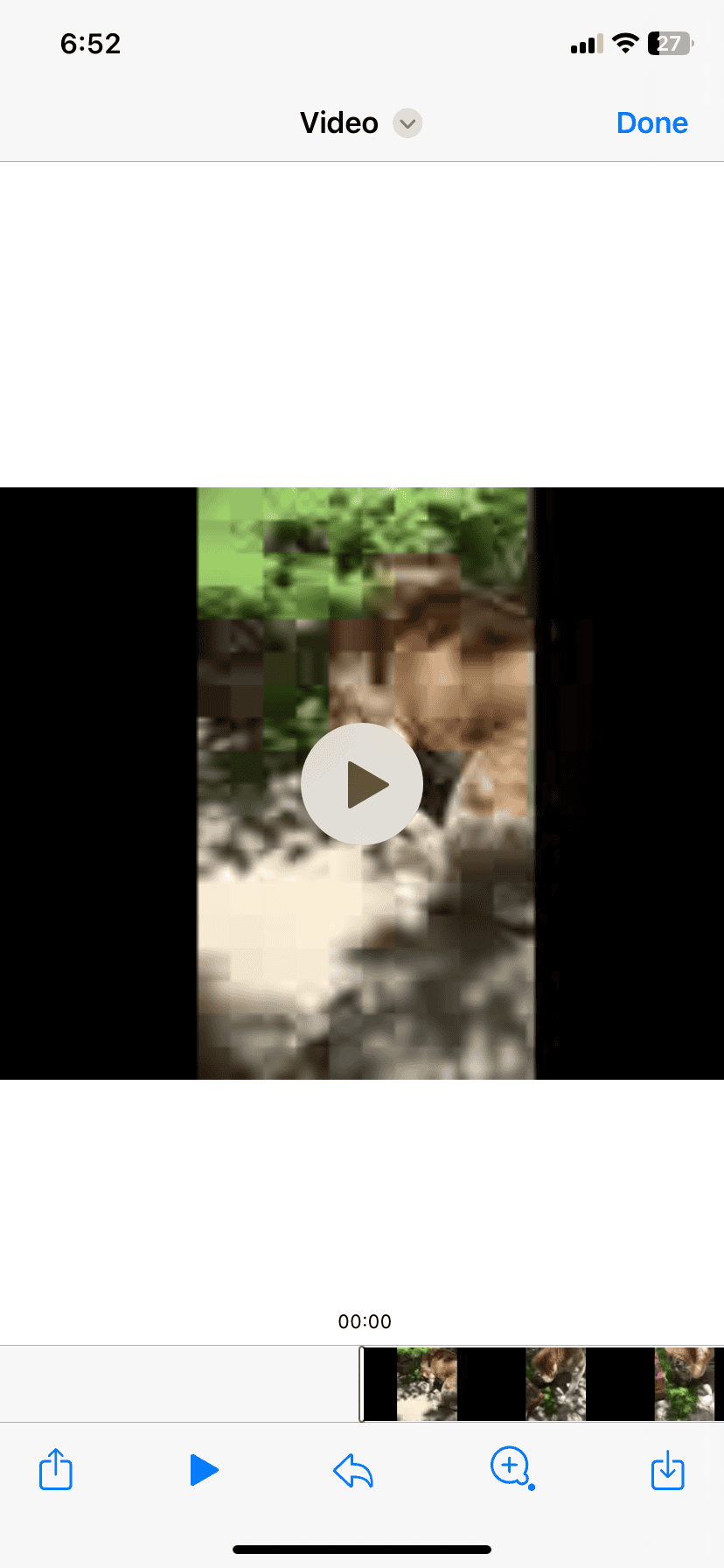
Quick Fixes for Blurry Video Woes
Don’t despair! These troubleshooting tips can help you regain crisp, clear video quality:
| Solution | How It Helps | Best For… |
|---|---|---|
| AirDrop: Sends videos uncompressed, preserving original quality. | Sharing with other Apple devices nearby. | |
| Cloud Storage: Upload to iCloud Drive, Google Drive, or Dropbox, then share the link. | Universal compatibility, avoids compression. | |
| Adjust Video Settings: In Camera settings, choose “Most Compatible” under “Formats.” | Slightly lowers initial quality, but may prevent later blurring. | |
| Check Recipient’s Settings: Ask them to disable “Low Quality Image Mode” in Messages settings. | Ensures they receive your videos at their best. | |
| Restart Your iPhone: This simple trick can sometimes resolve temporary glitches causing blurry videos. | A quick and easy first step in troubleshooting. | |
| Update iOS: Newer versions often contain bug fixes related to video quality. | Stay up-to-date for optimal performance. |
Additional Tips for Crisp Videos
- Trim Lengthy Videos: Shorter videos are less likely to undergo heavy compression.
- Favor Wi-Fi: A strong, stable Wi-Fi connection generally yields better results than cellular data.
- Choose Your App Wisely: Some messaging apps prioritize video quality more than others.
Key Takeaways
- Compressed videos often lose clarity when shared from an iPhone.
- iPhone video resolution and compression are key to maintaining quality.
- Alternative sharing methods can help preserve video quality.
Understanding Video Quality on iPhones
When videos from an iPhone appear blurry, several factors might be at play. This section explores what influences video resolution, common issues that cause blurry videos, and how iOS settings impact quality.
Factors Affecting Video Resolution
The resolution of videos captured on an iPhone depends largely on the camera specifications. Recent iPhone models can record high-resolution videos up to 4K quality. Despite these capabilities, factors like low light, rapid movement, and distance can affect the sharpness and clarity of a video. A video’s resolution can be high, enabling finer detail and a clearer image when viewed on larger displays.
Common Issues Leading to Blurry Videos
When videos are sent or received, they often undergo compression, which reduces file size. Apple’s iMessage service, for instance, automatically compresses large videos to meet sending limits. This compression can degrade video quality significantly. Apps such as WhatsApp might also compress videos leading to lower resolution and blurry results upon receipt.
The Role of iOS Settings in Maintaining Quality
iOS provides several settings that influence video quality. Users must check if ‘Low Power Mode’ is off since this can lower video resolution to save energy. Also, disabling ‘Low-Quality Image Mode’ in app settings can prevent the automatic reduction of sent videos. Maintaining the latest iOS version ensures optimal camera functionality and access to the most current video quality settings offered by Apple.
Best Practices for Sending Videos
Sending clear videos from an iPhone involves choosing the right settings, platforms, and troubleshooting potential issues beforehand. This ensures the recipient views the videos as intended.
Optimizing iPhone Videos for Sending
Before sending a video, it’s best to adjust the settings on your iPhone to ensure the video is optimized for sharing. This starts with setting your camera to record in a format that favors compatibility—especially important when sharing with devices other than iPhones. For users who prioritize quality and storage is not a concern, enabling the “Most Compatible” option in the Camera Settings will prevent default HEVC format compression, which can cause playback issues on non-Apple devices.
Choosing the Right Platforms and Services
The platform you choose for sending your video can make a big difference. For iPhone to iPhone transfers, iMessage maintains video quality, but when sending to Android devices or others, alternative services like WhatsApp or Google Drive can be better options as they tend to handle video compression more efficiently. Cloud storage services like iCloud or Dropbox also offer a means to send videos without significant quality loss, thanks to their sharing features that allow recipients to download the original file.
Troubleshooting Blurry Videos Before Sending
If a video is blurry, it’s good to troubleshoot before sending. Ensure there’s a strong internet connection; Wi-Fi is ideal. Check the video clarity on the iPhone first—if it’s blurry before sending, video editing apps like Adobe Premiere Rush can help enhance it. If the problem occurs after sending, consider using a service like WeTransfer that sends videos without compressing them as heavily as email or text might. For persistent issues, tools like iMyFone UltraRepair can fix clarity problems in the video file itself.







