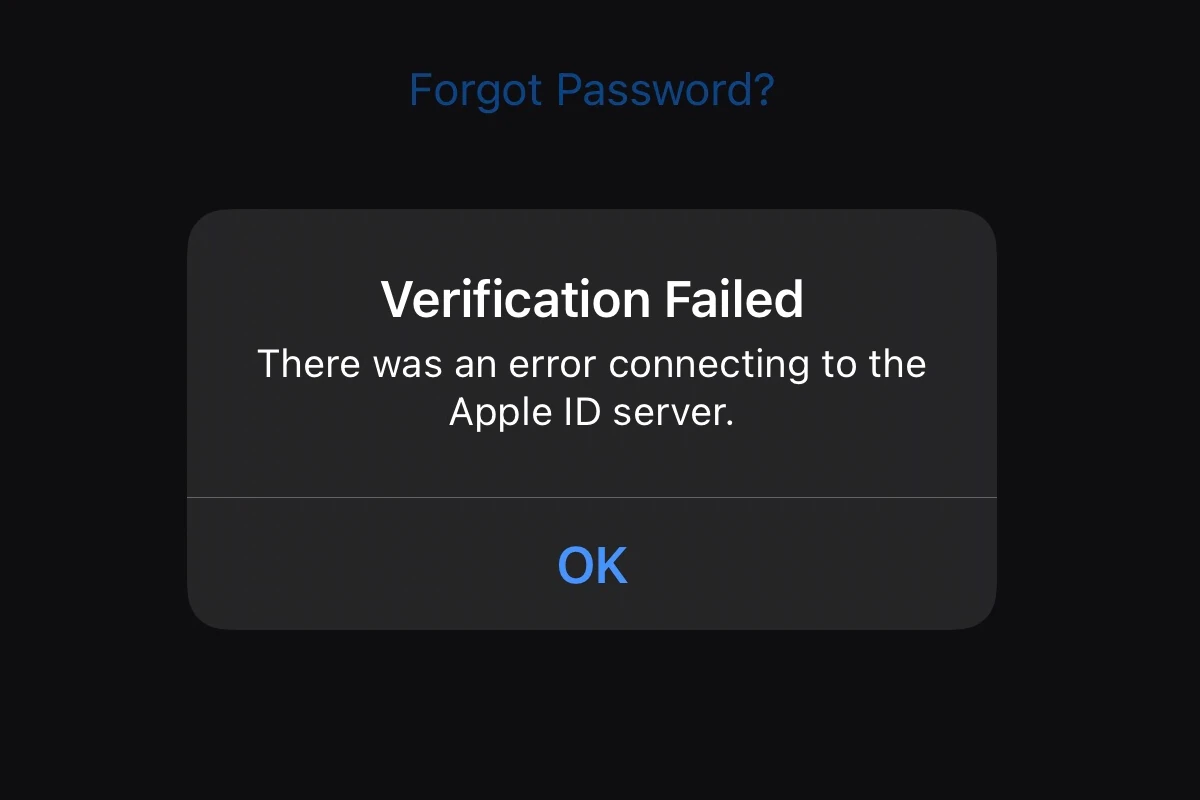Getting a “Verification failed” error when trying to connect to the Apple ID server can be frustrating. This issue can happen for several reasons, such as problems with your internet connection or Apple’s servers. Ensuring a stable connection to Wi-Fi or cellular data is often a quick fix for this error.
Sometimes, the issue could be where your device’s date and time settings are incorrect. Adjusting these settings can help solve the problem. If these steps do not work, checking for any updates on your iOS or macOS device might be necessary as updates can fix bugs that cause verification errors.
There are also other methods to tackle this problem. Signing out and back into iTunes and the App Store can sometimes reset the connection and solve the error. You might also need to try different network preferences or even reset your Apple ID password as a last resort.
Troubleshooting “Verification Failed: There Was a Problem Connecting to the Server” Errors
Possible Causes
- Network connectivity issues
- Server downtime or maintenance
- Incorrect login credentials
- Firewall or security software interference
- Outdated software or browser
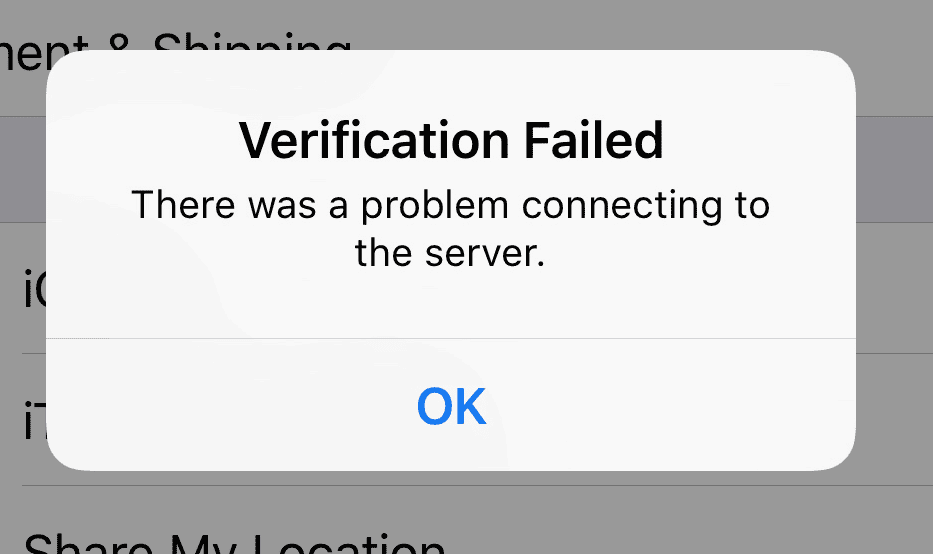
Troubleshooting Steps
| Step | Action |
|---|---|
| 1 | Check your internet connection. Ensure you are connected to a stable network and can access other websites. Restart your router if necessary. |
| 2 | Verify server status. Check the service provider’s website or social media for any announcements regarding server outages or maintenance. |
| 3 | Double-check your login credentials. Ensure you are entering the correct username and password. Reset your password if needed. |
| 4 | Temporarily disable firewall or security software. If the problem persists, re-enable the software and adjust its settings to allow the connection. |
| 5 | Update your software and browser. Outdated software can sometimes cause compatibility issues. Check for updates and install them if available. |
| 6 | Clear browser cache and cookies. Accumulated data can interfere with website functionality. Clear your browser’s cache and cookies, then try again. |
| 7 | Try a different browser or device. If the problem persists on one browser, try another one. If possible, try accessing the website from a different device to rule out device-specific issues. |
| 8 | Contact customer support. If none of the above steps resolve the issue, contact the website’s customer support for further assistance. They may have specific troubleshooting advice or be aware of ongoing issues. |
Additional Tips
- Restart your computer or device. Sometimes a simple restart can resolve temporary glitches.
- If you are using a public Wi-Fi network, try switching to a different network or using your mobile data.
- If the problem occurs on a specific website, check their help or support section for troubleshooting guides.
Key Takeaways
- Fixing the error often involves checking Wi-Fi or cellular data.
- Updating date and time settings can help.
- Signing out and back in or resetting network preferences may solve the issue.
Understanding the Verification Failed Error
When trying to sign in with an Apple ID, users might see a “Verification Failed” error. This can block access to Apple services.
Common Causes of Verification Errors
Verification errors often come from network issues. A weak Wi-Fi or cellular network can stop device connection to Apple servers. Users should check signal strength to solve this.
Apple services sometimes go down. Visiting the Apple System Status page can show if services are working. If there’s an outage, waiting might be the only option.
Incorrect date and time settings on the device can also cause problems. This can confuse the server. Users should check that their device clock is set correctly to avoid this issue.
Using an outdated iOS can also lead to problems. Apple devices must have updated software to connect properly. Checking for updates in the Settings app can help.
Impact on Apple Device Functionality
When verification fails, it affects many Apple services. Users can’t sign in to their Apple ID. This stops access to the App Store, iCloud, and similar services.
The device might not sync data correctly. Users could lose access to stored files, photos, or backups. The inability to download new apps or updates also becomes a problem.
Troubleshooting becomes necessary to restore functionality. Restarting the device can solve minor issues. For complex problems, contacting Apple Support might be required.
This error impacts both daily use and essential tasks. Fixing the verification error quickly is crucial. This ensures the device remains functional.
Troubleshooting and Resolving Connectivity Issues
When facing the “Verification Failed: There was a problem connecting to the server” error, it is crucial to check several factors like network settings, internet connection, and date and time configurations. Follow these steps to troubleshoot and resolve these connectivity issues.
Step-by-Step Connection Troubleshooting Guide
Check Wi-Fi or Cellular Connection: Ensure the device is connected to a stable Wi-Fi or cellular network. Open Safari and visit a website to confirm internet access.
Restart Device: Turn the device off and on again. This can resolve temporary connectivity problems.
Check Date and Time Settings: Verify that the date and time are set automatically. Go to Settings > General > Date & Time and toggle on Set Automatically.
Reset Network Settings: Resetting network settings can fix many issues. Navigate to Settings > General > Reset > Reset Network Settings. This will erase all saved Wi-Fi passwords.
Sign Out and Back In: Sign out of your Apple ID and then sign back in. Go to Settings > [Your Name] > Sign Out and follow the prompts. After signing out, sign back in with your Apple ID password.
Advanced Solutions and Apple Support
Update iOS: An outdated iOS version can cause connection issues. Go to Settings > General > Software Update and install any available updates.
Restart Router: Sometimes the issue lies with the router. Restart the router and reconnect the device.
Use Airplane Mode: Turn on Airplane Mode for a few seconds and then turn it off. This can reset network connections.
Check Apple System Status Page: Visit the Apple System Status page to see if there are any current issues with Apple services.
Reset All Settings: If issues persist, reset all settings. Go to Settings > General > Reset > Reset All Settings. Note this will reset system preferences but not delete your data.
Contact Apple Support: If the above steps fail, contact Apple Support for further assistance. They can provide more specific troubleshooting based on your device and situation.