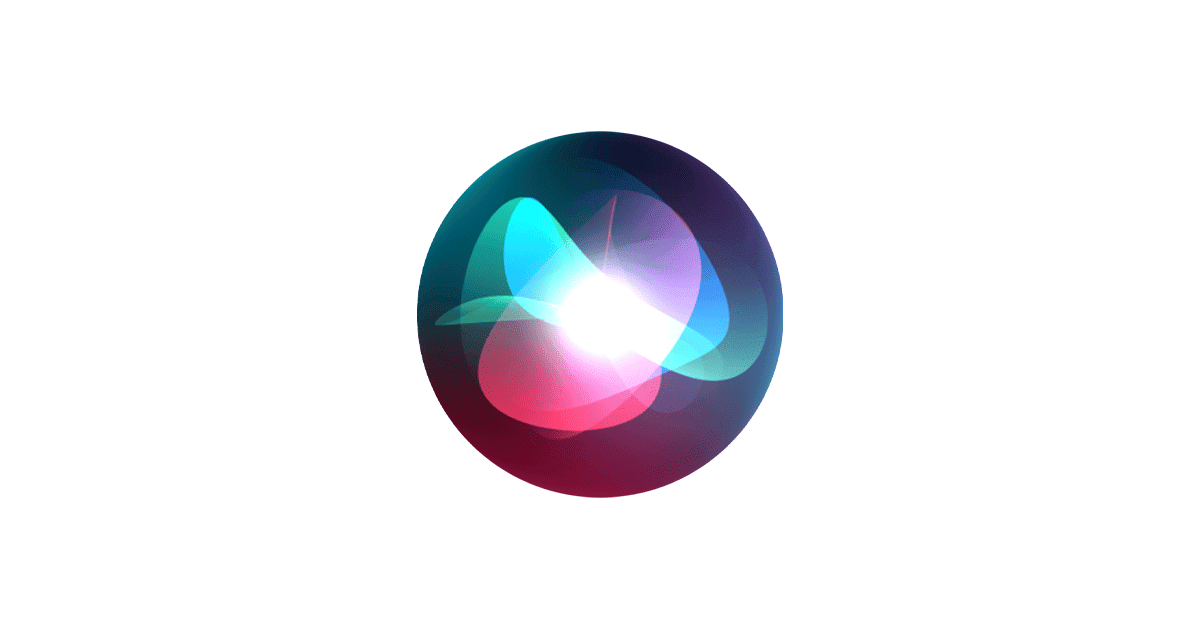The Type to Siri feature allows iPhone users to interact with Apple’s virtual assistant without speaking. This function lets you type your requests to Siri instead of saying them out loud. It’s a handy option for quiet places or situations where talking isn’t ideal.
Turning on Type to Siri is simple. Go to your iPhone’s Settings app, tap Accessibility, then Siri. Toggle on the Type to Siri switch. Once enabled, you can access this feature by double-tapping the bottom of your screen. Then, just type your question or command.
Type to Siri works well for users who prefer text input. It’s great for complex queries that might be hard to say aloud. This feature also helps those with speech difficulties or in noisy areas where Siri might struggle to hear voice commands.
Type to Siri: A Quiet Revolution in Accessibility and Convenience
A New Era for Siri
Apple has quietly transformed Siri with a simple yet profound change: seamlessly integrated typing. While voice commands remain central to Siri’s functionality, iOS 17 introduces a more flexible approach. Users can now effortlessly switch between voice and text input within the same interaction. Need to ask Siri for directions while on a noisy bus? Start with voice, then seamlessly transition to typing to clarify your destination. This dynamic shift in interaction makes Siri more adaptable to diverse environments and user preferences.
Effortless Accessibility
Previously, enabling “Type to Siri” required navigating through accessibility settings. Now, the keyboard automatically appears when you activate Siri, making typing a primary input option. This change is a significant win for accessibility. Users with speech impairments or those who prefer text-based communication can now use Siri without barriers. It also caters to situations where speaking aloud might be inconvenient or inappropriate, such as in quiet libraries or confidential settings.
Boosting User Experience
This enhanced accessibility doesn’t diminish the voice-activated experience. Siri retains its familiar voice command functionality, allowing users to choose their preferred interaction mode. The integration of typing simply adds another layer of convenience and flexibility. It’s about empowering users with choices and making technology adapt to their needs, not the other way around.
Key Improvements in “Type to Siri”
- Effortless switching between voice and typing within the same interaction.
- Keyboard automatically appears upon Siri activation, readily available for text input.
- Increased accessibility for users with speech impairments or those who prefer typing.
- Greater flexibility for diverse environments and user preferences.
A Quick Comparison: Then and Now
| Feature | Before iOS 17 | iOS 17 and beyond |
|---|---|---|
| Typing to Siri | Accessibility setting, required manual activation | Primary input method, keyboard appears automatically |
| Voice/Typing Switch | Required navigating through settings | Seamless transition within the same interaction |
| Accessibility | Limited, required enabling accessibility features | Enhanced, readily available for all users |
Key Takeaways
- Type to Siri lets users interact with the assistant silently
- The feature is easy to enable in iPhone settings
- It’s useful for complex queries and noisy environments
Understanding Type to Siri
Type to Siri lets users interact with Apple’s virtual assistant through text input instead of voice commands. This feature enhances accessibility and provides a silent way to use Siri in various settings.
Origins and Evolution of Siri
Siri started as a voice-based assistant on iPhones in 2011. It grew to understand more languages and tasks over time.
Apple added Type to Siri in iOS 11. This change helped people who couldn’t speak or preferred typing.
The feature kept improving with each iOS update. It now works on iPhones, iPads, Macs, and Apple Watches.
Type to Siri as an Accessibility Feature
Type to Siri helps users with speech difficulties. It also aids those in quiet places like libraries or meetings.
To use it, go to Settings > Accessibility > Siri. Turn on “Type to Siri”.
Once enabled, double-tap the bottom of the screen. A keyboard pops up to type requests. This works for all Siri functions like setting reminders or asking questions.
Supported Devices and Operating Systems
Type to Siri works on many Apple devices. These include:
- iPhones (iOS 11 and later)
- iPads (iPadOS 13 and later)
- Macs (macOS Sierra and later)
- Apple Watches (watchOS 3 and later)
iOS 18.1 brought updates to Siri’s design. It added new ways to interact, like tapping the bottom edge of the screen on iPhones.
The latest iOS versions offer more typing options. Users can now mix voice and typing in one Siri session.
Frequently Asked Questions
Type to Siri offers various options and features. Users can easily set up and use this tool on their iPhones and iPads.
How do I enable the Type to Siri feature on my iPhone?
To turn on Type to Siri, open the Settings app. Tap Accessibility, then Siri. Toggle on Type to Siri. This lets you type requests to Siri instead of speaking them.
Is it possible to turn off the Type to Siri feature once it’s enabled?
Yes, you can turn off Type to Siri. Go back to Settings > Accessibility > Siri. Toggle off Type to Siri. This returns Siri to voice-only mode.
What are the steps to use Type to Siri on an iPad?
The steps for iPad are the same as iPhone. Open Settings, tap Accessibility, then Siri. Turn on Type to Siri. Now you can type to Siri on your iPad.
Can I customize the Type to Siri shortcut on iOS devices?
iOS doesn’t let users change the Type to Siri shortcut. It uses the same method as voice Siri. Press and hold the side or home button to open the typing interface.
Why might the Type to Siri feature be activated unexpectedly?
Type to Siri may open by mistake if you press the side or home button too long. This can happen when taking screenshots or locking your device. A quick tap works better for these actions.
What methods can be used to have Siri read aloud text that I type?
After typing your request, tap the microphone icon. Siri will read your typed text out loud. You can also ask Siri to “Speak Screen” or use the Speak Selection feature in Accessibility settings.