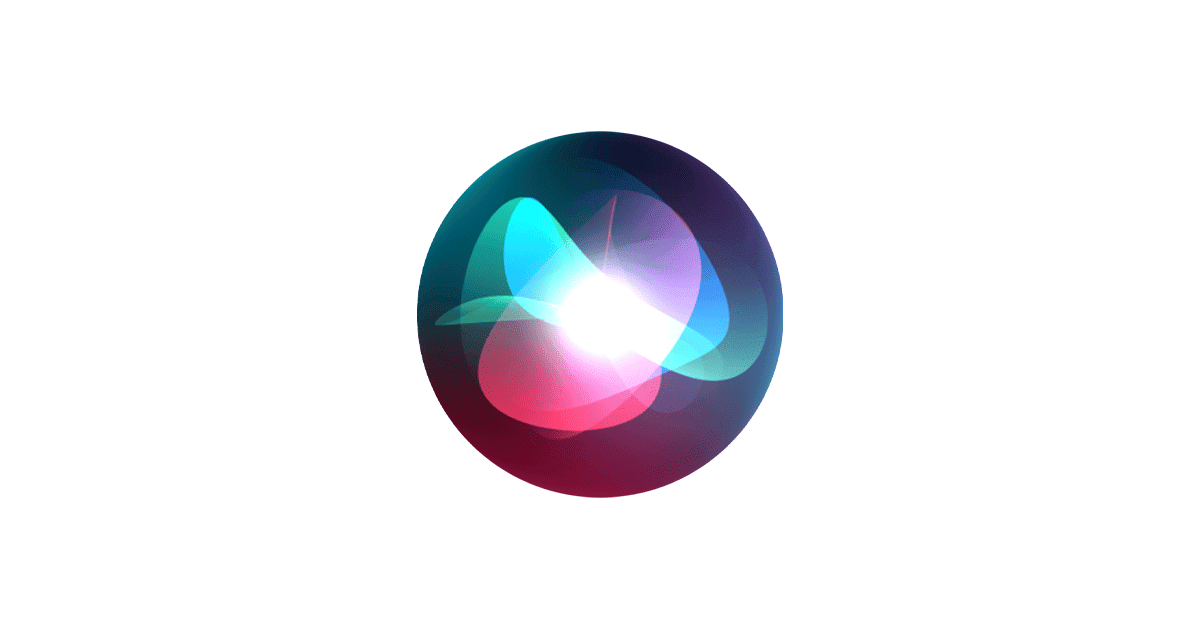Siri Suggestions can be helpful, but sometimes they feel intrusive or unnecessary. To turn off Siri Suggestions on your iPhone, go to Settings > Siri & Search, then toggle off the options under Suggestions.
You might want to disable these suggestions to save battery life, reduce distractions, or maintain privacy. Apple devices offer various ways to customize Siri’s behavior to suit your needs.
Turning off Siri Suggestions doesn’t mean losing all of Siri’s functionality. You can still use voice commands and other Siri features while limiting the AI’s proactive suggestions.
| Device | Steps to Turn Off Siri Suggestions |
|---|---|
| iPhone/iPad | Settings > Siri & Search > Toggle off suggestion options |
| Mac | System Preferences > Siri > Uncheck “Enable Ask Siri” |
| Apple Watch | Settings > Siri > Turn off “Raise to Speak” and “Listen for ‘Hey Siri'” |
Turning Off Siri Suggestions on Your iPhone
Siri Suggestions can be helpful, but sometimes you might find them distracting or unnecessary. Here’s how to turn off Siri Suggestions on your iPhone:
1. Disable Siri Suggestions on the Lock Screen
- Go to Settings.
- Tap on Siri & Search.
- Under “Siri Suggestions on Lock Screen,” toggle off Allow Siri Suggestions on Lock Screen.
2. Disable Siri Suggestions in Search
- Go to Settings.
- Tap on Siri & Search.
- Under “Siri Suggestions in Search,” toggle off Suggestions in Search.
3. Disable Siri Suggestions in Look Up
- Go to Settings.
- Tap on Siri & Search.
- Under “Siri Suggestions in Look Up,” toggle off Suggestions in Look Up.
4. Disable Siri Suggestions for Specific Apps
You can also fine-tune Siri Suggestions by disabling them for individual apps:
- Go to Settings.
- Tap on Siri & Search.
- Scroll down to the list of apps.
- Tap on the app you want to manage.
- Toggle off Show Siri Suggestions.
5. Disable Suggestions on Home Screen
To disable Siri Suggestions from appearing on your Home Screen, follow these steps:
- Touch and hold an empty area on your Home Screen until the apps jiggle.
- Tap the minus button (-) in the upper-left corner of the Siri Suggestions widget.
- Tap Remove Widget.
Additional Tips
- Delete Siri History: You can delete your Siri history to prevent Siri from using past interactions to generate suggestions. To do this, go to Settings > Siri & Search > Siri History and tap Delete Siri & Dictation History.
- Limit Siri’s Data Access: You can control which apps Siri can access to personalize suggestions. Go to Settings > Siri & Search and review the app permissions under “Siri & Suggestions.”
By following these steps, you can customize Siri Suggestions to your liking and minimize any unwanted interruptions or distractions.
Siri: Beyond Suggestions
While Siri Suggestions can be helpful, remember that Siri offers a wide range of other functionalities:
- Voice commands: Use your voice to send messages, make calls, set reminders, and more.
- Smart Home control: Control your smart home devices with voice commands through Siri.
- Information retrieval: Ask Siri questions, get directions, find restaurants, and more.
- Entertainment: Play music, podcasts, and audiobooks using Siri.
Explore Siri’s capabilities and customize its settings to make the most of this powerful virtual assistant.
Understanding Siri Suggestions
Siri Suggestions enhance your iPhone experience by predicting actions you might take. These features aim to save time and increase productivity across various parts of iOS.
What Are Siri Suggestions?
Siri Suggestions are predictive features that appear in different areas of your iPhone. They show up in Search, on the Lock Screen, Home Screen, and in Spotlight. These suggestions anticipate your needs based on your usage patterns.
For example, you might see app suggestions when you swipe down on your Home Screen. If you often check the weather in the morning, the Weather app may appear as a suggestion.
Siri Suggestions also work when sharing content. You’ll see suggested contacts or apps in the share sheet. This can speed up your sharing process significantly.
| Location | Type of Suggestion |
|---|---|
| Search | Apps, contacts, websites |
| Lock Screen | App shortcuts, reminders |
| Home Screen | App predictions |
| Spotlight | Relevant information |
| Share Sheet | Contact and app suggestions |
Benefits of Using Siri Suggestions
Siri Suggestions can save you time and make your iPhone more efficient. They learn from your habits to provide personalized recommendations.
You’ll find relevant apps and information quickly without manual searching. This is especially useful when you’re in a hurry or multitasking.
The feature also helps you discover new ways to use your device. You might notice shortcuts or abilities you weren’t aware of before.
Privacy is a key benefit. Your data stays on your device and is encrypted for security. Apple doesn’t access your personal information to create these suggestions.
Siri Suggestions integrate seamlessly with iOS. They appear naturally in places you already look, making your iPhone feel more intuitive and responsive to your needs.
Managing Siri Suggestions
Siri Suggestions offer personalized recommendations but can sometimes be intrusive. You can adjust these settings to fit your preferences and privacy needs.
Customizing Siri Suggestions
You can tailor Siri Suggestions to your liking through the Settings app. Go to Settings > Siri & Search. Here, you’ll find options to control where suggestions appear.
Allow Notifications lets Siri send you alerts about apps and content. You can toggle this on or off based on your needs.
Show in App Library displays app suggestions in the App Library. This can be helpful if you want quick access to apps you use often.
The “Learn From This App” option lets Siri gather data from specific apps to improve suggestions. You can enable or disable this for each app.
| Setting | Function |
|---|---|
| Allow Notifications | Enables Siri alert notifications |
| Show in App Library | Displays app suggestions in App Library |
| Learn From This App | Allows Siri to gather app-specific data |
Disabling Siri Suggestions
If you prefer not to see Siri Suggestions at all, you can turn them off completely. Open Settings > Siri & Search. Scroll down to find the Suggestions from Apple section.
Here, you can disable “Show Suggestions” for various areas like Search, Look Up, and Lock Screen. Turning these off will stop Siri from offering suggestions in those locations.
For a more thorough approach, you can disable Siri Suggestions for individual apps. Go to each app’s settings within the Siri & Search menu and turn off “Show Suggestions from App.”
Remember, disabling suggestions won’t affect Siri’s core functionality. You can still use voice commands and other Siri features.
Privacy Concerns and Siri
Siri’s integration with Apple devices raises important privacy considerations. You have options to control how your data is used and shared.
Siri and User Privacy
Siri processes your requests and personal information to provide helpful suggestions. Apple encrypts this data to protect your privacy. Your information stays up to date across devices signed in to the same Apple ID.
Apple aims to keep your data private. They don’t sell personal information to advertisers. Siri’s personalization features use on-device processing when possible.
You can view and control which Siri features access your data. This includes app suggestions, sharing, searching, and listening recommendations.
Controlling Siri’s Access to Your Information
You have several ways to manage Siri’s access to your data:
- Disable specific Siri features in Settings
- Turn off Siri completely
- Opt out of personalization across devices
To adjust Siri settings on iPhone:
- Open the Settings app
- Tap Siri & Search
- Toggle options like “Allow Notifications” or “Show When Sharing”
On Mac, you can control Siri in System Settings under “Siri & Spotlight.”
To stop Siri from updating across devices, turn off Siri in iCloud settings. This prevents personalization data from syncing.
| Device | Steps to Disable Siri |
|---|---|
| iPhone | Settings > Siri & Search > Listen for “Hey Siri” |
| Mac | Apple menu > System Settings > Siri & Spotlight |
You can also clear Siri history and turn off dictation for added privacy.
Frequently Asked Questions
Siri Suggestions can be customized or disabled on various Apple devices and apps. Users have options to control these features on iPhones, iPads, Macs, and specific applications like Calendar and Maps.
How can I disable Siri Suggestions on the Lock Screen for iOS 16?
To turn off Siri Suggestions on your iOS 16 Lock Screen, go to Settings > Notifications > Siri Suggestions. Toggle off “Show on Lock Screen” to stop suggestions from appearing there. You can also customize which apps show suggestions by tapping on individual apps in this menu.
What steps are required to stop Siri Suggestions on my iPad?
Turning off Siri suggestions on your iPad follows a similar process to iPhone. Open Settings, tap Siri & Search, then scroll down to find app-specific settings. You can disable suggestions for all apps or select individual ones to customize.
Is there a way to turn off Siri Suggestions on a Mac?
Yes, you can disable Siri Suggestions on your Mac. Click the Apple menu > System Preferences > Siri. Uncheck “Enable Ask Siri” to turn off Siri completely. For more granular control, go to System Preferences > Spotlight > Search Results to manage which suggestion types appear.
How do I remove Siri Suggestions from Calendar events?
To stop Siri Suggestions in Calendar, open Settings on your device. Tap Calendar, then scroll to find “Siri & Suggestions.” Turn off “Show Siri Suggestions in App” to remove suggestions within Calendar. This prevents Siri from suggesting events based on your emails or messages.
Can Siri Suggestions in Maps be disabled, and if so, how?
Yes, you can disable Siri Suggestions in Maps. Open Settings, tap Maps, then scroll to “Siri & Suggestions.” Turn off “Show Siri Suggestions in App” to stop location-based suggestions. This prevents Maps from offering recommendations based on your routine or search history.
What determines the appearance of Siri Suggestions?
Siri Suggestions are based on your device usage patterns, app interactions, and location data. They aim to predict what you might need next. Factors like frequently used apps, time of day, and your current location influence which suggestions appear. Privacy settings also affect the data Siri can access for suggestions.
| Device | Location to Disable Siri Suggestions |
|---|---|
| iPhone/iPad | Settings > Siri & Search |
| Mac | System Preferences > Siri |
| Calendar App | Settings > Calendar > Siri & Suggestions |
| Maps App | Settings > Maps > Siri & Suggestions |