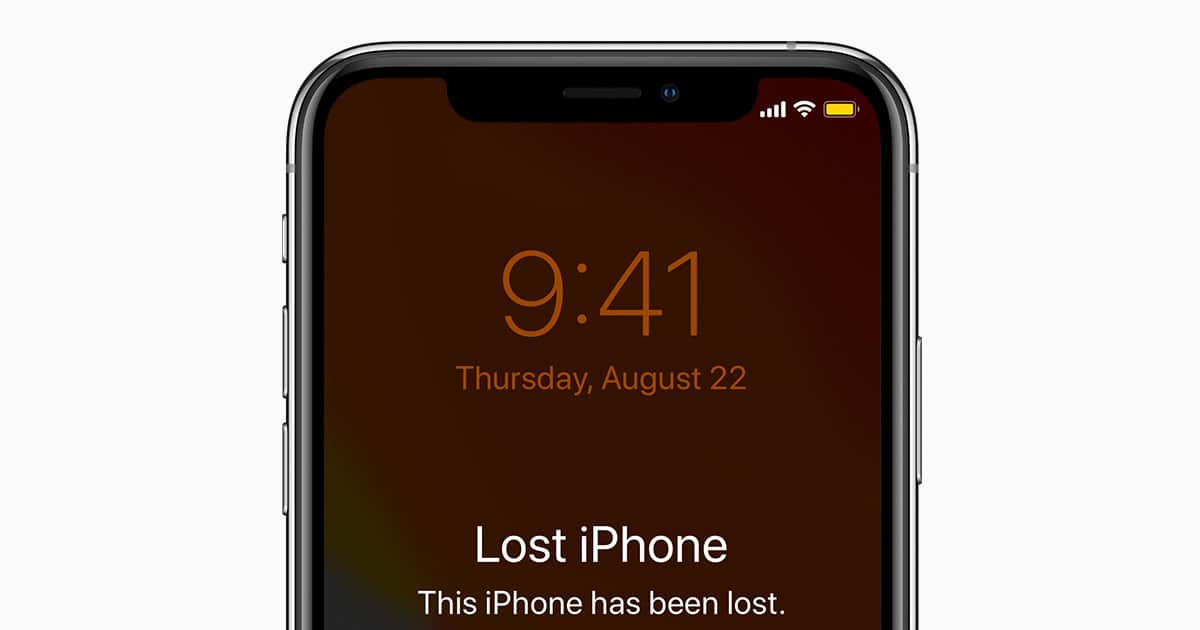Activating Lost Mode on your iPhone, iPad, or Apple Watch can be a lifesaver if your device goes missing. It locks your device and helps protect your personal information. To turn off Lost Mode on your iPhone, enter your passcode directly on the device or go to iCloud.com. In Find My iPhone, click on your device, select Lost Mode, and then choose Stop Lost Mode.
Lost Mode also suspends any credit or debit cards linked to Apple Pay, safeguarding against unauthorized transactions. Once your device is back in your hands, you can disable Lost Mode to regain access to these features. Enter your passcode on the device or use the Find My app on another device to turn off this feature.
Lost Mode’s ability to lock your device remotely is a powerful tool to keep your data safe. Restoring access is simple once your device is secure. Whether you use the passcode directly or the Find My app, turning off Lost Mode ensures you quickly get back to regular use.
Recovering Your iPhone from Lost Mode
Turning Off Lost Mode: Two Easy Ways
There are two main ways to turn off Lost Mode on your iPhone:
1. Using Your iPhone’s Passcode
If you have your iPhone with you, simply enter your passcode to unlock it. This will automatically disable Lost Mode.
2. Using iCloud.com (Find My)
If you don’t have your iPhone or can’t remember the passcode, follow these steps:
- Go to iCloud.com and sign in with your Apple ID and password.
- Click on “Find iPhone” (or “Find My”).
- Select “All Devices” and choose your iPhone from the list.
- Click on “Lost Mode,” then click “Stop Lost Mode,” and confirm by clicking “Stop Lost Mode” again.
Important Considerations
- If you had enabled “Mark As Stolen” in Lost Mode, you might need to enter your Apple ID password after unlocking your device.
- If you’re unable to turn off Lost Mode, contact Apple Support for assistance.
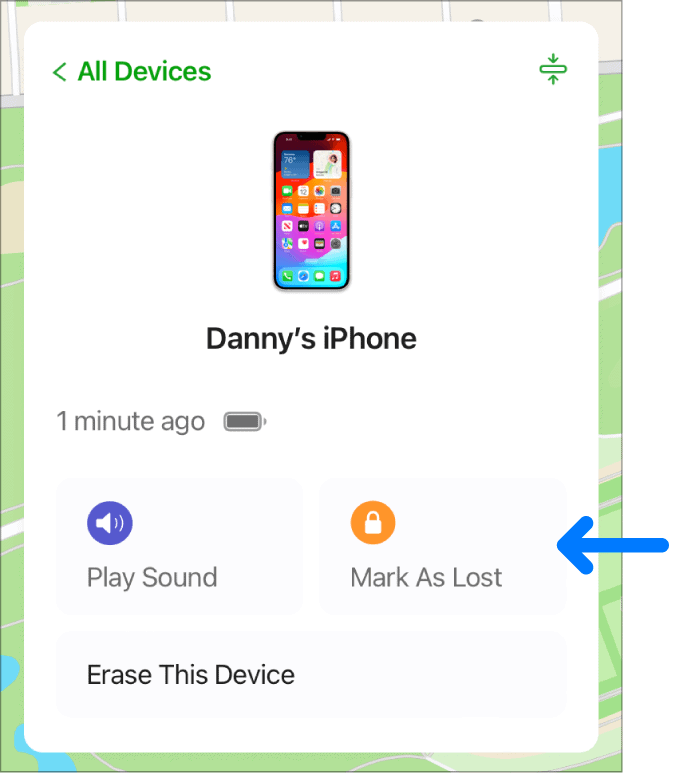
Lost Mode Features: A Quick Overview
Lost Mode is a helpful feature that allows you to:
- Lock your iPhone remotely with a passcode.
- Display a custom message on the lock screen with contact information.
- Track your iPhone’s location.
- Prevent others from using your iPhone or accessing your data.
Key Things to Remember
- Lost Mode requires an internet connection to work.
- Keep your Apple ID and password secure, as they are essential for accessing Lost Mode features.
- If you find your iPhone after turning on Lost Mode, remember to turn it off to regain normal functionality.
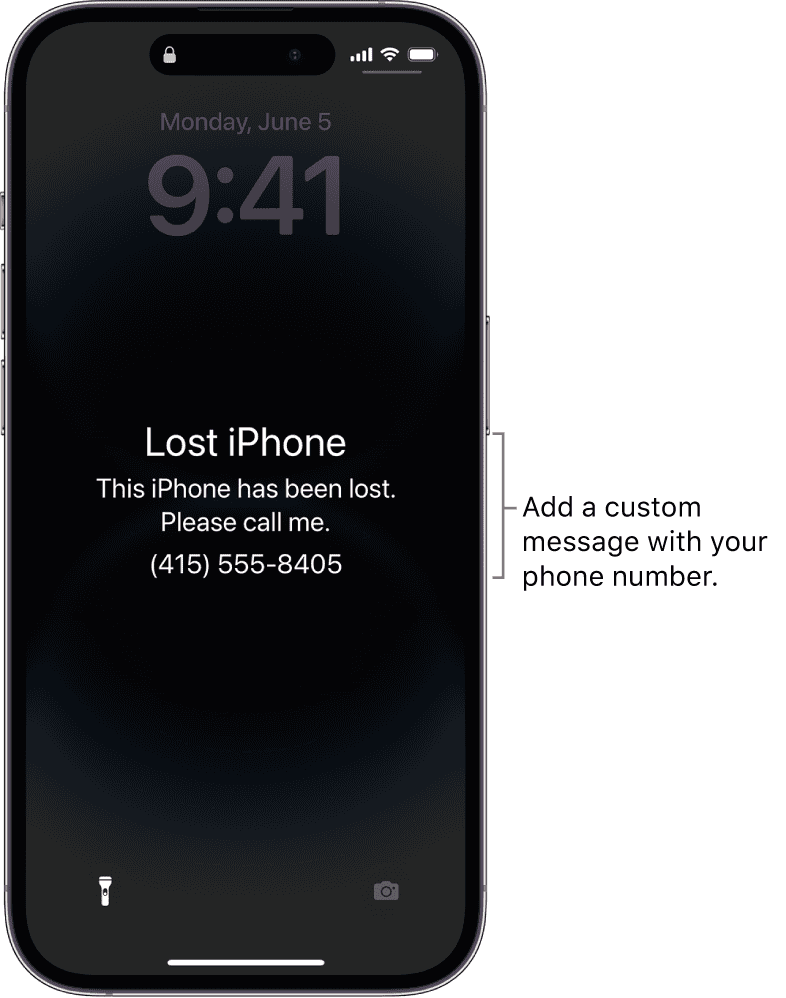
Key Takeaways
- Enter passcode directly to disable Lost Mode.
- Use Find My app on iCloud.com for remote disabling.
- Lost Mode suspends cards linked to Apple Pay.
Understanding Lost Mode
Lost Mode is a safety feature by Apple for users to secure their devices, like iPhones, iPads, and Apple Watches, when these devices are lost or stolen. It locks the device and provides location tracking to help the owner recover it.
Activation and Purpose
To activate Lost Mode, go to iCloud.com/find or use the Find My app. Select the lost device, click Lost Mode, and follow the steps. You can enter a phone number and a message for the lock screen, which helps people contact you if they find your device.
Lost Mode locks the device to protect personal data. It enables location tracking, even if Location Services was off before. For iPhones and iPads, it also turns on Low Power Mode to extend battery life.
Managing Your Device in Lost Mode
When your device is in Lost Mode, you can manage it through the Find My app or iCloud.com. You may pause or stop Lost Mode by entering your passcode on the device. If you enabled Stolen Device Protection, you might need Touch ID or Face ID.
You can also disable Lost Mode from iCloud.com. Select the device in the Find My app or on iCloud.com, click Lost Mode, and then click Stop Lost Mode twice. This will unlock your device and turn off tracking.
Restrictions and Functionalities
Lost Mode restricts access to the device. The screen displays a custom message with a contact number. Notifications, alarms, and some other functions are disabled. Apple Pay is also paused, and stored cards can’t be used.
The device’s location can be tracked using iCloud.com or the Find My app. This feature helps users locate their lost device. The location updates whenever the device connects to the internet.
Lost Mode keeps the device secure until the owner can retrieve it. It requires the Apple ID password to turn it off, ensuring extra safety. This feature ensures that only the rightful owner can deactivate it.
Disabling Lost Mode
Disabling Lost Mode for your Apple devices helps you regain control and use them normally again. This process works a bit differently depending on the device and the method you employ.
Steps to Turn Off Lost Mode
First, head to iCloud.com and log into your account. Click “Find My,” then choose “All Devices.” Select the device in Lost Mode. Click “Lost Mode,” then “Stop Lost Mode,” and confirm.
You can also turn off Lost Mode on the device itself. Simply enter the passcode if you remember it. For iPhones, you might also need Face ID or Touch ID. These steps will activate your device again.
Using the “Find My” app on Mac, click “Devices” and select the lost one. Find the “Info” button on the map, and click “Turn Off Mark As Lost.”
After Lost Mode
After turning off Lost Mode, check your device for any issues. Verify your personal information hasn’t changed or been compromised. Open your mail and apps to ensure everything is in order.
Log back into your iCloud account if you signed out earlier. You might need your Apple ID password. Take steps to safeguard your device’s data and settings. Check your network and Family Sharing settings to make sure everything works as before.
Ensure your apps, books, and mail open correctly. If you find any problem, address it promptly to completely get back to normal use. Don’t forget to keep your passcode secure to prevent future issues.
Support and Recovery
If problems persist after disabling Lost Mode, contact Apple Support. They can provide help specific to your device model and issue. Visit support.apple.com to find contact information or chat with a specialist. Always have your Apple ID and password ready for quicker assistance.
In case your device’s issue relates to stolen protection settings, mention this to support. They can guide you on steps to resolve any security features like low power mode. Ensure your device gets adequate recovery help, whether it’s an iPhone, iPad, or Apple Watch.
Check the user guide for each device for more tips. Proper recovery might require detailed steps based on the model and configuration. Touch base with your personal tech support if needed.