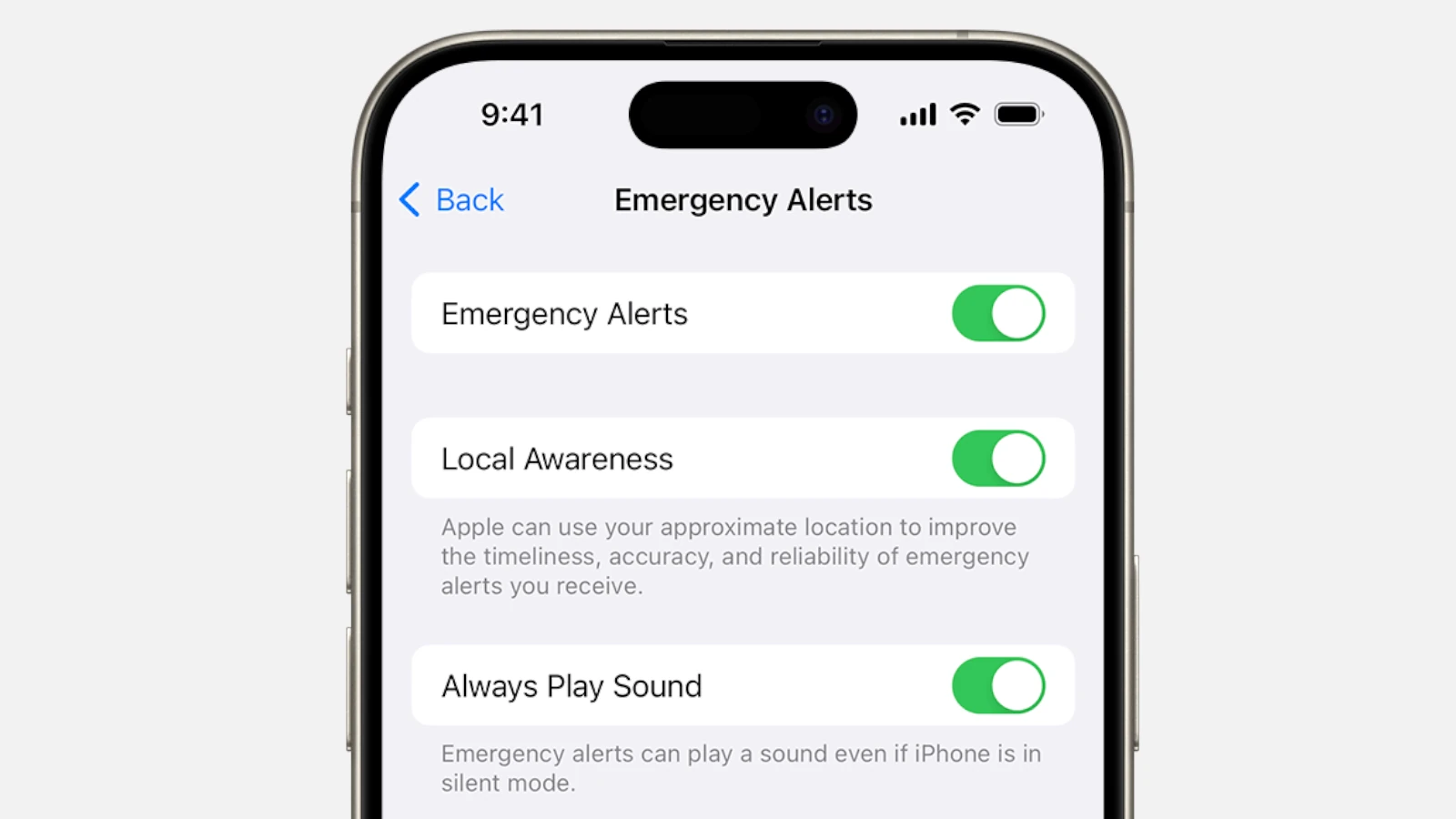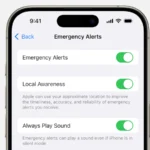Blue alerts on your iPhone can be disruptive, but they serve an important public safety purpose. These notifications, part of the emergency alert system, inform you about potential threats in your area. To turn off blue alerts on your iPhone, go to Settings > Notifications, scroll to the bottom, and toggle off Public Safety Alerts.
While disabling these alerts might seem tempting, it’s crucial to weigh the pros and cons. Blue alerts help law enforcement quickly spread information about dangerous suspects, potentially keeping you and your community safer. However, they can be startling and may not always be relevant to your specific location.
Consider customizing your alert settings instead of turning them off completely. You can adjust the types of alerts you receive while keeping critical emergency notifications active. This way, you stay informed about serious threats without being overwhelmed by less urgent alerts.
| Alert Type | Purpose | Can be Disabled |
|---|---|---|
| Blue Alerts | Notify about dangerous suspects | Yes |
| AMBER Alerts | Child abduction emergencies | Yes |
| Emergency Alerts | Imminent threats to safety | Yes |
| Public Safety Alerts | General safety information | Yes |
While you can’t turn off Blue Alerts specifically, they fall under the “Public Safety Alerts” category in your iPhone’s settings. Here’s how to turn them off:

- Go to Settings: Open the Settings app on your iPhone.
- Tap Notifications: Scroll down and tap on “Notifications.”
- Scroll to Government Alerts: Scroll all the way to the bottom of the Notifications screen until you see the “Government Alerts” section.
- Turn off Public Safety Alerts: Toggle the switch next to “Public Safety Alerts” to the off position. This will disable Blue Alerts along with other public safety alerts.
Important Note: Turning off Public Safety Alerts will also disable other potentially important alerts like AMBER alerts. Please consider this carefully before turning off this setting. If you want to be alerted about emergencies like severe weather, make sure “Emergency Alerts” remains on.
Understanding Emergency Alerts on iPhone
Emergency alerts on iPhones provide critical information during dangerous situations. These notifications help keep you informed and safe during various types of emergencies.
Types of Government Alerts
iPhones receive several types of government alerts. These include:
• AMBER Alerts: Notifications about missing children
• Emergency Alerts: Warnings about imminent threats to safety or life
• Public Safety Alerts: Information on significant community issues
• Extreme Threats: Alerts for severe dangers like tsunamis
• Severe Threats: Warnings for less urgent but still serious hazards
You can manage these alerts in your iPhone settings. Some alerts are mandatory and can’t be disabled for your safety.
Alert System Functionality
The alert system uses cell towers to broadcast messages to all compatible devices in an area. When your iPhone receives an alert it makes a distinct sound and displays a notification.
Alerts override silent mode to ensure you don’t miss critical info. They’re designed to grab your attention quickly.
You can adjust alert settings by going to Settings > Notifications > Government Alerts. Here you can toggle specific alert types on or off.
Local Awareness and Public Safety
Emergency alerts enhance local awareness and public safety. They provide real-time info about:
• Natural disasters
• Severe weather
• Public health emergencies
• Criminal activities
These alerts help you make informed decisions to stay safe. They’re especially useful when traveling to unfamiliar areas.
| Alert Type | Purpose | Can be Disabled? |
|---|---|---|
| AMBER | Missing children | Yes |
| Emergency | Imminent threats | No |
| Public Safety | Community issues | Yes |
| Extreme Threat | Severe dangers | Yes |
| Severe Threat | Serious hazards | Yes |
By staying informed through these alerts you can better protect yourself and your community during emergencies.
Modifying Alert Settings on iPhone
iPhone users can customize their alert settings to manage notifications effectively. This includes adjusting Blue Alerts, AMBER Alerts, and other government notifications.
Accessing Notification Settings
To modify alert settings on your iPhone, start by opening the Settings app. Scroll down and tap on “Notifications”. This menu contains all options for managing alerts and notifications on your device.
At the bottom of the Notifications page, you’ll find the Government Alerts section. Here you can toggle various alert types including AMBER Alerts, Emergency Alerts, and Public Safety Alerts.
Disabling Specific Alerts
You can turn off specific alerts without disabling all emergency notifications. This allows you to receive important warnings while avoiding less critical updates.
To disable Blue Alerts:
- Go to Settings > Notifications
- Scroll to the bottom
- Find “Public Safety Alerts” or “Blue Alerts”
- Toggle the switch to turn them off
AMBER Alerts can be disabled separately if desired. Remember that these alerts are designed for public safety, so consider carefully before turning them off.
Customizing Test Alert Preferences
Test alerts help ensure your device can receive emergency notifications. You can manage these separately from actual alerts.
To adjust test alert settings:
- Go to Settings > Notifications
- Scroll to the Government Alerts section
- Find “Test Alerts” and toggle as desired
| Alert Type | Purpose | Setting Location |
|---|---|---|
| Blue Alerts | Public safety | Settings > Notifications > Public Safety Alerts |
| AMBER Alerts | Missing persons | Settings > Notifications > AMBER Alerts |
| Emergency Alerts | Imminent threats | Settings > Notifications > Emergency Alerts |
| Test Alerts | System checks | Settings > Notifications > Test Alerts |
Customize these settings to balance staying informed with minimizing disruptions.
Additional Considerations for iPhone Users
iPhone users should be aware of several factors when managing Blue Alerts. These include the interaction with other notification settings, differences from Android devices, and potential impacts on public safety.
Do Not Disturb and Silent Mode Impact
Do Not Disturb mode on your iPhone can affect Blue Alert notifications. When enabled, it may silence these alerts. To ensure you receive important updates:
• Check your Do Not Disturb settings
• Allow exceptions for emergency notifications
• Consider scheduling Do Not Disturb to avoid missing alerts
Silent mode can also interfere with Blue Alerts. Even when your iPhone is on silent, emergency notifications typically play a sound. However, it’s wise to verify this setting.
| Mode | Blue Alert Behavior |
|---|---|
| Normal | Sound and vibration |
| Do Not Disturb | May be silenced |
| Silent | Sound, no vibration |
Differences Between iPhone and Android
iPhones handle Blue Alerts differently than Android devices. Key distinctions include:
• Setup process: iPhones integrate alert settings within the main Settings app
• Customization options: iOS offers fewer individual alert type toggles
• Update frequency: iPhone alert systems often receive faster updates
Android users might find more granular control over alerts. iPhones prioritize a streamlined approach. This can make managing alerts simpler but less flexible.
Impact on Law Enforcement Officer Safety
Blue Alerts play a crucial role in public safety. They help locate suspects who have injured or killed law enforcement officers. By keeping these alerts on:
• You support officer safety initiatives
• Assist in quick apprehension of dangerous individuals
• Contribute to community protection
Disabling Blue Alerts could delay the spread of vital information. This might hinder efforts to resolve dangerous situations quickly. Consider the broader impact before turning off these notifications on your iPhone.
Frequently Asked Questions
Managing emergency alerts on your iPhone allows you to control the notifications you receive. You can customize these settings to suit your needs and preferences.
How can one disable emergency alerts on an iPhone?
To disable emergency alerts on your iPhone, go to Settings > Notifications. Scroll to the bottom of the screen. Under Government Alerts, you’ll find toggles for different alert types. Turn off the switches for the alerts you don’t want to receive.
What is the procedure to stop receiving Blue Alerts on a mobile device?
Blue Alerts are often categorized under Public Safety Alerts on iPhones. To stop receiving them, go to Settings > Notifications. Scroll to the bottom and locate the Public Safety Alerts toggle. Switch it off to stop receiving Blue Alerts.
Can you turn off public safety alerts on an iPhone, and if so, how?
Yes, you can turn off public safety alerts on your iPhone. Navigate to Settings > Notifications. Scroll to the Government Alerts section at the bottom. Find the Public Safety Alerts option and toggle it off to stop receiving these notifications.
Why does my iPhone receive Blue Alerts, and how can I opt out?
Your iPhone receives Blue Alerts to inform you about threats to law enforcement officers or public safety. To opt out, go to Settings > Notifications. Scroll down to the Government Alerts section. Look for Public Safety Alerts and turn off the toggle switch.
What steps are involved in turning off Amber and other government alerts on an iOS device?
To turn off Amber and other government alerts:
- Open the Settings app
- Tap Notifications
- Scroll to the bottom
- Find the Government Alerts section
- Toggle off the switches for Amber Alerts and other alert types you wish to disable
How do you manage the emergency alert settings on an iPhone?
To manage emergency alert settings on your iPhone:
- Open Settings
- Tap Notifications
- Scroll to the Government Alerts section
- Toggle on or off the various alert types like Emergency Alerts, Public Safety Alerts, and Amber Alerts
You can customize which alerts you receive based on your preferences and needs.
| Alert Type | Purpose | Can Be Disabled |
|---|---|---|
| Emergency Alerts | Imminent threats to safety or life | Yes |
| Public Safety Alerts | Law enforcement warnings | Yes |
| Amber Alerts | Child abduction emergencies | Yes |
| Presidential Alerts | National emergencies | No |