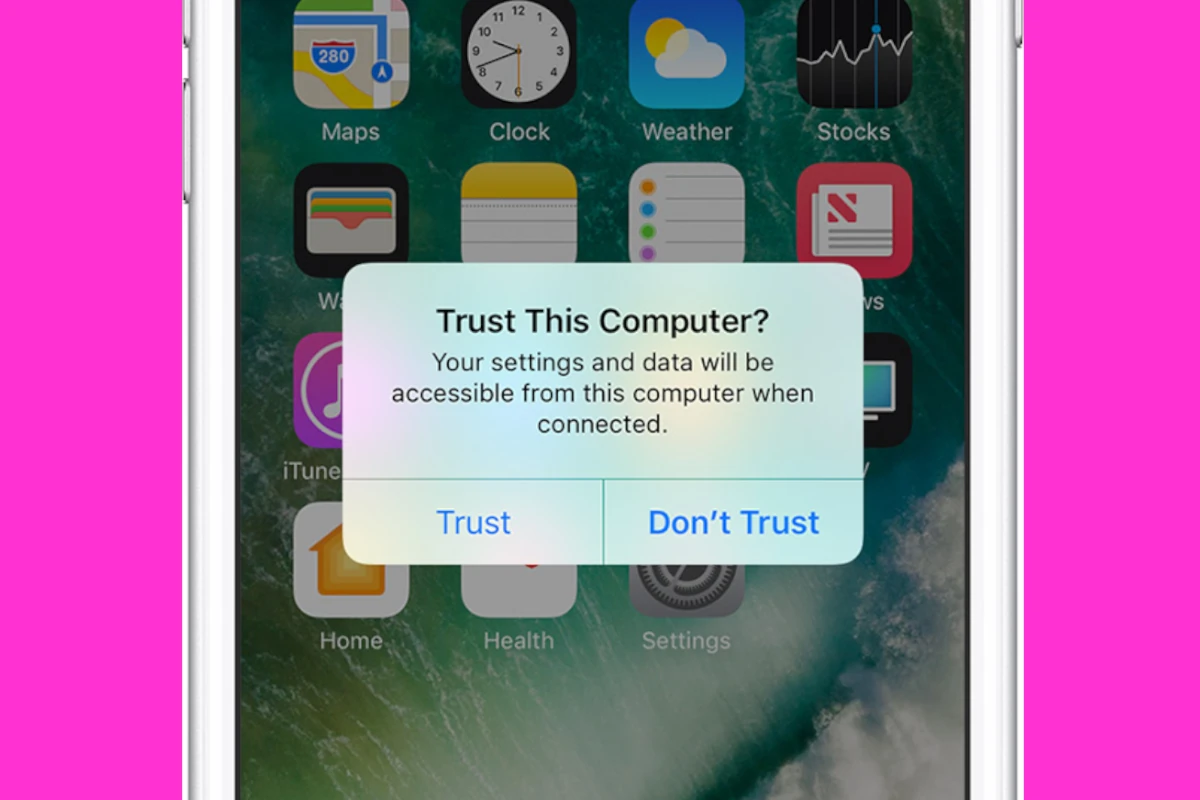If you connect your iPhone or iPad to your computer but don’t see the “Trust This Computer” prompt, it can be frustrating. This message is important for syncing data or accessing files. To fix this issue, try using a different cable or updating your iTunes software. When you connect your iOS device to a computer, you usually see a “Trust This Computer” alert to ensure data security. However, sometimes this alert doesn’t appear, making it hard to establish a connection.
This guide looks at the reasons for this issue and provides solutions to help you fix it. The connection problem might be due to outdated software on your iPhone or computer. Restarting your devices or resetting your settings can also help. Making sure your iPhone is running the latest iOS version can often resolve these issues. By following these tips, you can make the “Trust This Computer” message appear, making it easier to connect and manage your devices.
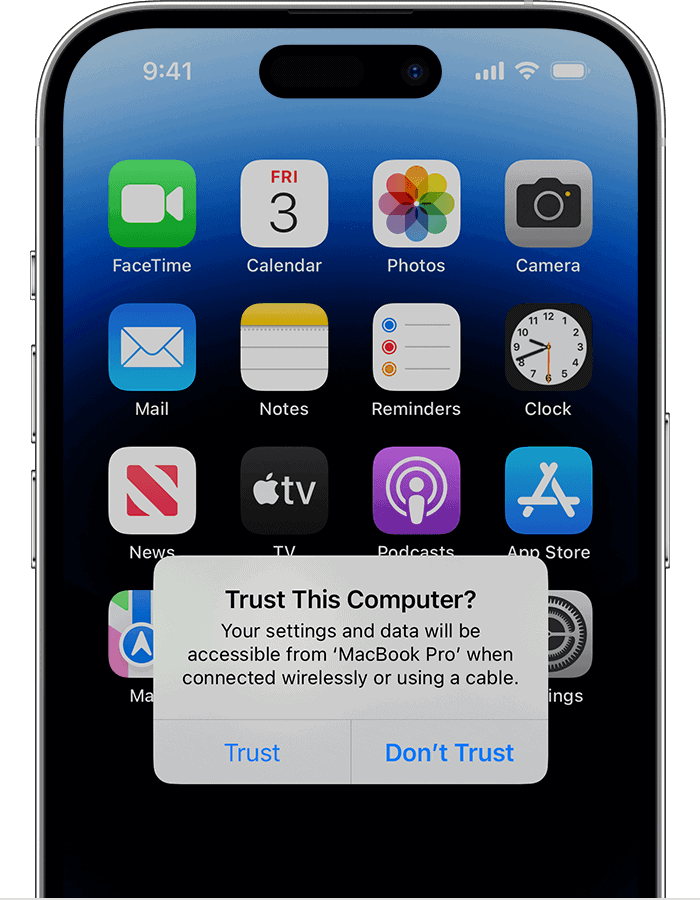
Troubleshooting Trust This Computer Errors
What is the “Trust This Computer” Alert?
When you connect an iOS device (iPhone, iPad, or iPod Touch) to a new computer for the first time, you’ll usually see a prompt on your device asking if you “Trust This Computer.” This is a security measure to prevent unauthorized access to your data. By tapping “Trust,” you allow the computer to access certain data on your device, like photos and videos.
Why Isn’t the Alert Showing Up?
Several factors could prevent the “Trust This Computer” alert from appearing:
| Possible Issue | Solution |
|---|---|
| Faulty or incompatible USB cable/port | Try a different cable or port, ensure they’re compatible with your device |
| Outdated iTunes/Finder | Update to the latest version |
| Device not unlocked | Unlock your device before connecting it |
| Software glitches | Restart both your device and computer |
| Restrictions enabled | Check Restrictions in your device settings (Settings > Screen Time > Content & Privacy Restrictions) |
Troubleshooting Steps
- Check connections: Ensure your device is unlocked and the USB cable and port are working correctly.
- Update software: Update iTunes/Finder on your computer and iOS on your device to the latest versions.
- Restart: Restart both your iOS device and your computer.
- Check restrictions: Go to Settings > Screen Time > Content & Privacy Restrictions on your device and ensure “Trust This Computer” is not restricted.
- Reset location and privacy settings: On your device, go to Settings > General > Reset > Reset Location & Privacy. This will clear any previous trust settings, and you’ll be prompted again when connecting to the computer.
Important Note:
If none of these solutions work, you may need to seek help from Apple Support.
Key Takeaways
- Check and update your cables and software
- Restart or reset your device settings
- Keep your iPhone and iTunes updated
Diagnosing Connectivity Issues
When the “Trust This Computer” message fails to appear, it can disrupt the connection between your iPhone and computer. Address these potential problems to restore proper functionality.
Checking USB Connections and Ports
Secure and reliable USB connections are essential for data transfer. Begin by inspecting the USB cable for any damage. Sometimes, a faulty cable can be the culprit. Replace damaged cables with a new one, preferably an Apple-certified accessory.
Next, test different USB ports on your computer. Ports can wear out over time, leading to connection issues. On a Mac, use multiple ports to see if the problem persists. On a Windows PC, switch between USB 2.0 and USB 3.0 ports.
Make sure there’s no debris in the iPhone’s charging port. Use a soft brush to clean it if needed. Reconnect the iPhone and observe if the “Trust This Computer” prompt appears.
Restart and Reset Procedures
Restarting devices can fix many glitches. Begin by restarting both your computer and iPhone. On an iPhone with Face ID, press and hold the side button and either volume button until the slider appears. On an iPhone with Touch ID, press and hold the Sleep/Wake button.
If a restart doesn’t work, force restart the iPhone. For iPhone 8 or later, press and release the volume up button, quickly press and release the volume down button, then press and hold the side button until the Apple logo appears.
Reset network settings if the issue continues. Go to Settings > General > Reset > Reset Network Settings. Confirm and allow the phone to restart. This action restores Wi-Fi passwords, VPN settings, and cellular settings.
For Mac users, ensure the latest iTunes version is installed. Open iTunes, go to Help > Check for Updates. Windows users can update via the Microsoft Store or by downloading the update from the Apple website. Reconnecting the device post-update may resolve the “Trust This Computer” prompt issue.
Understanding Trust Settings and Updates
Reviewing how to handle trust settings on your iPhone or iPad can help resolve issues with the “Trust This Computer” alert. Let’s explore the crucial steps to interpret alerts, manage device settings, and keep software updated for a smoother experience.
Interpreting ‘Trust This Computer’ Alerts
When you connect your iPhone, iPad, or iPod touch to a computer, you may see a “Trust This Computer” alert. This alert helps to keep your data secure by asking if you trust the connected device.
If you choose to trust a computer, it can access your device’s data while connected. If you don’t trust the device, it won’t have access. To make an informed decision, remember that trusting a computer should be reserved for your devices or those you know are safe.
Recurrent prompts may occur with each connection until you choose to trust the device.
Managing Device Trust Settings
To manage your device’s trust settings, go to the Settings app. Tap General and then Reset. Select Reset Location & Privacy Settings to clear all trusted devices. This can be useful if you’ve trusted a computer by mistake or if issues persist.
After resetting, connect your device to the computer again. The trust alert will reappear, and you can choose to trust the device if needed. This step also ensures that only recognized devices can access your data.
Use this management tip to keep your connections secure and avoid unauthorized access.
Updating Device and iTunes Software
Ensuring that both your device and computer software are up-to-date can prevent issues with the “Trust This Computer” alert. On your iPhone or iPad, go to Settings > General > Software Update to check for iOS updates. Update to the latest version if available.
For computers, update iTunes. For Windows users, this can be done through the Microsoft Store or from Apple’s website. On a Mac, ensure your system is running the latest version of macOS and check for updates in the App Store.
By keeping software updated, you minimize bugs and improve the device’s performance, ensuring smoother connections.