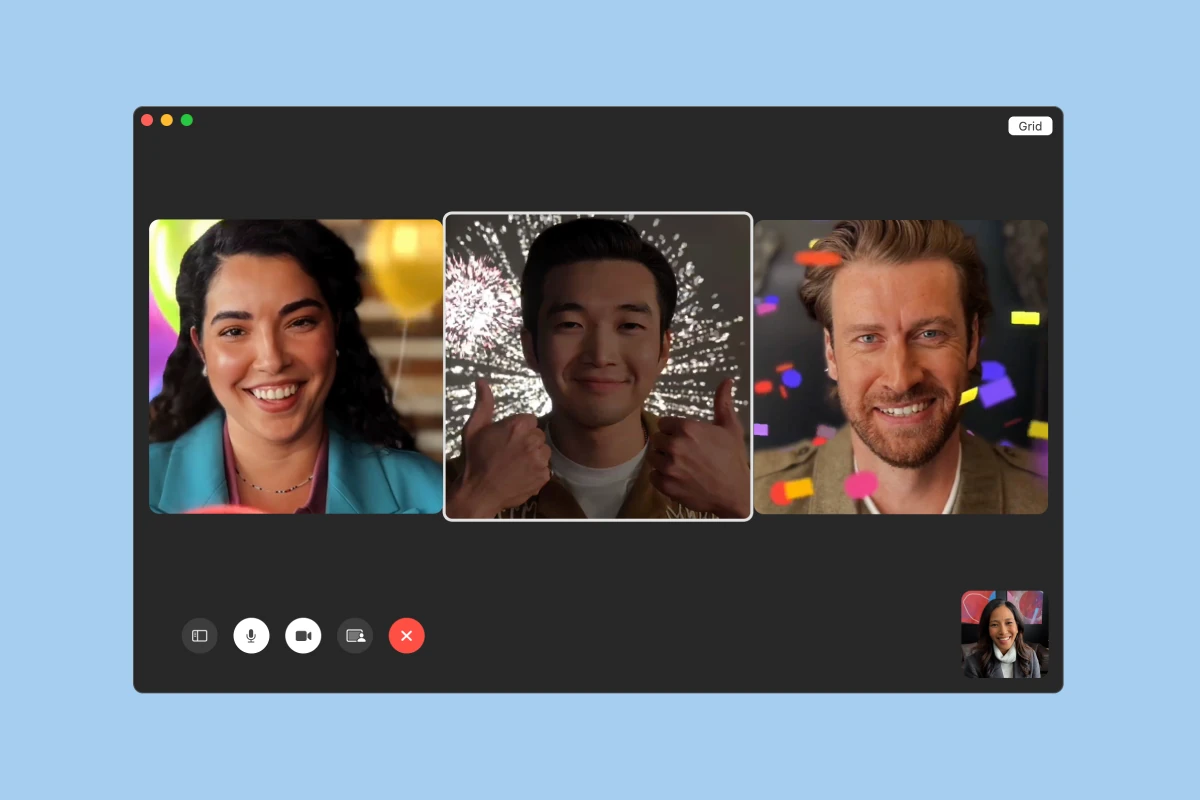With the release of iOS 17, iPadOS 17, and macOS Sonoma, Apple has introduced exciting new features to enhance your video call experience. One of the most fun additions is the ability to use gestures to trigger reactions during FaceTime calls. For example, you can now give a thumbs up during a FaceTime call just by raising your thumb in front of the camera. This gesture automatically displays a thumbs-up emoji reaction for all participants to see, providing a quick and easy way to show approval or agreement without interrupting the conversation. However, some users may experience random gestures appearing during FaceTime calls unexpectedly. This guide explains how the thumbs-up gesture works and offers troubleshooting tips for addressing issues with unwanted gestures during your calls.
The thumbs up gesture is just one of several new reaction options available in FaceTime. You can also create hearts with your hands, give two thumbs up for fireworks, or use other gestures to trigger different effects. These animated reactions add a playful element to your video calls and help express emotions more vividly.
| Gesture | Reaction |
|---|---|
| One thumb up | Thumbs up emoji |
| Two thumbs up | Fireworks |
| Heart shape with hands | Floating hearts |
| One thumb down | Thumbs down emoji |
| Two thumbs down | Rain shower |
FaceTime’s Thumbs Up: A Guide to Reactions
FaceTime, Apple’s popular video calling app, offers a fun way to interact with friends and family through Reactions. These are animated effects that add a touch of personality to your conversations. One Reaction you might encounter is the Thumbs Up gesture.
What Does the Thumbs Up Mean?
The Thumbs Up Reaction in FaceTime typically conveys positive sentiments, such as:
- Agreement or approval
- Encouragement or support
- A simple “like” or appreciation
- Acknowledgment of a point made
How to Use Reactions in FaceTime
Using Reactions in FaceTime is easy. During a video call:
- Tap the screen to reveal the effects panel.
- Select the desired Reaction, such as the Thumbs Up.
- The animated effect will appear on the screen.
Other FaceTime Reactions
FaceTime offers a variety of Reactions to express different emotions and responses:
- Heart
- Question Mark
- Exclamation Point
- Celebration (confetti)
- Fire (flames)
- Thumbs Down
- Balloon
- Laser Beams
Troubleshooting Thumbs Up Issues
If you’re experiencing issues with the Thumbs Up Reaction or other Reactions in FaceTime, try these steps:
- Check for Updates: Ensure your device is running the latest version of iOS or iPadOS.
- Restart Your Device: A simple restart can often resolve software glitches.
- Check Your Network Connection: A stable internet connection is needed for Reactions to work smoothly.
- Disable Reduce Motion: If you have Reduce Motion enabled in Accessibility settings, it may affect Reactions.
| Reaction | Meaning |
|---|---|
| Thumbs Up | Agreement, approval, encouragement |
| Heart | Love, affection, appreciation |
| Question Mark | Inquiry, confusion, seeking clarification |
| Exclamation Point | Surprise, excitement, emphasis |
| Celebration | Joy, congratulations, festive mood |
| Fire | Passion, intensity, agreement (“lit”) |
| Thumbs Down | Disagreement, disapproval |
| Balloon | Playful, lighthearted, celebratory |
| Laser Beams | Fun, quirky, attention-grabbing |
Understanding FaceTime Reactions
FaceTime reactions add a fun and expressive element to video calls. These digital effects allow users to convey emotions and responses without interrupting conversations.
Emotional Expressions on FaceTime
FaceTime reactions let you show feelings during calls. You can send hearts, balloons, confetti, and more. These effects appear on screen for all participants to see. They’re a great way to react without speaking.
FaceTime reactions include:
- Hearts
- Balloons
- Confetti
- Rain
- Lasers
- Fireworks
To use reactions, you need an iPhone 12 or later with iOS 17. The effects work in FaceTime and other video apps that support them.
Gestures and Hand Movements
You can trigger reactions with specific hand gestures. This feature makes it easy to send effects quickly during calls.
Here’s how to use hand gestures for reactions:
- Thumbs up: Show approval
- Thumbs down: Express disagreement
- Two thumbs up: Send fireworks
- Heart shape with hands: Shower hearts
- Peace sign: Rain confetti
- Two peace signs: Launch balloons
Hold your hands away from your face for a moment to activate the effect. You can also select reactions from the menu if you prefer.
| Gesture | Reaction |
|---|---|
| 👍 | Thumbs up |
| 👎 | Thumbs down |
| 👍👍 | Fireworks |
| ❤️ | Hearts |
| ✌️ | Confetti |
| ✌️✌️ | Balloons |
These gestures make FaceTime calls more interactive and fun. They help you express yourself without interrupting the flow of conversation.
How to Use Reactions in Facetime Calls
FaceTime Reactions add fun and expressiveness to video calls. These interactive effects respond to hand gestures during your conversations.
Accessing the Effects Panel
To use Reactions in FaceTime, you need to access the control panel. During a call, swipe down from the top-right corner of your screen to open Control Center. Look for the Effects button in the expanded menu.
Tap this button to enable Reactions. You’ll see a confirmation that the feature is now active. This setting applies to your current call and future FaceTime sessions until you turn it off.
Make sure your device runs iOS 17 or later. Older versions don’t support this feature.
Sending Live Reactions
Once activated, you can trigger Reactions with specific hand gestures. Here’s a quick guide:
| Gesture | Reaction |
|---|---|
| Heart shape with hands | Floating hearts |
| Thumbs up | Thumbs up emoji |
| Thumbs down | Thumbs down emoji |
| Peace sign (one hand) | Balloons |
| Peace signs (both hands) | Confetti |
| Raise both hands | Fireworks |
Hold the gesture in view of your camera until you see the effect. Keep your hands away from your face for best results.
These Reactions fill your video frame with 3D effects. They express your feelings visually during the call.
Customizing Reactions
You can adjust Reaction settings to suit your preferences. Open the FaceTime app and tap the “i” icon next to your name. Look for the Reactions option in the menu.
Here you can toggle specific Reactions on or off. This lets you choose which gestures you want to use.
You might prefer to disable certain effects if you use those hand movements often in conversation. This prevents accidental triggers during your calls.
Remember, Reactions work in other video call apps too. The same gestures apply in compatible third-party software that uses your FaceTime camera.
Special Effects and Visuals during Calls
FaceTime calls now offer a variety of visual elements to enhance your conversations. These features add fun and expressiveness to your video chats.
Adding Fun with On-Screen Effects
FaceTime lets you trigger reactions with simple gestures. A thumbs-up sends a “Like” bubble, while two thumbs up create fireworks. A thumbs-down shows dislike, and two thumbs down make it rain on screen.
Other gestures produce different effects:
- Heart shape with hands: Floating hearts
- Raised hands: Confetti shower
- “Rock on” sign: Laser beams
These reactions work in compatible third-party apps too. You can use them on iPhones, iPads, and Macs with Apple silicon.
| Gesture | Effect |
|---|---|
| Thumbs up | Like bubble |
| Two thumbs up | Fireworks |
| Heart shape | Floating hearts |
| Raised hands | Confetti |
| “Rock on” | Laser beams |
Understanding Visual Feedback
Visual effects in FaceTime go beyond reactions. You can change your background or use Presenter Overlay to show yourself in front of your screen content.
Center Stage keeps you in frame as you move. It works on newer devices or when using your iPhone as a webcam. You can zoom and pan the camera view for better framing.
These tools help you look more professional in calls. They let you hide messy rooms or highlight presentation materials. The 3D-like effects make your calls more engaging and interactive.
Facetime Integration with Apple Devices
Apple’s Facetime seamlessly connects users across various devices. This integration enhances communication and accessibility throughout the Apple ecosystem.
Facetime Across the Apple Ecosystem
Facetime works on iPhones, iPads, Macs, and even Apple TVs. You can start a call on your iPhone and continue it on your iPad without interruption. This flexibility lets you move between devices as needed.
On iOS 17 and iPadOS 17, you can use hand gestures to trigger reactions during calls. Give a thumbs up and fireworks appear on screen. These fun effects add a playful element to your conversations.
Macs with Apple Silicon chips support all Facetime features. This includes the latest reaction effects and high-quality video calls.
Continuity and Camera Features
Continuity Camera turns your iPhone into a webcam for your Mac. This feature drastically improves video quality on older Macs. You simply place your iPhone near your Mac and select it as the camera source.
| Device | Facetime Features |
|---|---|
| iPhone | Hand gestures, reactions, portrait mode |
| iPad | Center Stage, reactions, group calls |
| Mac | Continuity Camera, SharePlay, screen sharing |
| Apple TV | Living room video calls |
MacOS Sonoma brings new presenter overlay options to Facetime. You can now appear in front of your shared screen during presentations. This creates a more engaging experience for your audience.
Front cameras on recent iPhones and iPads support Center Stage. This feature keeps you centered in the frame even as you move around. It’s especially useful for group calls or when you need to stay mobile during a chat.
Frequently Asked Questions
FaceTime reactions offer an engaging way to express yourself during video calls. These hand gestures trigger fun visual effects, enhancing communication and adding a playful element to conversations.
How can I enable hand gestures for reactions in FaceTime?
To enable hand gestures for reactions in FaceTime, go to Settings on your iOS device. Tap FaceTime, then toggle on “Reactions.” This setting allows you to use physical gestures to trigger visual effects during calls.
What is the process of sending a thumbs up reaction during a FaceTime call?
During a FaceTime call, simply raise your hand and give a thumbs up. The app will recognize this gesture and display a thumbs up effect on screen. This non-verbal communication adds expressiveness to your calls without interrupting the conversation.
Are there specific hand gestures that are recognized in FaceTime on iOS 17?
iOS 17 recognizes several hand gestures in FaceTime. These include a thumbs up, a peace sign, and a heart shape made with your hands. Each gesture triggers a unique visual effect like hearts, balloons, or fireworks.
In what way do FaceTime reactions differ across various iPhone models?
FaceTime reactions are generally consistent across recent iPhone models. However, older devices may have limited gesture recognition capabilities. Newer models with advanced cameras and processors may offer smoother and more responsive reaction animations.
Can you customize the reactions feature in FaceTime on an iOS device?
Currently, FaceTime doesn’t offer extensive customization for reactions. You can turn the feature on or off, but you can’t modify the gestures or their corresponding effects. Apple may introduce more customization options in future updates.
What troubleshooting steps should be taken if FaceTime reactions are not working?
If FaceTime reactions aren’t working, first ensure the feature is enabled in Settings. Restart your device if issues persist. Check for iOS updates, as newer versions may include bug fixes for FaceTime features. If problems continue, try resetting your FaceTime settings or contacting Apple Support for assistance.
| Gesture | Effect |
|---|---|
| Thumbs up | Thumbs up icon |
| Peace sign | Fireworks |
| Heart shape | Floating hearts |
| Open hand | Confetti shower |