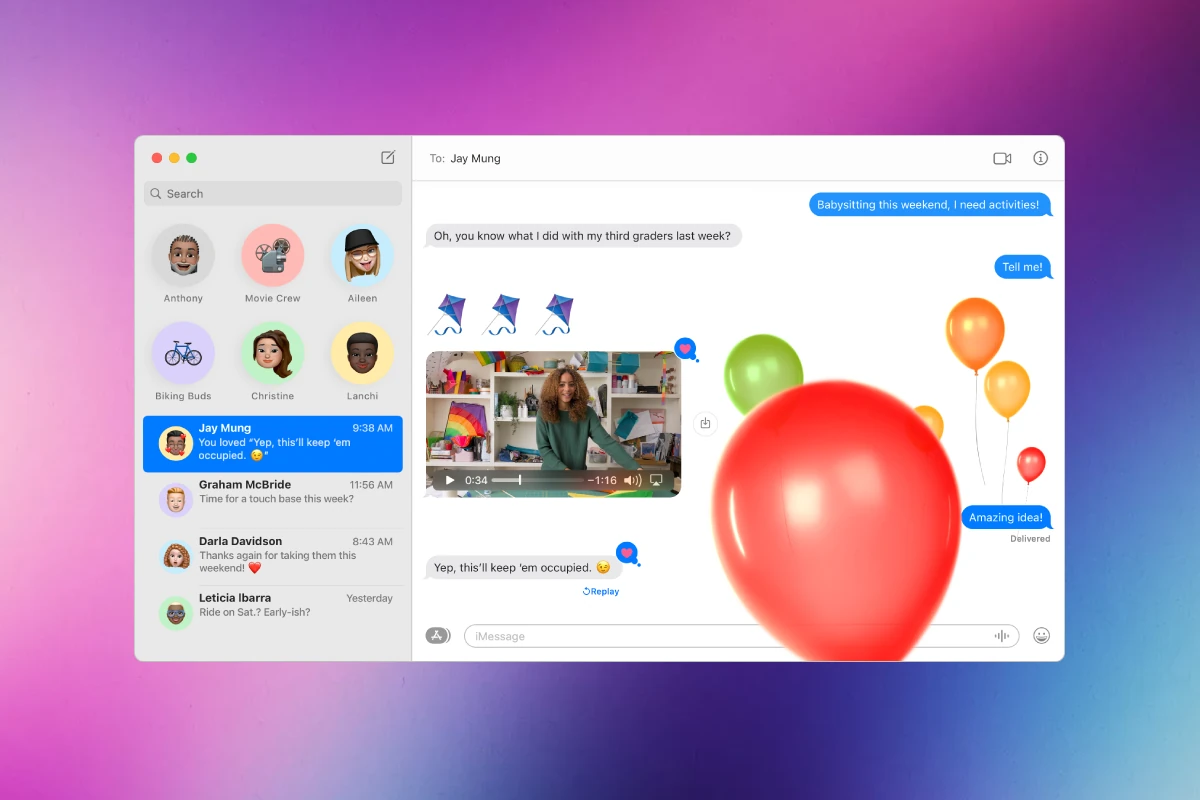Don’t forget to ensure that both your iPhone and your Mac are signed into the same Apple ID. On your iPhone, go to Settings, tap your Apple ID, then iCloud, and turn on Messages. On your Mac, open the Messages app, go to Preferences, and check the box next to Enable Messages in iCloud. This allows your messages to sync across all your Apple devices. With this setup, you can seamlessly continue your conversations across different devices. This ensures you always stay connected with your contacts and saves you time.
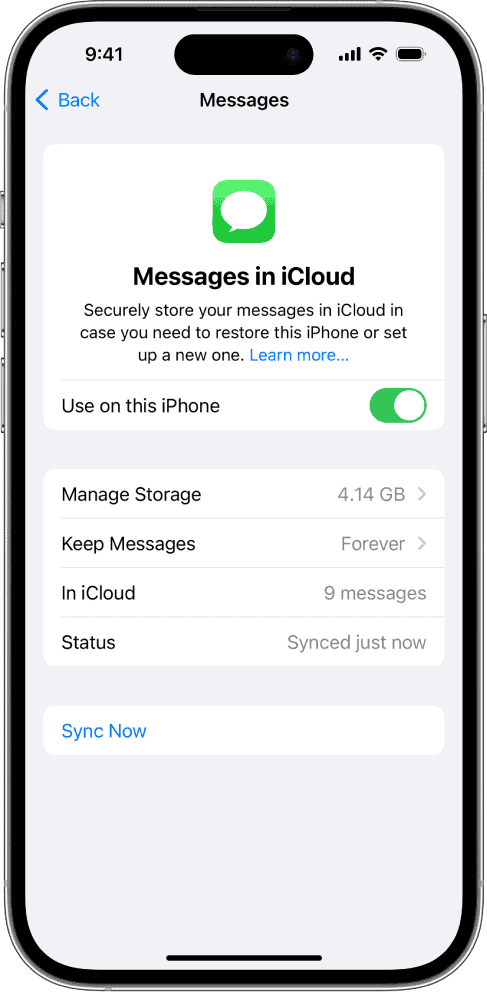
Seamless Messaging Across Your Apple Devices
How to Sync Messages
To sync your messages from iPhone to Mac, ensure both devices are logged into the same Apple ID account. Then, activate “Messages in iCloud” on both devices. This enables seamless syncing of your iMessages across all your Apple devices.
Syncing SMS Messages
For syncing SMS messages, you’ll need to enable “Text Message Forwarding” on your iPhone. This allows you to send and receive SMS and MMS messages on your Mac and other Apple devices.
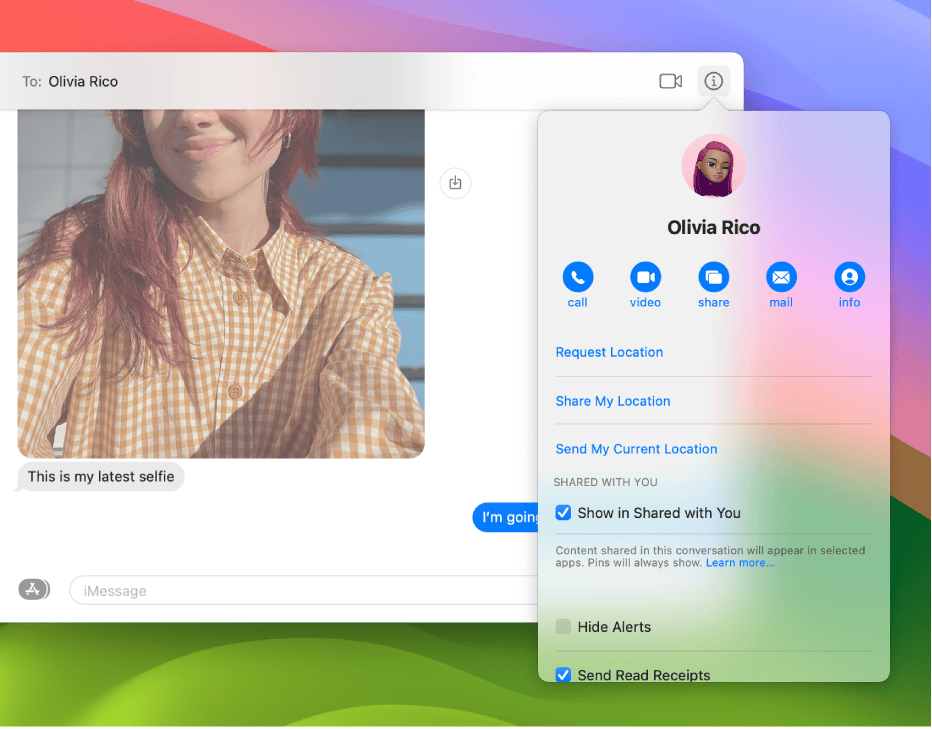
Troubleshooting Tips
If you encounter syncing issues, try these steps:
- Check your internet connection: Ensure both devices are connected to a stable Wi-Fi or cellular network.
- Restart your devices: Sometimes, a simple restart can resolve syncing problems.
- Update software: Make sure both devices are running the latest iOS and macOS versions.
- Check Apple ID settings: Verify that you are logged in with the same Apple ID on both devices and that “Messages in iCloud” and “Text Message Forwarding” are enabled.
- Contact Apple Support: If the issue persists, contact Apple Support for further assistance.
Benefits of Syncing Messages
- Convenience: Reply to messages from any of your Apple devices.
- Continuity: Pick up conversations where you left off, even when switching devices.
- Unified Inbox: Access all your messages in one place.
- Storage Management: Manage your message history more effectively.
- Seamless Integration: Enjoy a seamless messaging experience across your Apple ecosystem.
Additional Tips
- You can customize the settings for “Text Message Forwarding” to choose which devices can send and receive SMS messages.
- If you use two-factor authentication for your Apple ID, you might need to enter a verification code on your Mac when enabling “Text Message Forwarding.”
- When you delete a message on one device, it is deleted from all your devices that have “Messages in iCloud” enabled.
Key Takeaways
- Sign into the same Apple ID on both devices.
- Turn on iCloud Messages in settings.
- Enable Messages in iCloud on your Mac for seamless syncing.
Setting Up Message Syncing from iPhone to Mac
Syncing messages between an iPhone and a Mac allows for seamless communication across both devices. Follow these steps to configure your iPhone and Mac, ensuring they meet all requirements and settings to sync messages effectively.
Checking Device Requirements and Compatibility
To sync messages, ensure both devices meet the minimum software versions. The iPhone should run iOS 11.4 or later. The Mac needs macOS High Sierra or newer. Both devices should be connected to the internet through Wi-Fi or a stable network.
Apple ID: Confirm you use the same Apple ID on both your iPhone and Mac. This is critical for message syncing.
Two-Factor Authentication: It’s recommended to enable this for added security, though it’s not mandatory.
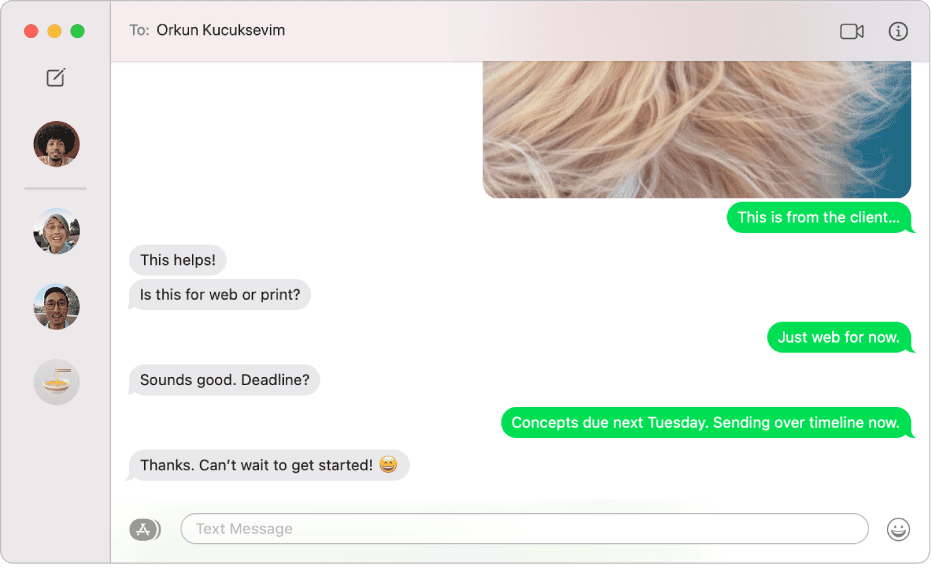
Configuring iCloud on Both Devices
Set up iCloud on both your iPhone and Mac. Sign in with your Apple ID on each device.
iPhone:
- Open Settings.
- Tap on your name at the top.
- Select iCloud.
- Ensure Messages is turned on.
Mac:
- Open System Preferences.
- Click on Apple ID.
- Select iCloud from the sidebar.
- Enable Messages.
Enabling Messages in iCloud and Text Message Forwarding
Enable Messages in iCloud on both devices to ensure all your messages are stored and synced.
iPhone:
- Open Settings.
- Tap Messages.
- Select Send & Receive.
- Verify your phone number and email addresses.
Mac:
- Open Messages.
- Click Preferences from the top menu.
- Go to the iMessage tab.
- Enable Messages in iCloud.
Enable Text Message Forwarding to get SMS messages on your Mac.
iPhone:
- Go to Settings.
- Tap Messages.
- Select Text Message Forwarding.
- Toggle the switch next to your Mac.
Finalizing Settings on iPhone and Mac
Ensure both devices are correctly set up to receive and send messages.
iPhone:
- Open Settings.
- Tap Messages.
- Select Send & Receive.
- Ensure your Apple ID, phone number, and email are correct.
Mac:
- Open Messages.
- Click Preferences.
- Go to the iMessage tab.
- Check your Apple ID and contact details.
Once these steps are completed, your iPhone and Mac will stay in sync, making it easy to access messages from either device.
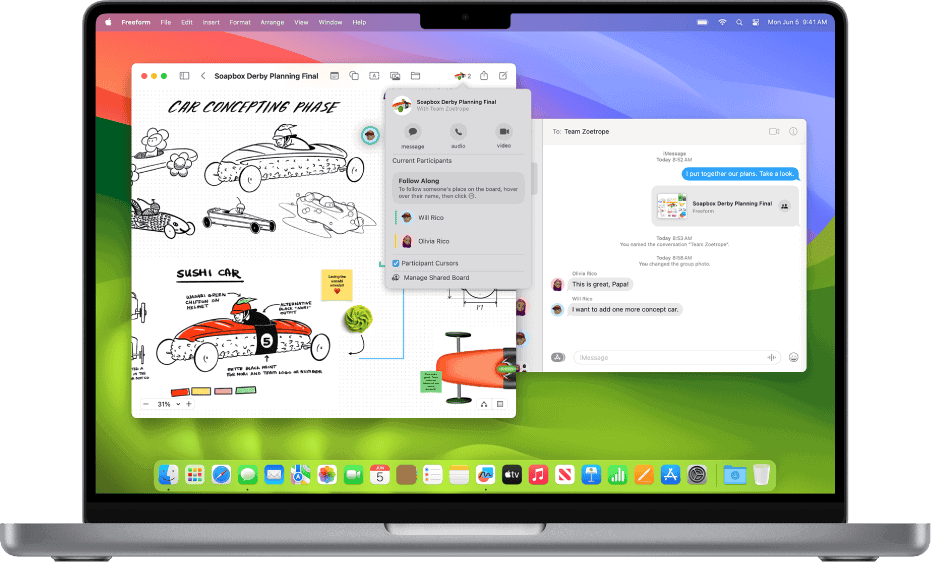
Frequently Asked Questions
Setting up message syncing between an iPhone and Mac can solve many issues. Below are answers to common questions on how to make this connection seamless.
How can I enable message syncing between my iPhone and my Mac?
First, open Settings on your iPhone and select Messages. Then, turn on Text Message Forwarding and choose your Mac from the list. A code will appear on your Mac. Enter this code on your iPhone to enable syncing.
What are the steps to sync messages from an iPhone to a Mac automatically?
Ensure both devices use the same Apple ID. On your Mac, open the Messages app and go to Settings. Under the iMessage tab, check the box that says “Enable Messages in iCloud.” This will keep messages up to date across devices.
Why have my Messages stopped syncing between my iPhone and Mac, and how can I fix it?
If your messages stop syncing, check your internet connection on both devices. Make sure you are signed into the same Apple ID on both devices. Also, try toggling the Text Message Forwarding setting on and off.
How can I troubleshoot issues with messages not syncing across my Apple devices?
Go to Settings on your iPhone and make sure you are signed into iCloud. Confirm the same Apple ID is used on your Mac. If the issue persists, restart both devices and ensure they have the latest software updates installed.
How do I ensure old messages are included when syncing between iPhone and Mac?
To sync old messages, make sure “Messages in iCloud” is enabled on both devices. This setting can be found in Settings > [Your Name] > iCloud > Messages on your iPhone, and in the Messages app > Settings > iMessage on your Mac.
What should I do if my contacts are not syncing along with messages from my iPhone to my Mac?
Verify both devices are signed into the same Apple ID. Ensure iCloud Contacts is turned on under Settings > [Your Name] > iCloud on your iPhone. On your Mac, go to System Settings > Apple ID and check Contacts. This should sync your contacts across devices.