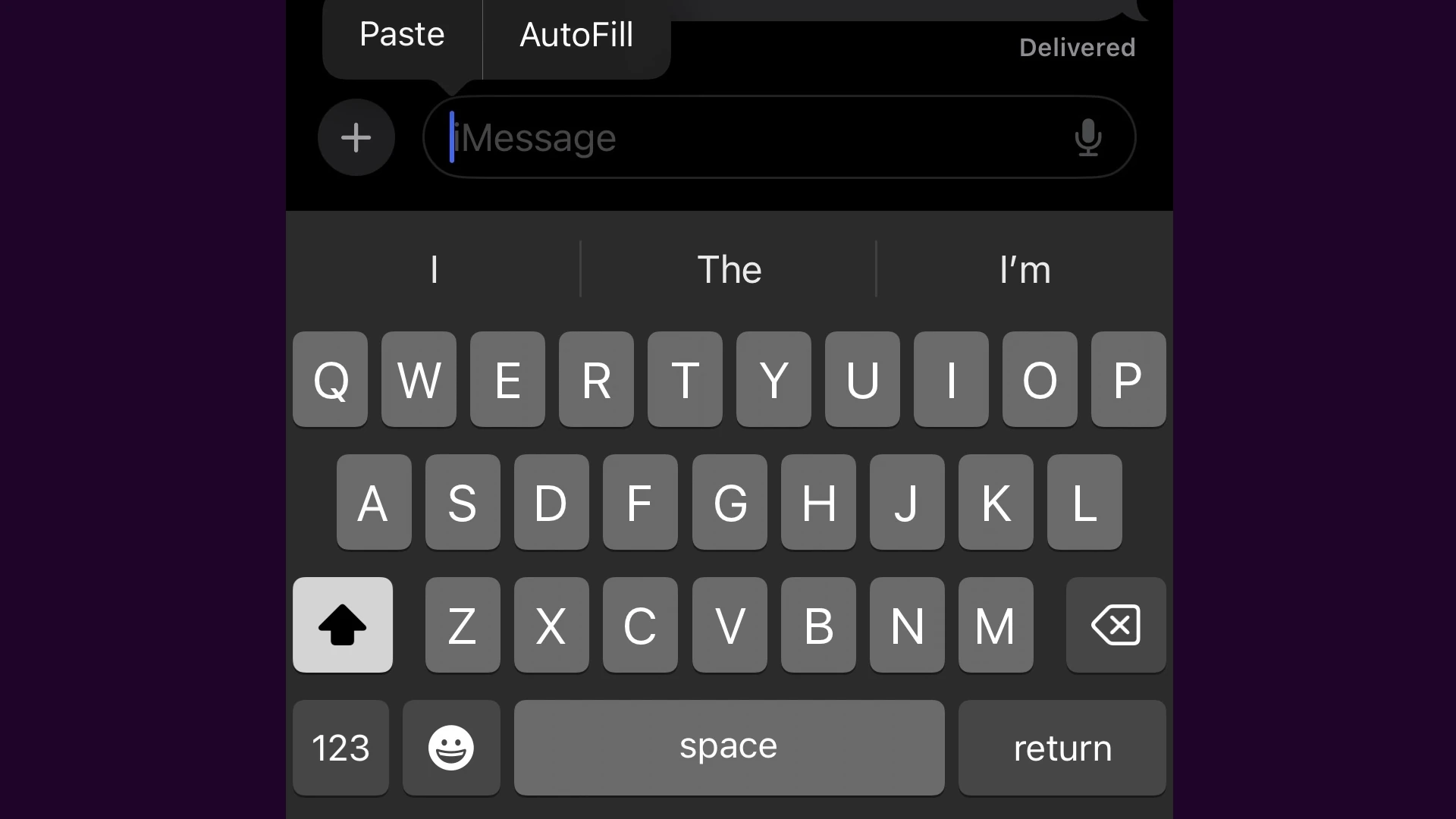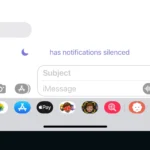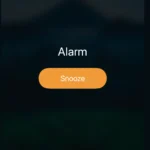iPhones allow users to copy text but don’t provide easy access to clipboard history. Viewing recently copied text on an iPhone requires a few simple steps using the Notes app. This method lets users check their last copied item quickly and easily.
Many iPhone users want to retrieve previously copied text. While there’s no built-in feature to view full clipboard history, a workaround exists. By pasting into a new note, users can see and reuse their most recent clipboard content.
For those who need to access multiple copied items, third-party apps offer expanded clipboard functionality. These apps can store and manage multiple copied items, providing a more comprehensive solution for power users.
Accessing Your iPhone’s Clipboard
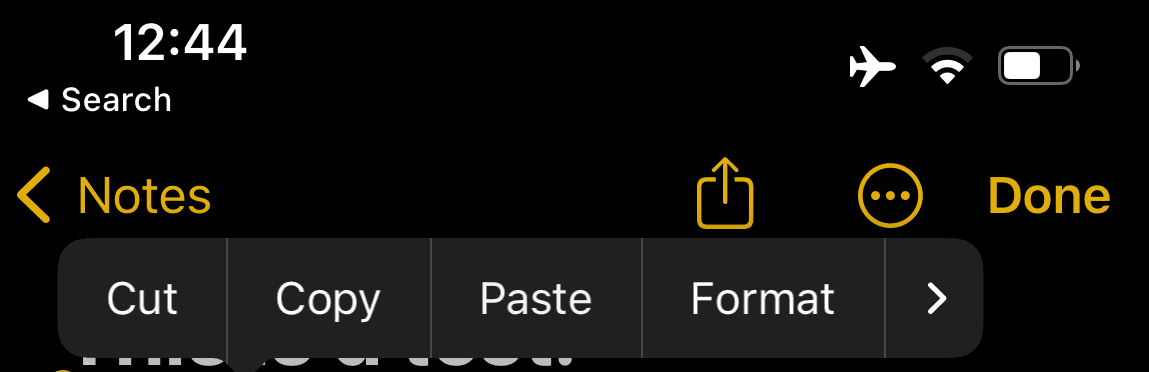
Ever needed to quickly retrieve something you copied earlier? Your iPhone keeps a history of recently copied text, images, and other content in its clipboard. Here’s how to access it.
Using the Clipboard Shortcut
The easiest way to see your clipboard history is through the dedicated shortcut.
- Open a text field: Tap on any text field where you can type, such as in a messaging app, email, or document.
- Tap and hold: Press and hold in the text field to bring up the editing options.
- Select “Paste”: If you have recently copied items, you’ll see a “Paste” option. Tap on it.
- View clipboard history: A small window will appear displaying your recent clipboard history. You can scroll through the list and tap on any item to paste it into the text field.
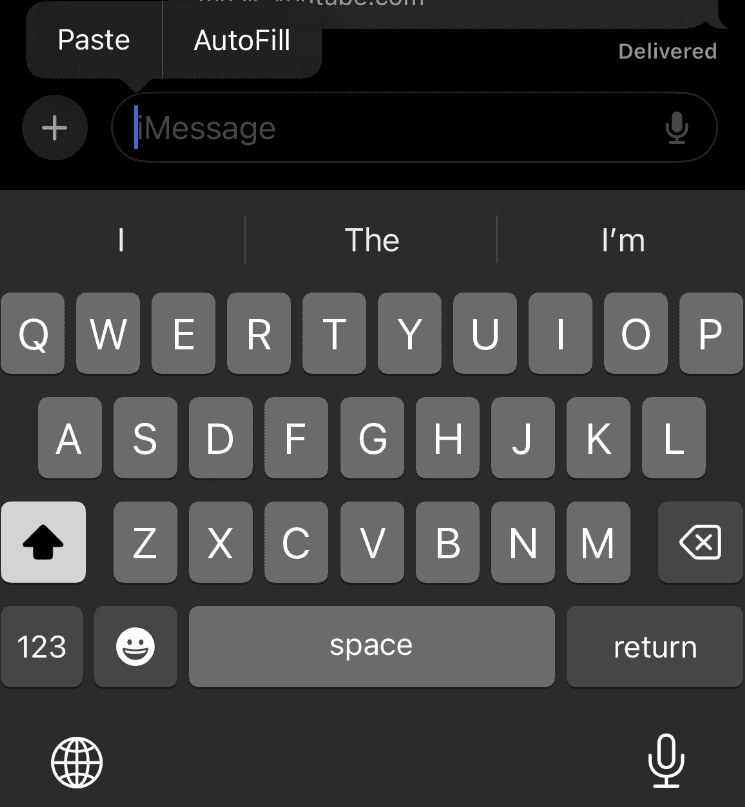
Important Notes
- Clipboard limitations: Your iPhone typically stores a limited number of recent clipboard items. The exact number may vary depending on your iOS version and device.
- Content types: The clipboard can store various content types, including text, images, links, and even videos.
- Clearing the clipboard: You can clear your clipboard history by copying a blank space or using a dedicated clipboard manager app.
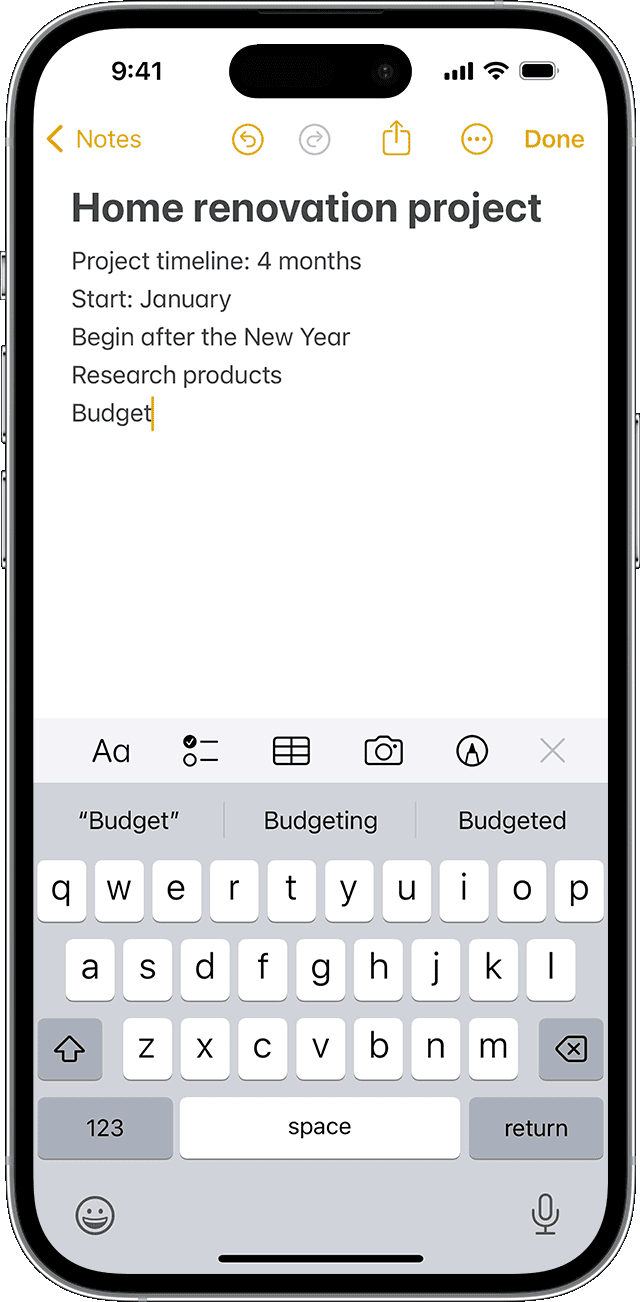
Troubleshooting
| Problem | Solution |
|---|---|
| Clipboard history not appearing | Make sure you have copied something recently. Try restarting your iPhone if the issue persists. |
| Unable to paste certain items | Some apps might have restrictions on pasting certain content types. Check the app’s settings or try pasting into a different app. |
Key Takeaways
- iPhones store only the most recently copied item
- Use the Notes app to view and reuse the last copied text
- Third-party apps can expand clipboard storage and management
Understanding Clipboard on iPhone
The iPhone clipboard is a temporary storage area for copied text and images. It allows users to move information between apps and within the same app.
Exploring the iOS Clipboard
The iOS clipboard works silently in the background. Users can copy text or images by tapping and holding until the “Copy” option appears. The clipboard stores only one item at a time. To paste copied content users tap where they want to insert it and select “Paste” from the pop-up menu.
There’s no built-in way to view clipboard history on iPhone. But some third-party apps offer this feature. These apps can store multiple copied items and let users access them later.
The Notes app can help see the last copied item. Open Notes create a new note then tap and hold to paste. This shows the most recent clipboard content.
Differences Between iPhone Clipboard and Mac Universal Clipboard
iPhone clipboard is device-specific. It only stores items copied on that device. Universal Clipboard works across Apple devices signed into the same iCloud account.
Universal Clipboard lets users copy on one device and paste on another. It works with Macs iPhones and iPads. This feature needs Handoff enabled on all devices.
iPhone clipboard holds one item. Universal Clipboard can transfer text images and files between devices. It keeps copied content available for a short time usually around two minutes.
Privacy Concerns with Clipboard Contents
iPhone clipboard can store sensitive info like passwords or personal data. Apps can read clipboard contents without user permission. This poses privacy risks.
To protect sensitive info avoid copying passwords or private data to the clipboard. Use a password manager instead. These apps offer secure ways to fill in login details.
iOS 14 added clipboard access notifications. Users now see an alert when an app reads the clipboard. This helps spot potentially invasive apps. Regularly clear the clipboard by copying a blank space to remove sensitive data.
Frequently Asked Questions
Many iPhone users want to access their recently copied text. This section answers common questions about clipboard functionality on various iPhone models.
How do I access clipboard history on my iPhone?
iPhones don’t have built-in clipboard history. They store only the last copied item. You can paste the most recent copy by tapping and holding in a text field then selecting “Paste.”
Is there a way to view text that I’ve previously copied on my iPhone?
The iPhone doesn’t show past copies. Third-party apps can track clipboard history. Some users create shortcuts or use widgets to save multiple copied items.
Can I retrieve text from the clipboard history on an iPhone 13?
iPhone 13 works like other models. It keeps one copied item at a time. To save multiple items use a notes app or a third-party clipboard manager.
What methods are available for seeing recently copied text on an iPhone 11?
iPhone 11 users can see the last copied item by pasting. For more options try clipboard widgets or third-party apps. These tools help manage multiple copied items.
Are recent copies accessible on an iPhone 12, and how can I view them?
iPhone 12 shows the most recent copy when you paste. To view older copies use a notes app or clipboard manager. These methods work on all recent iPhone models.
Does iOS provide a feature to check the clipboard history for copied texts?
iOS doesn’t have built-in clipboard history. It stores one item at a time. Users can try third-party apps or create shortcuts to manage multiple copied items if needed.