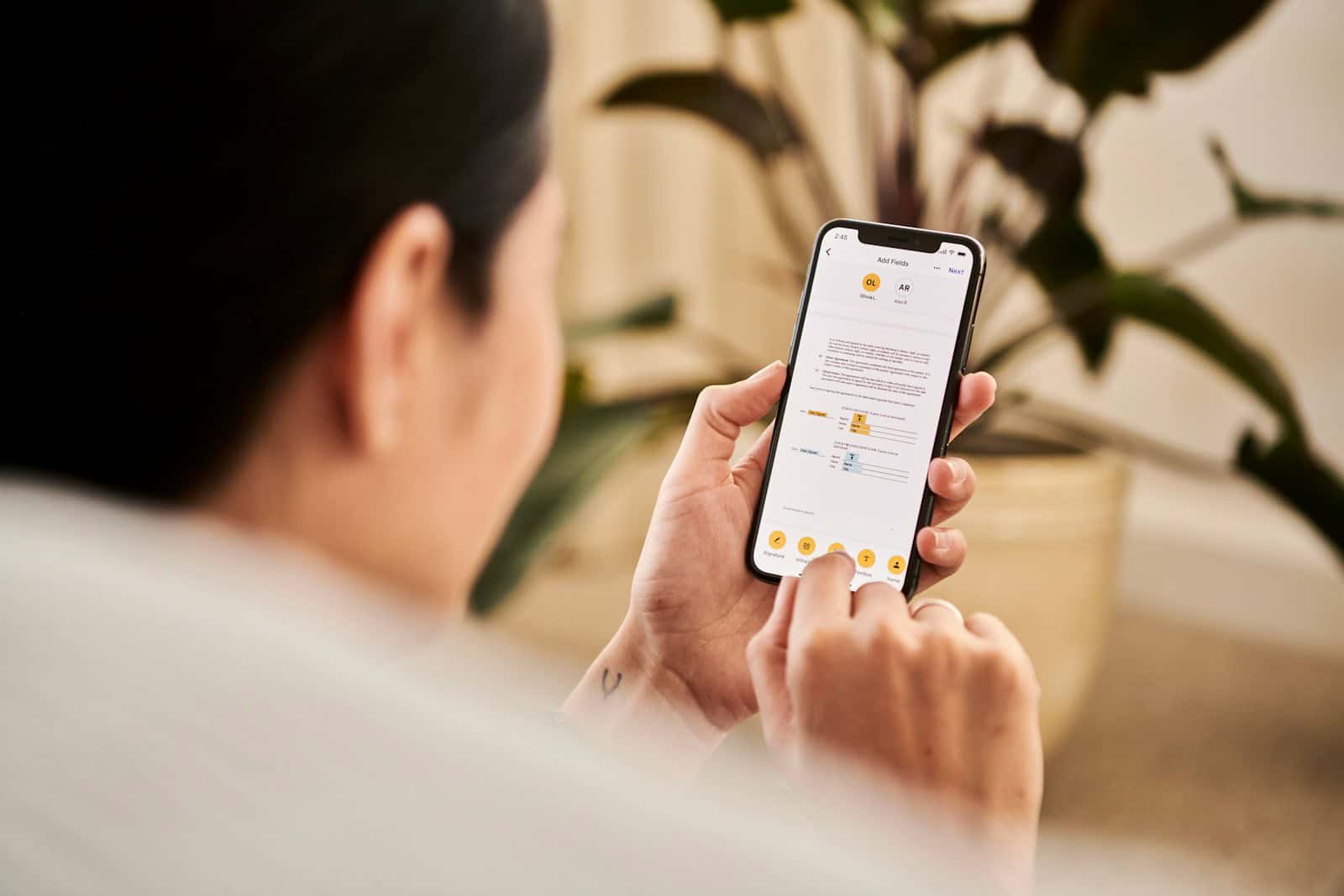Signing documents on your iPhone is now easier than ever. Gone are the days of printing, signing, and scanning papers. You can sign documents directly on your iPhone using built-in tools or third-party apps.
Your iPhone comes with features that let you fill out forms and add signatures to PDFs. You can use the Markup tool in the Photos app or Files app to sign documents quickly. For more advanced needs, apps like Adobe Acrobat and DocuSign offer extra options.
Learning to sign documents on your iPhone can save you time and hassle. Whether you’re signing contracts, permission slips, or other important papers, you’ll be able to do it all from your device. This guide will show you the easiest ways to add your signature to documents using your iPhone.
| Method | Ease of Use | Features |
|---|---|---|
| Built-in Tools | Easy | Basic signing |
| Third-Party Apps | Moderate | Advanced options |
Signing Documents on Your iPhone: A Comprehensive Guide
Your iPhone offers several convenient and secure ways to sign documents electronically, eliminating the need for printing, scanning, and physical signatures. Here’s a guide to the different methods:
1. Markup in Mail and Photos
The built-in Markup feature allows you to add your signature directly to documents within the Mail app or Photos app.
- In Mail:
- Open the email with the document attached.
- Tap the attachment to preview it.
- Tap the Markup icon (pen tip in a circle) in the top-right corner.
- Select the + icon and choose Signature.
- If you have a saved signature, select it. Otherwise, create a new signature by signing your name on the screen.
- Position and resize your signature on the document.
- Tap Done to save the changes.
- In Photos:
- Open the Photos app and select the document image.
- Tap Edit in the top-right corner.
- Tap the Markup icon (three dots in a circle).
- Follow steps 4-7 from the Mail instructions above.
2. Third-Party Apps
Many third-party apps offer more advanced features for signing documents, including:
- Adobe Acrobat Reader: This popular app allows you to sign PDFs, fill out forms, and add comments.
- DocuSign: A widely used e-signature service that lets you sign and send documents securely.
- HelloSign: Another popular e-signature app with features for requesting signatures and tracking document status.
These apps often provide additional functionality, such as:
- Multiple signature types: Draw, type, or upload an image of your signature.
- Templates: Create reusable templates for frequently signed documents.
- Cloud integration: Store and access documents from cloud storage services.
- Collaboration: Send documents to others for signing.
3. Using a Stylus
For a more natural signing experience, consider using a stylus with your iPhone. This allows for greater precision and control when creating your signature. Some popular stylus options include:
- Apple Pencil (compatible with certain iPad models)
- Logitech Crayon
- Adonit Note+
Tips for Signing Documents Electronically
- Practice your signature: Before signing important documents, practice your signature on a blank page to ensure it looks the way you want.
- Use a consistent signature: Try to use the same signature across different documents for authenticity.
- Check for legal validity: In some cases, electronic signatures may not be legally binding. Check local laws and regulations to ensure your signature meets requirements.
- Secure your device: Use a strong passcode or Face ID/Touch ID to protect your device and your signed documents.
Additional Resources
- Apple Support: Visit Apple’s support website for more information on using Markup and other iPhone features.
- App Store: Explore the App Store for a wide variety of third-party document signing apps.
By following this guide, you can easily and securely sign documents on your iPhone, streamlining your workflow and reducing your reliance on paper.
Understanding Electronic Signatures on the iPhone
Electronic signatures on iPhones streamline document signing processes. They offer legal validity and enhance workflow efficiency across various industries.
Electronic Signature Fundamentals
E-signatures on iPhones use digital technology to capture your consent. They’re legally binding in many countries and accepted for most business transactions. Your iPhone creates a unique digital mark that links you to the signed document.
E-signatures can take different forms:
- Typed name
- Drawn signature
- Photo of handwritten signature
These digital marks are encrypted and secure. They often include timestamps and audit trails for added authenticity.
The Role of E-Signature in Modern Workflows
E-signatures on iPhones revolutionize business processes. They speed up approvals and reduce paperwork. You can sign contracts, invoices, and forms instantly from anywhere.
Benefits of e-signatures in workflows:
- Faster turnaround times
- Lower costs (no printing or mailing)
- Improved tracking and management
- Enhanced security features
Many industries now rely on e-signatures:
- Real estate
- Healthcare
- Finance
- Legal services
E-signatures integrate with document management systems. This allows for seamless record-keeping and easy retrieval of signed documents.
Supported Apps for E-Signatures
Your iPhone offers several apps for e-signatures. Each has unique features to suit different needs.
| App Name | Key Features | Best For |
|---|---|---|
| Adobe Sign | Cloud integration, templates | Businesses |
| DocuSign | Multiple signers, real-time status | Complex agreements |
| SignNow | Team management, API access | Developers |
| HelloSign | Google Workspace integration | G Suite users |
The built-in Markup tool in iOS also lets you sign PDFs. It’s simple and doesn’t require extra downloads.
Third-party apps often offer more advanced features. These include bulk sending, custom branding, and analytics.
Preparing Your iPhone for Signing Documents
Before you start signing documents on your iPhone, it’s crucial to set up the necessary tools and features. This will streamline the process and ensure you can easily add your signature to important files.
Setting Up Markup for Document Signing
Markup is a built-in feature on your iPhone that allows you to annotate and sign documents. To enable it:
- Open the Settings app
- Scroll down and tap on “General”
- Select “Keyboard”
- Turn on the “Enable Markup” toggle
Once activated, you can access Markup tools in various apps like Mail, Photos, and Files. This feature lets you draw, add text, and insert shapes on documents.
When viewing a document, look for the Markup icon (usually a pen tip) to start editing. You’ll find options to change colors, line thickness, and add your signature.
Creating and Managing Signatures
To create a signature on your iPhone:
- Open a document in the Files app
- Tap the Markup icon
- Select the “+” button
- Choose “Signature”
- Use your finger or a stylus to sign
- Tap “Done” to save
You can create multiple signatures and manage them in the Settings app. Go to “General” > “Keyboard” > “Signatures” to view, edit, or delete your saved signatures.
| Signature Type | Best For |
|---|---|
| Finger-drawn | Quick signing on-the-go |
| Stylus-created | More precise signatures |
| Typed | Formal documents |
Integrating Contacts and Personal Information
Your iPhone can autofill personal information to speed up form-filling. To set this up:
- Open the Contacts app
- Tap on your own contact card (usually at the top)
- Select “Edit”
- Fill in your details like name, address, and phone number
- Tap “Done” to save
When filling out forms, tap a field and look for the “Autofill” option above the keyboard. This will populate the form with your saved information.
For frequent use, consider creating a shortcut for your signature in the Text Replacement settings. This allows you to quickly insert your name by typing a few characters.
Signing PDFs and Other Documents
The iPhone offers convenient ways to sign digital documents. You can add signatures, fill out forms, and manage multiple signers directly on your device.
Adding Signatures to PDF Files
To sign a PDF on your iPhone, open the file in the Files app. Tap the markup icon, then select the signature tool. Draw your signature with your finger or a stylus. You can save multiple signatures for quick use.
For a more polished look, use the Adobe Acrobat app. It lets you type your signature or upload an image. The app also offers advanced features like certificate-based signatures for extra security.
Remember to position your signature carefully. Most documents have designated signature lines. Zoom in to ensure precise placement.
Filling Out Forms and Adding Initials
The Files app on iPhone makes form-filling simple. Open your PDF and tap any text field to start typing. For checkboxes, just tap to mark or unmark them.
To add initials, use the same signature tool as for full signatures. Draw your initials and save them separately. This speeds up the process when you need to initial multiple pages.
Some apps offer form field detection. They highlight areas that need your input, making it easier to complete long documents.
Handling Multiple Signatures and Signers
For documents requiring multiple signatures, apps like DocuSign are helpful. They allow you to:
- Assign different sections to specific signers
- Set a signing order
- Track who has and hasn’t signed
You can also use the Mail app to send PDFs for others to sign. They can add their signatures and send the document back to you.
| Feature | Files App | Adobe Acrobat | DocuSign |
|---|---|---|---|
| Basic Signing | Yes | Yes | Yes |
| Multiple Signers | No | Limited | Yes |
| Form Filling | Yes | Yes | Yes |
| Signature Tracking | No | No | Yes |
Choose the right tool based on your document’s complexity and the number of signers involved.
Advanced E-Signature Features and Management
iPhone users can access powerful tools for signing and managing documents. These features streamline the process and offer flexibility for various signing needs.
Using Advanced Markup Features
The Markup tool on iPhone provides versatile options for document signing. You can add text, shapes, and even magnify sections of a document. To insert text, tap the “+” icon and select “Text.” Adjust font size and color as needed.
For emphasis, draw attention to key areas with shapes or arrows. The highlighter tool works well for marking important passages. You can also use the pen tool to create freehand annotations or notes.
The loupe tool magnifies specific parts of the document. This feature helps when working with small text or intricate details.
Drag and Drop, Autofill, and Landscape Mode
Modern iPhones offer convenient features to speed up document signing. Drag and drop functionality allows you to move signatures or text boxes easily. Simply press and hold, then drag to the desired location.
AutoFill saves time by populating forms automatically. Enable this feature in your iPhone settings to quickly insert personal information.
Landscape mode provides a wider view of your document. Turn your iPhone sideways to activate it. This orientation can be particularly helpful when working with larger documents or spreadsheets.
| Feature | Benefit |
|---|---|
| Drag and Drop | Easy positioning of elements |
| AutoFill | Quick form completion |
| Landscape Mode | Wider document view |
Deleting Signatures and Managing Signed Documents
After signing documents, proper management is crucial. To delete a signature, go to Settings > Apple ID > iCloud > Manage Storage > iCloud Drive. Find the signature file and swipe left to delete.
You can organize signed documents in the Files app. Create folders to categorize documents by type or date. Use tags for easy searching.
Cloud storage options like iCloud keep your documents accessible across devices. Enable iCloud Drive to sync files automatically.
Regular backups ensure you don’t lose important signed documents. Use iCloud Backup or connect to a computer for local backups.
Frequently Asked Questions
Signing documents on an iPhone is straightforward with built-in tools and apps. You can add signatures to PDFs, emails, and other file types using native features or third-party applications.
What steps are involved in signing a document directly from an iPhone?
To sign a document on your iPhone, open it in the Files app. Tap the markup icon, then the plus sign to add a signature. Draw your signature or choose a saved one. Place and resize it on the document. Save the changes when finished.
Can I electronically sign documents using iPhone’s native apps?
Yes, you can sign documents using built-in iPhone apps. The Markup tool in Files, Photos, and Mail lets you add signatures to PDFs and images. These native features make it easy to sign without extra downloads.
Is there a way to insert a handwritten signature into a document on an iPhone?
You can add a handwritten signature to documents on your iPhone. Use your finger or an Apple Pencil to draw directly on the screen. The Markup tool saves your signature for future use, streamlining the process for subsequent documents.
What are the options for signing PDFs on an iPhone without installing third-party apps?
Sign PDFs on your iPhone using the built-in Preview feature in Files. Open the PDF, tap the markup icon, and select the signature tool. You can create a new signature or use a saved one. This method requires no additional app installations.
How can a signature be added to an email attachment using an iPhone?
To sign an email attachment, open the email in the Mail app. Tap the attachment to preview it. Use the markup tool to add your signature. The signed document can then be sent directly from the Mail app.
What methods are available for signing documents received via Gmail on an iPhone?
For documents in Gmail, download the attachment to your iPhone. Open it in Files or a compatible app. Use the markup tools to add your signature. You can then reply to the email with the signed document attached.
| Feature | Native iPhone Apps | Third-Party Apps |
|---|---|---|
| Cost | Free | Often paid |
| Ease of Use | Simple | May have more features |
| Integration | Seamless | Varies |
| Storage | iCloud | App-dependent |