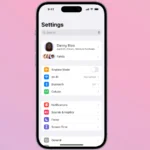FaceTime screen sharing can be a useful feature for remote collaboration and sharing moments with loved ones. When you encounter the “Share My Screen Unavailable” message, it can be frustrating. Several quick fixes can resolve this issue and get your screen sharing working again.
This problem often stems from outdated software, disabled settings, or network issues. Updating your iOS or iPadOS to the latest version is a good starting point. Enabling SharePlay in your FaceTime settings can also unlock screen sharing capabilities.
Sometimes, simple actions like toggling FaceTime off and on or restarting your device can clear up the problem. If these steps don’t work, you might need to check your network connection or reset your network settings.
| Common Causes | Quick Fixes |
|---|---|
| Outdated iOS | Update software |
| SharePlay off | Enable SharePlay |
| Network issues | Reset network settings |
| App glitch | Restart FaceTime |
Troubleshooting FaceTime Screen Sharing
FaceTime makes it easy to connect with friends and family. It’s a great way to share news or just catch up. And with screen sharing, you can even watch videos together, look at photos, or get help with a new app. But sometimes, things don’t go as planned. You might see an error message that says “Share My Screen Unavailable”. If this happens, don’t worry. Here are some things you can try.
Check for Updates
Make sure your device has the latest software updates. New updates often include bug fixes and performance improvements. This might fix the screen sharing problem.
- iPhone or iPad: Go to Settings > General > Software Update.
- Mac: Go to System Preferences > Software Update.
Restart Your Device
A simple restart can fix many common problems. This includes problems with FaceTime.
- iPhone or iPad: Follow the instructions for your specific model on how to power off and restart.
- Mac: Click the Apple icon in the top left corner of the screen, then select Restart.
Check Your Internet Connection
Screen sharing needs a strong internet connection. Make sure your Wi-Fi is working well. You can try restarting your modem and router. If you’re using cellular data, make sure you have a strong signal.
Check FaceTime Restrictions
- iPhone or iPad: Go to Settings > Screen Time > Content & Privacy Restrictions > Allowed Apps. Make sure FaceTime is allowed.
- Mac: If you have parental controls enabled, make sure FaceTime and Screen Sharing are allowed.
Sign Out of FaceTime and Sign Back In
Sometimes, signing out and back in can refresh your FaceTime connection and fix the problem.
- iPhone or iPad: Go to Settings > FaceTime > Sign Out. Then, sign back in with your Apple ID.
- Mac: Open the FaceTime app, then go to FaceTime > Preferences > Settings. Click Sign Out, then sign back in.
Make Sure Both Devices Are Compatible
Both devices need to meet the minimum system requirements for screen sharing.
| Device | Minimum System Requirements |
|---|---|
| iPhone, iPad, and iPod touch | iOS 15.1 or later |
| Mac | macOS Monterey 12.1 or later |
Contact Apple Support
If you’ve tried all these steps and you’re still having trouble, you can contact Apple Support for help.
Understanding Screen Sharing on iOS Devices
Screen sharing on iOS devices allows you to show your screen to others during FaceTime calls. This feature depends on SharePlay, iOS version compatibility, and network settings.
The Basics of SharePlay and Screen Share
SharePlay is the foundation for screen sharing on iOS. It lets you share your screen, watch videos together, or listen to music with others during FaceTime calls. To use screen share:
- Start a FaceTime call
- Tap the screen to show controls
- Select “Share My Screen”
Your entire screen becomes visible to other call participants. You can switch between apps or show specific content. Privacy is maintained as notifications are hidden during sharing.
Note: Both you and the other participants need SharePlay-enabled devices for this feature to work.
Compatibility with Different iOS Versions
Screen sharing availability depends on your iOS version. Here’s a quick breakdown:
| iOS Version | Screen Share Support |
|---|---|
| iOS 15.1+ | Fully supported |
| iOS 15.0.1 | Not available |
| iOS 16+ | Enhanced features |
iOS 15.1 introduced screen sharing. If you’re on an earlier version, you won’t see the option. Updating your device often resolves “Share My Screen Unavailable” issues.
iOS 16 brought improvements to screen sharing. It added smoother performance and better integration with other apps.
The Role of Network Settings in Screen Sharing
Your network connection plays a crucial role in screen sharing quality. A stable internet connection is essential for a smooth experience. Here are some tips:
- Use Wi-Fi instead of cellular data when possible
- Close background apps to free up bandwidth
- Disable VPN if it’s causing issues
If you’re still having trouble, try these steps:
- Toggle FaceTime off and on
- Reset your network settings
- Ensure iCloud sync is active
These actions can help resolve connection-related screen sharing problems. Remember, both your device and your call partner’s need a good connection for optimal sharing.
Troubleshooting Common Screen Sharing Issues
Screen sharing problems can be frustrating but are often fixable with a few simple steps. Let’s explore common issues and their solutions to get you back to seamless screen sharing.
Steps to Fix Greyed Out ‘Share My Screen’ Option
A greyed out screen sharing option can halt your virtual meetings. First, check your device settings. On iPhones, go to Settings > FaceTime and ensure “SharePlay” is toggled on. For other platforms, verify app permissions.
Update your app to the latest version. Outdated software often causes feature malfunctions. If the problem persists, try these steps:
- Close and reopen the app
- Restart your device
- Check your internet connection
- Clear cache and cookies (for web-based platforms)
If these don’t work, uninstall and reinstall the app. This often resolves persistent issues by eliminating corrupted files.
Resolving Screen Share Not Working Problems
When your screen share fails to start or display correctly, try these solutions:
- Check your internet speed
- Close unnecessary background apps
- Disable VPN or firewall temporarily
- Update display drivers (for Windows users)
For Mac users on Catalina or later, review your privacy settings. Go to System Preferences > Security & Privacy > Screen Recording. Ensure your app has permission.
| Platform | Common Fix |
|---|---|
| Zoom | Update app |
| Teams | Check permissions |
| FaceTime | Toggle SharePlay |
If issues continue, contact your IT support or the app’s customer service for further assistance.
What to Do When FaceTime Screen Share Fails
FaceTime screen sharing issues often stem from device or network problems. First, ensure both you and your recipient have compatible devices running iOS 15.1 or later.
Try these quick fixes:
- Turn off FaceTime and restart your phone
- Remove emojis from the contact name
- Connect to a stronger Wi-Fi network
If the problem persists, reset your network settings. Go to Settings > General > Transfer or Reset iPhone > Reset > Reset Network Settings. This clears saved Wi-Fi passwords, so have them ready.
As a last resort, try “Reset All Settings”. This doesn’t erase your data but resets all preferences to default. It often resolves stubborn software glitches affecting screen sharing.
Advancing Methods to Enhance Screen Sharing
Screen sharing tools continue to evolve. New techniques improve reliability and quality. These advances make remote collaboration smoother and more effective.
Software Updates and System Recovery
Keeping your device updated is crucial for optimal screen sharing. Check for iOS updates regularly. Go to Settings > General > Software Update. Install any available updates promptly.
If updates don’t solve the issue, try an iOS system recovery tool. These tools can fix system-level problems without data loss. They’re especially useful when facing persistent screen sharing errors.
For Mac users, resetting the NVRAM can help. Shut down your Mac. Press the power button. Immediately hold Command+Option+P+R keys. Release after 20 seconds. This can resolve various system issues.
| Recovery Method | Best For | Difficulty |
|---|---|---|
| Software Update | Minor Bugs | Easy |
| System Recovery Tool | Major Issues | Moderate |
| NVRAM Reset (Mac) | System Glitches | Easy |
Optimizing Internet Speed for Better Connection
A strong internet connection is vital for smooth screen sharing. Run a speed test to check your current speeds. Aim for at least 3 Mbps upload speed for HD quality.
To boost your connection:
- Move closer to your Wi-Fi router
- Disconnect unused devices
- Use a wired ethernet connection if possible
Consider upgrading your internet plan if speeds are consistently low. Some providers offer plans optimized for video conferencing.
Closing unnecessary apps can also improve performance. They compete for bandwidth and processing power. Quit all non-essential programs before starting your screen share.
Additional Resources and Support
If you’re facing issues with screen sharing, several avenues exist for getting help. These range from community-based assistance to professional support options.
Using Apple Support Community for Peer Assistance
The Apple Support Community is a valuable resource for troubleshooting screen sharing problems. Here, you can find discussions about common issues like grayed-out screen share buttons. To use this platform effectively:
- Search for existing threads about your specific problem
- Create a new post if you can’t find a solution
- Provide detailed information about your device and iOS version
- Include steps you’ve already taken to solve the issue
Many users share workarounds and fixes they’ve discovered. This peer-to-peer help can often resolve your problem quickly.
When to Contact Apple Support for Professional Help
If community support doesn’t solve your screen sharing issue, it’s time to reach out to Apple Support. Professional help is recommended when:
- You’ve tried multiple fixes without success
- Your device is running the latest iOS version
- The problem persists across different apps
To contact Apple Support:
- Visit the Apple Support website
- Choose your product (iPhone, iPad, etc.)
- Select the specific issue (FaceTime, screen sharing)
- Pick a support option (chat, phone, or schedule an appointment)
Apple’s experts can guide you through advanced troubleshooting steps. They may also check if your Apple ID or iCloud settings are affecting screen sharing functionality.
Frequently Asked Questions
Screen sharing issues can occur across various platforms and devices. Common problems include connectivity issues, outdated software, and incorrect settings.
Why can’t I share my screen on Microsoft Teams?
Check your internet connection. A weak signal may prevent screen sharing. Make sure Teams has permission to access your screen. Go to your device settings and allow Teams to share your screen.
Update Microsoft Teams to the latest version. Outdated software can cause sharing problems. Restart the app or your device if issues persist.
What could be causing screen sharing to be unavailable on my iPhone?
Ensure SharePlay is enabled on your device. Go to Settings > FaceTime > SharePlay and turn it on. Check that you’re running the latest iOS version.
Remove emojis from contact names. This can sometimes interfere with sharing. Connect to a stronger Wi-Fi network for better performance.
How do I resolve screen sharing issues on Android devices?
Update your Android OS and the app you’re using to share. Clear the app’s cache and data in your device settings. This can resolve many sharing problems.
Check app permissions. Ensure the app has screen recording permission. Restart your device after making changes.
What steps should I take if screen sharing doesn’t work on FaceTime for Mac?
Verify that iCloud sync is turned on for FaceTime. This can help activate screen sharing. Update macOS to the latest version.
Check your internet connection. A stable connection is crucial for screen sharing. Restart FaceTime and your Mac if problems continue.
How do I fix SharePlay being listed as unavailable when I try to use it?
Ensure both you and the recipient have SharePlay enabled. Update to the latest iOS version. SharePlay may not be available in older versions.
Check if SharePlay is supported in your region. Some countries may have restrictions. Try signing out and back into your Apple ID.
What are common troubleshooting methods for screen sharing problems in iOS updates?
Reset network settings on your device. This can resolve connectivity issues affecting screen sharing. Go to Settings > General > Reset > Reset Network Settings.
| Troubleshooting Step | Description |
|---|---|
| Update iOS | Install the latest version |
| Reset Network | Clear network settings |
| Toggle SharePlay | Turn off and on in Settings |
| Restart Device | Power off and on your iPhone |
Force close all apps and restart your device. This can clear temporary glitches affecting screen sharing functionality.