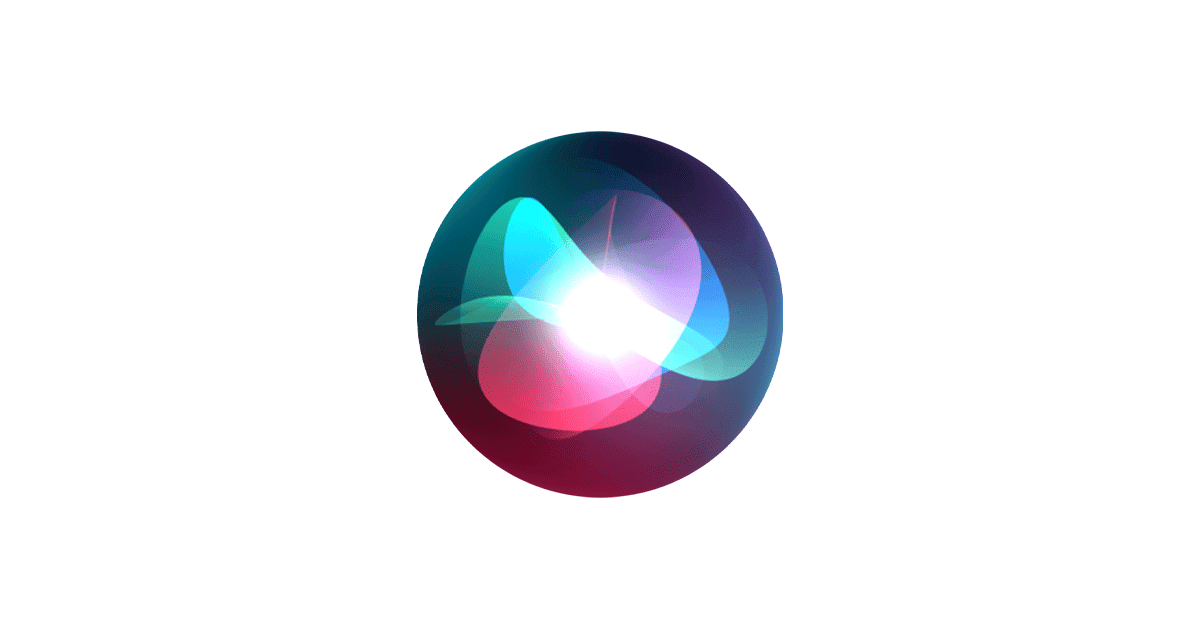Siri, Apple’s virtual assistant, puts the power of voice control at your fingertips. Setting up Siri on your iPhone or iPad is quick and easy, allowing you to start using voice commands right away. With Siri, you can send messages, make calls, set reminders, and control smart home devices effortlessly.
To get started, you’ll need to enable Siri in your device settings. Once activated, you can choose how to interact with Siri – whether by voice command, button press, or even just saying “Siri” on supported models. You can also customize Siri’s voice, language, and response style to suit your preferences.
| Siri Feature | Description |
|---|---|
| Voice Activation | Say “Hey Siri” or “Siri” |
| Button Activation | Press and hold side or home button |
| Customization | Change voice, language, and responses |
| Device Support | iPhone, iPad, Mac, Apple Watch, HomePod |
“Hey Siri”: Setting Up Your Virtual Assistant
Siri, Apple’s voice-activated virtual assistant, can streamline tasks, answer questions, and control your Apple devices. Here’s how to set it up and activate it:
Supported Devices
Siri is available on a variety of Apple devices, including:
- iPhone
- iPad
- iPod touch
- Apple Watch
- Apple TV
- HomePod
- Mac
Setting Up Siri
The setup process is generally similar across devices:
- Ensure you’re connected to the internet: Siri needs an internet connection to function.
- Go to Settings:
- On iPhone/iPad/iPod touch: Go to Settings > Siri & Search.
- On Apple Watch: Open the Apple Watch app on your iPhone and go to Siri.
- On Apple TV: Go to Settings > General > Siri.
- On HomePod: Open the Home app on your iPhone and select your HomePod.
- On Mac: Go to System Settings > Siri.
- Enable “Listen for ‘Hey Siri'”: This allows you to activate Siri hands-free by saying “Hey Siri.”
- Follow the onscreen prompts: You’ll be guided through a series of steps to teach Siri to recognize your voice.
- Customize settings (optional): You can adjust settings like language, voice feedback, and Siri’s voice gender.
Activating Siri
- “Hey Siri”: Say “Hey Siri” followed by your request.
- Press and hold buttons:
- iPhone/iPad/iPod touch: Press and hold the Side button (or Home button on older models).
- Apple Watch: Press and hold the Digital Crown.
- Siri Remote (Apple TV): Press and hold the Siri button.
- HomePod: Say “Hey Siri” or touch and hold the top of the HomePod.
- Mac: Click the Siri icon in the menu bar or Dock, or use a keyboard shortcut.
Using Siri
Siri can perform a wide range of tasks, including:
- Making calls and sending messages
- Setting reminders and alarms
- Checking the weather and traffic
- Playing music and podcasts
- Controlling smart home devices
- Answering questions and providing information
- Opening apps and navigating menus
Tips for Using Siri
- Speak clearly and naturally.
- Use specific commands.
- Try different phrases to see what works best.
- Be patient if Siri doesn’t understand you the first time.
- Explore Siri Shortcuts for custom voice commands.
| Device | Activation Method |
|---|---|
| iPhone/iPad/iPod touch | “Hey Siri” or press and hold Side/Home button |
| Apple Watch | “Hey Siri” or press and hold Digital Crown |
| Apple TV | “Hey Siri” or press and hold Siri button on remote |
| HomePod | “Hey Siri” or touch and hold the top |
| Mac | Click Siri icon or use keyboard shortcut |
By following these steps and exploring Siri’s capabilities, you can unlock a new level of convenience and efficiency with your Apple devices.
Setting Up Siri on Your Device
Siri enhances your device’s functionality with voice commands and personalized assistance. Proper setup ensures you can use Siri effectively for tasks like scheduling, reminders, and quick information lookup.
Enabling Siri on iOS
To set up Siri on your iPhone, go to Settings > Siri & Search. Toggle on “Listen for ‘Hey Siri'” or “Press Side Button for Siri.” Choose your preferred language and voice for Siri. If prompted, train Siri to recognize your voice by saying a few phrases.
Enable “Allow Siri When Locked” for quick access even when your device is locked. This feature is helpful but consider privacy implications. You can always adjust these settings later.
Configuring ‘Hey Siri’
‘Hey Siri’ lets you activate Siri hands-free. To set it up, go to Settings > Siri & Search > Listen for “Hey Siri.” Follow the on-screen instructions to train Siri to recognize your voice.
Speak clearly during setup in a quiet environment. This improves accuracy. You can retrain ‘Hey Siri’ anytime by turning the feature off and on again in Settings.
| ‘Hey Siri’ Tips | Description |
|---|---|
| Speak clearly | Enunciate words for better recognition |
| Quiet environment | Reduce background noise during setup |
| Retrain if needed | Turn off/on to improve accuracy |
Adjusting Siri Settings
Customize Siri to fit your needs. In Settings > Siri & Search, you can:
- Choose Siri’s voice and accent
- Enable or disable suggestions in search and apps
- Manage app permissions for Siri
You can also set up Siri shortcuts for frequent tasks. This saves time and streamlines your device usage.
Consider enabling “Always Listen for ‘Hey Siri'” if you want Siri available even when your device is face down or covered.
Using Accessibility Features
Siri offers several accessibility options. In Settings > Accessibility > Siri, you can:
- Enable “Type to Siri” for text input instead of voice
- Adjust voice feedback settings
- Control how long Siri waits for you to finish speaking
These features make Siri more accessible for users with different needs. “Type to Siri” is particularly useful in quiet environments or for those who prefer text input.
You can also adjust Siri’s speaking rate and pitch. This helps if you find Siri’s default voice too fast or difficult to understand.
Using Siri Effectively
Siri can handle a wide range of tasks to simplify your daily life. From basic inquiries to complex device controls, Apple’s virtual assistant is designed to boost your productivity and streamline interactions with your iPhone.
Basic Commands and Questions
Siri responds to various voice commands for quick information and simple tasks. You can ask about the weather, sports scores, or general knowledge questions. To use Siri, say “Hey Siri” or press and hold the side button on newer iPhones.
Common voice commands include:
- “What’s the weather like today?”
- “Who won the game last night?”
- “How tall is the Eiffel Tower?”
Siri can also perform calculations and conversions. Try asking:
- “What’s 15% of $85?”
- “Convert 30 kilometers to miles”
For best results, speak clearly and use natural language. Siri improves with use, learning your preferences and speech patterns over time.
Creating Reminders and Alarms
Siri excels at managing your schedule and tasks. You can set reminders and alarms without opening any apps.
To create a reminder:
- Say “Hey Siri, remind me to call Mom tomorrow at 2 PM”
- Siri will confirm the details
- The reminder will be added to your Reminders app
For alarms:
- “Hey Siri, set an alarm for 7 AM”
- “Wake me up in 30 minutes”
Siri can also modify existing reminders and alarms. Try “Change my 7 AM alarm to 7:30” or “Add milk to my grocery list.”
Device Control & Navigation
Your iPhone’s settings and apps are easily accessible through Siri. You can control device functions and navigate your phone hands-free.
Popular device commands:
- “Turn on Bluetooth”
- “Increase brightness”
- “Open Camera app”
Siri can also help with navigation:
- “Give me directions to the nearest coffee shop”
- “Show me the fastest route home”
For more complex tasks, try “Hey Siri, show me photos from last Christmas” or “Read my latest email.”
Communication and Translation
Siri streamlines your communication needs, from sending messages to making calls. It can even help you overcome language barriers.
To send a message:
- Say “Text John I’ll be 10 minutes late”
- Siri will compose the message
- Confirm to send
For calls, simply say “Call Mom on speaker” or “FaceTime Sarah.”
Siri’s translation capabilities are improving. Try:
- “How do you say ‘Where’s the bathroom?’ in Spanish?”
- “Translate ‘Thank you’ to French”
Remember, Siri’s effectiveness depends on your iPhone’s internet connection and the latest iOS updates.
Siri in Everyday Technology
Siri has become deeply integrated into various Apple devices and systems, enhancing user interactions and simplifying daily tasks. Its capabilities extend beyond iPhones to cars, headphones, and other Apple products.
Integration with Apple CarPlay
Apple CarPlay brings Siri’s functionality to your vehicle’s infotainment system. You can use voice commands to:
- Make calls
- Send messages
- Get directions
- Control music playback
- Adjust climate settings
CarPlay works with your car’s controls, making it easy to access Siri while driving. Simply press the voice control button on your steering wheel to activate Siri. This hands-free operation helps you stay focused on the road.
Some newer vehicles offer wireless CarPlay. This lets you connect your iPhone without cables for a seamless experience.
Siri on AirPods and EarPods
Siri integration in AirPods and EarPods allows for easy hands-free control. With AirPods, you can activate Siri by:
- Saying “Hey Siri” if you have set up voice activation
- Double-tapping the side of AirPods (1st generation)
- Pressing and holding the force sensor (AirPods Pro and later models)
For EarPods with Lightning Connector, press and hold the center button to summon Siri. You can then:
- Control music playback
- Make calls
- Set reminders
- Check weather and more
This integration is especially useful during workouts or when your hands are occupied.
Siri Eyes Free in Vehicles
Siri Eyes Free extends voice control to vehicles that don’t support full CarPlay. It works through your car’s Bluetooth system. To use Siri Eyes Free:
- Pair your iPhone with your car’s Bluetooth
- Press and hold the voice command button on your steering wheel
- Give Siri a command
You can perform various tasks without looking at your phone:
- Make calls
- Send texts
- Set reminders
- Get directions
This feature is available in many car models from various manufacturers. It enhances safety by reducing distractions while driving.
Type to Siri Feature
Type to Siri allows you to interact with Siri using text instead of voice. This is useful in quiet environments or for users with speech difficulties. To enable Type to Siri:
- Go to Settings > Accessibility > Siri
- Turn on “Type to Siri”
Once enabled, pressing the Siri button brings up a text field. You can type your requests just like you’d speak them. Siri responds with text and, optionally, voice.
This feature works across Apple devices, including:
- iPhone
- iPad
- Mac
It’s particularly helpful for complex queries or when you need to input specific information like names or addresses.
| Device | Activation Method | Key Features |
|---|---|---|
| CarPlay | Voice button on steering wheel | Hands-free control, navigation |
| AirPods | “Hey Siri” or touch controls | Wireless, seamless integration |
| Siri Eyes Free | Bluetooth connection, steering wheel button | Works in non-CarPlay vehicles |
| Type to Siri | Text input | Silent operation, accessibility |
Customization & Troubleshooting
Siri offers many options to tailor its functionality to your needs. You can adjust its voice, language, and settings to suit your preferences. If issues arise, there are steps to resolve them.
Changing Siri’s Voice and Language
Siri allows you to customize its voice and language. To change these settings:
- Open Settings on your iPhone
- Tap “Siri & Search”
- Select “Siri Voice”
- Choose your preferred accent and voice
You can pick from various accents like American, Australian, or British. Siri also offers multiple voice options for each accent. To change Siri’s language:
- Go to “Siri & Search” in Settings
- Tap “Language”
- Select your desired language
Siri supports numerous languages and dialects. Changing the language may require you to retrain Siri to recognize your voice.
Deactivating Siri
You might want to turn off Siri temporarily or permanently. To disable Siri:
- Open Settings
- Tap “Siri & Search”
- Toggle off “Listen for ‘Hey Siri'”
- Turn off “Press Side Button for Siri”
This process will deactivate Siri completely. Your iPhone will ask if you want to remove your Siri data from Apple’s servers. Choose based on your privacy preferences.
Maintenance and Updates
Keeping Siri up-to-date ensures optimal performance. iOS updates often include improvements for Siri. To check for updates:
- Go to Settings
- Tap “General”
- Select “Software Update”
If Siri isn’t working correctly, try these steps:
- Restart your iPhone
- Check your internet connection
- Retrain Siri to recognize your voice
- Make sure the microphone isn’t blocked
If problems persist, you may need to reset Siri settings or contact Apple Support for further assistance.
| Issue | Solution |
|---|---|
| Siri not responding | Check internet connection, restart iPhone |
| Incorrect responses | Retrain Siri, update iOS |
| Voice recognition problems | Retrain Siri, check microphone |
| Siri activating randomly | Adjust “Listen for ‘Hey Siri'” settings |
Frequently Asked Questions
Setting up Siri on your iPhone involves a few key steps and settings. Here’s what you need to know about enabling and configuring Siri on your device.
How do I enable Siri on my iPhone?
To enable Siri, go to Settings > Siri & Search. Toggle on “Listen for ‘Hey Siri'” and “Press Side Button for Siri” (or Home button on older models). You’ll be prompted to set up voice recognition if it’s your first time enabling Siri.
What are the steps to activate voice recognition for Siri?
When you first enable Siri, your iPhone will guide you through voice recognition setup. You’ll need to say several phrases to help Siri learn your voice. This process takes a few minutes and improves Siri’s response to your specific voice patterns.
Where in the settings can I find options to configure Siri?
Siri settings are located in the Settings app. Tap “Siri & Search” to access various options. Here you can change Siri’s voice, language, and response style.
How can I re-enable Siri if it has been previously disabled?
If Siri was disabled, you can turn it back on in Settings > Siri & Search. Toggle on the Siri features you want to use. You might need to agree to Apple’s terms and conditions again.
What is the procedure to set up ‘Hey Siri’ on my iPhone?
To set up ‘Hey Siri’, go to Settings > Siri & Search and turn on “Listen for ‘Hey Siri'”. Follow the on-screen instructions to teach Siri your voice. Speak the phrases it shows you clearly and in your natural voice.
Is there a specific method to use Siri on different iPhone models?
Yes, the method varies slightly depending on your iPhone model. On newer iPhones without a Home button, press and hold the side button. On older models with a Home button, press and hold the Home button. You can also use “Hey Siri” on supported models if you’ve enabled this feature.
| iPhone Model | Siri Activation Method |
|---|---|
| iPhone X and later | Press and hold side button |
| iPhone 8 and earlier | Press and hold Home button |
| All supported models | Say “Hey Siri” (if enabled) |