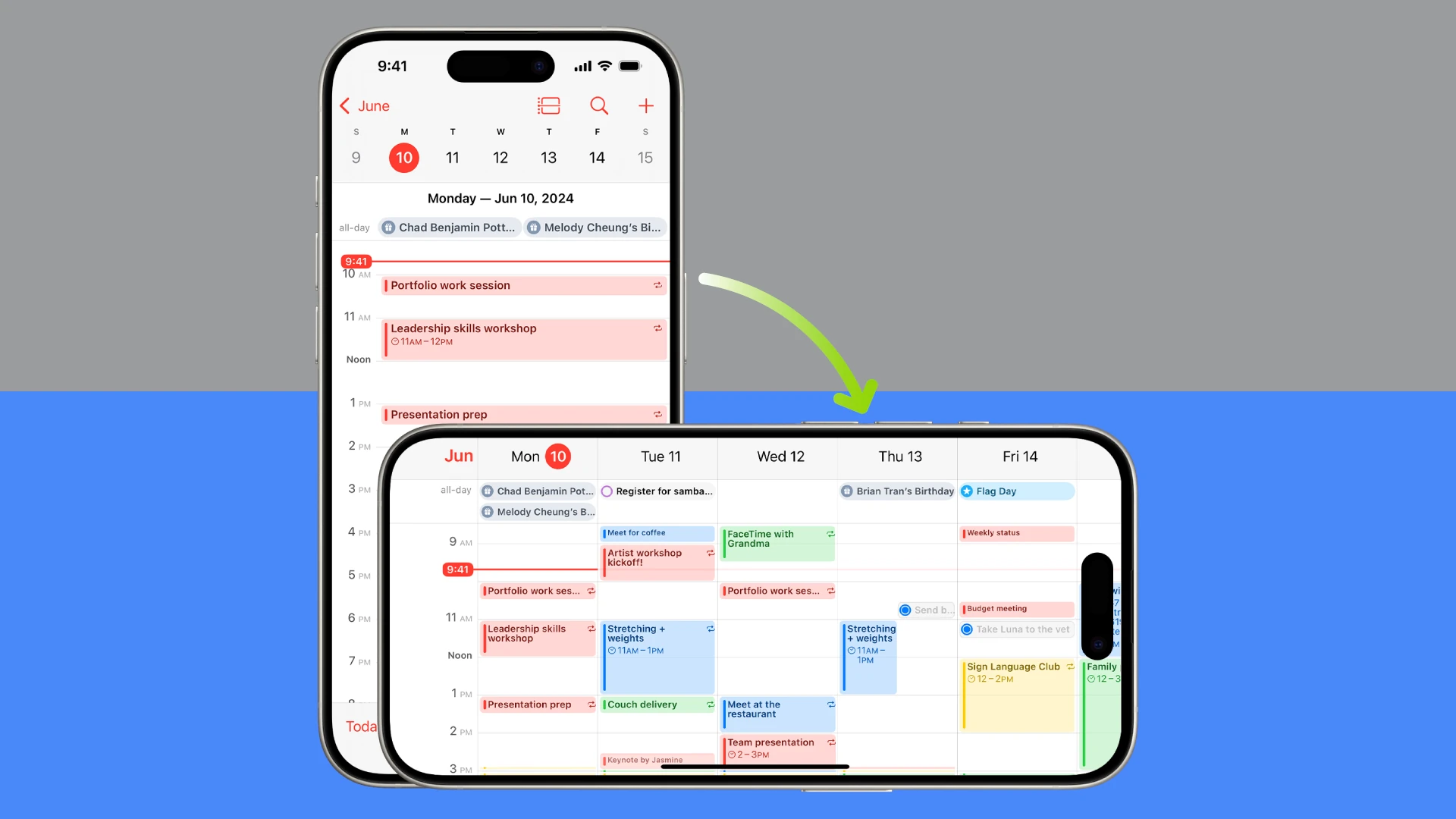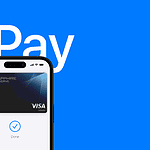The iPhone brings a sleek design and powerful features to your fingertips. Screen rotation is a key function that enhances your viewing experience. To rotate the screen on your iPhone, simply turn the device sideways and the display will adjust automatically.
This feature works in many apps like Safari, Photos, and Messages. It lets you view content in landscape mode for a wider view. You can also lock the screen orientation if you prefer to keep it in portrait mode.
Understanding how to control screen rotation on your iPhone can improve your daily use. It’s handy for watching videos, browsing photos, or reading long articles. Here’s a quick guide to screen rotation settings:
| Setting | Function |
|---|---|
| Auto-Rotate On | Screen adjusts when device is turned |
| Portrait Orientation Lock | Keeps screen in portrait mode |
| Control Center | Quick access to rotation lock |
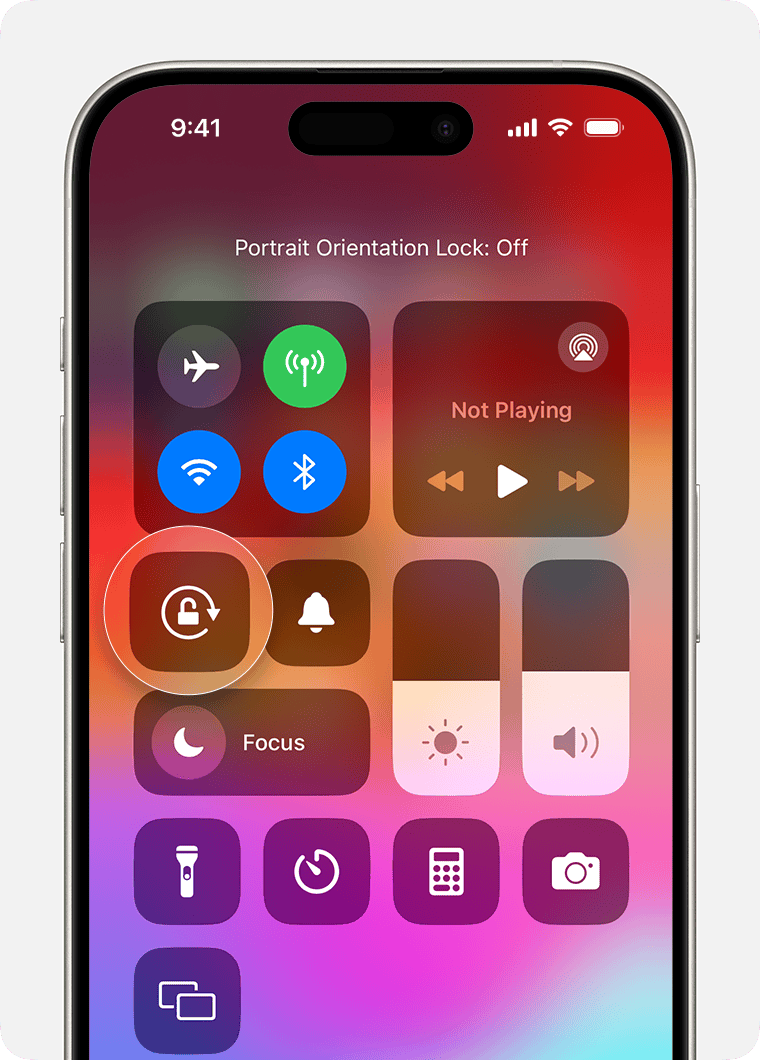
Mastering iPhone Screen Rotation
Understanding Screen Rotation
Screen rotation on your iPhone lets you view content in either portrait (vertical) or landscape (horizontal) mode. This feature is useful for watching videos, browsing photos, or reading web pages.
How to Enable and Disable Screen Rotation
Controlling screen rotation is simple. You use the Control Center:
- Open Control Center: On iPhones with Face ID, swipe down from the top-right corner of the screen. On iPhones with a Home button, swipe up from the bottom of the screen.
- Find the Rotation Lock icon: It looks like a lock with a circular arrow around it.
- Tap the icon: If the icon is red with a white lock, rotation lock is on. If the icon is white with a red lock, rotation lock is off.
Why Won’t My Screen Rotate?
If your iPhone’s screen isn’t rotating, the rotation lock is likely enabled. Follow the steps above to turn it off. Other reasons might include:
- App limitations: Some apps don’t support landscape mode.
- Software glitches: A simple restart of your iPhone can sometimes fix this.
Which Apps Support Landscape Mode?
Many apps support landscape mode, including:
- Videos: YouTube, Netflix, Apple TV.
- Photos: Photos app, image viewers.
- Web browsers: Safari, Chrome.
- Games: Most games designed for mobile devices.
Apps like the Phone app, Messages app (in message lists), and the Home Screen itself, do not support landscape mode.
Using Screen Rotation in Different Scenarios
Watching Videos
Landscape mode is ideal for watching videos. It provides a wider view, similar to a widescreen TV.
Browsing Photos
Rotating your phone can provide a better view of photos, especially wide or panoramic shots.
Reading Web Pages
Some people find landscape mode more comfortable for reading long articles or web pages, as it can provide a wider text area.
Troubleshooting Screen Rotation Problems
If your screen still won’t rotate after checking the rotation lock, try these steps:
- Restart your iPhone: This often resolves minor software issues.
- Check for software updates: Make sure your iPhone is running the latest version of iOS. Go to Settings > General > Software Update.
- Check for app updates: An outdated app could be causing problems. Go to the App Store > your profile icon > check for updates.
A Quick Guide to Screen Rotation
| Action | Result |
|---|---|
| Rotation Lock On (Red icon) | Screen does not rotate |
| Rotation Lock Off (White icon) | Screen rotates based on phone orientation |
| Restart iPhone | May fix software glitches affecting rotation |
Accessibility and Screen Rotation
For users with certain accessibility needs, screen rotation can be especially helpful. For example, individuals who use their devices mounted in specific positions may rely on the consistent orientation provided by rotation lock. Conversely, those who use adaptive controllers might benefit from the flexibility of automatic rotation.
Beyond screen rotation, another helpful accessibility feature is Zoom. Zoom allows you to magnify the entire screen or just a portion of it. This can be useful for people with low vision who find it difficult to read small text or see details on the screen. To enable Zoom, go to Settings > Accessibility > Zoom. You can then use a three-finger double-tap to toggle Zoom on and off and use three fingers to pan around the zoomed-in area.
Understanding Screen Rotation on iPhone
Screen rotation is an essential feature that allows mobile devices to adjust based on how they are held, contributing to comfortable web browsing. Mobile devices represent about 60% of web traffic now and rotating screens is a big help in getting content to display properly.
On iPhones, screen rotation can be toggled through the Control Center, enabling users to switch between landscape and portrait modes for different types of content. Managing screen rotation effectively enhances the overall iPhone experience.
The iPhone offers flexible screen orientation options to enhance your viewing experience. You can easily switch between portrait and landscape modes for different apps and tasks.
Concept of Screen Orientation and Rotation
Screen orientation refers to how content is displayed on your iPhone. Portrait mode shows content vertically, while landscape mode presents it horizontally. Auto-rotate allows your device to adjust the display based on how you hold it.
To rotate your iPhone screen:
- Hold your device sideways
- Wait for the screen to adjust
Some apps work best in specific orientations. For example, many video players default to landscape for a wider view.
iPhone Models and Rotation Features
All iPhone models support screen rotation. This includes the iPhone Mini, iPhone, iPhone Pro, and iPhone Pro Max. Each device uses built-in sensors to detect its position.
You can control rotation settings through Control Center:
- Swipe down from the top-right corner
- Tap the rotation lock icon to enable/disable
| Feature | Function |
|---|---|
| Portrait Orientation Lock | Keeps screen vertical |
| Auto-Rotate | Adjusts based on device position |
Some apps may override your settings for optimal display. If rotation isn’t working, check if the app supports landscape mode.
Managing Screen Rotation Settings
The iPhone offers flexible screen rotation options. You can easily control how your device responds to physical orientation changes.
Enabling and Disabling Auto Rotate
To enable or disable auto rotate on your iPhone, access the Settings app. Tap Accessibility, then Touch. Find the AssistiveTouch option and toggle it on. This activates a virtual button on your screen.
Customize this button to control rotation:
- Choose Custom Actions
- Select Single-Tap, Double-Tap, or Long Press
- Assign Lock Rotation to your preferred action
Now you can quickly toggle rotation with a tap. This method is useful when you need frequent rotation changes.
For permanent settings, go to Display & Brightness in the Settings app. Here you’ll find options to set your preferred orientation for specific apps.
Using Control Center for Rotation Lock
The Control Center provides quick access to rotation lock. To open it, swipe down from the top-right corner of your iPhone screen. Look for the lock icon with a circular arrow. Tap this to toggle rotation lock on or off.
When rotation lock is on, your screen stays in its current orientation. This is helpful for reading in bed or using your phone at odd angles. The lock icon turns red when active.
To customize Control Center:
- Go to Settings
- Tap Control Center
- Add or remove the Screen Rotation option
This lets you decide if rotation control appears in your Control Center for easy access.
| Feature | Location | Function |
|---|---|---|
| AssistiveTouch | Settings > Accessibility > Touch | Custom rotation control |
| Rotation Lock | Control Center | Quick toggle for screen rotation |
| App-Specific Settings | Settings > Display & Brightness | Set preferred orientation per app |
Troubleshooting Common Screen Rotation Issues
Screen rotation problems on iPhone can be frustrating. Two main issues often arise: rotation lock settings and unresponsive screen rotation. Let’s explore how to fix these.
Addressing Rotation Lock Problems
To check if rotation lock is on, swipe down from the top-right corner of your iPhone screen to open Control Center. Look for the Portrait Orientation Lock icon (a padlock with a circular arrow). If it’s highlighted, tap it to turn it off.
If the issue persists, try these steps:
- Restart your iPhone
- Update iOS to the latest version
- Reset all settings (Settings > General > Transfer or Reset iPhone > Reset > Reset All Settings)
Sometimes, certain apps don’t support rotation. Check if the problem occurs in multiple apps or just one.
Resolving Unresponsive Screen Rotation
If your iPhone screen won’t rotate even with rotation lock off, try these solutions:
- Force close all open apps and restart your device
- Check for iOS updates (Settings > General > Software Update)
- Reset the iPhone
If problems continue, use AssistiveTouch as a workaround:
- Go to Settings > Accessibility > Touch > AssistiveTouch
- Turn on AssistiveTouch
- Tap the AssistiveTouch button > Device > Rotate Screen
| Issue | Quick Fix |
|---|---|
| Rotation Lock On | Open Control Center, tap lock icon |
| Unresponsive Rotation | Restart iPhone, update iOS |
| App-Specific | Check app settings, update app |
If these steps don’t work, contact Apple Support for further assistance.
Optimizing Screen Rotation for Various Apps
Screen rotation enhances the iPhone experience across different apps. It adapts content to your viewing preferences and improves functionality.
Maximizing User Experience in Safari
Safari benefits greatly from screen rotation on the iPhone. When you rotate your device to landscape mode, the browser displays more content horizontally. This wider view is ideal for reading articles or browsing image-heavy websites.
In landscape, you can open multiple tabs side by side. This feature lets you compare information from different web pages easily. To activate this:
- Rotate your iPhone to landscape
- Tap the tabs button
- Select “Show All Tabs”
You’ll see a grid of open tabs. Drag one tab next to another to view them simultaneously.
Landscape mode also improves the typing experience. The keyboard spreads across the screen, giving you larger keys to type on. This can speed up your web searches and form filling.
Using Screen Rotation While Watching Videos
Video playback is where screen rotation truly shines on the iPhone. Most video apps automatically switch to landscape when you rotate your device. This gives you a full-screen viewing experience.
To get the most out of video rotation:
- Ensure autorotation is on in Control Center
- Hold your phone horizontally before starting the video
- Use the pinch-to-zoom gesture for optimal fit
Some apps offer picture-in-picture mode. This lets you watch videos while using other apps. To use this:
- Start playing a video
- Swipe up or press the home button
- The video will shrink to a corner of your screen
You can move this mini player around or resize it as needed.
Taking Notes in Landscape Orientation
The Notes app becomes more versatile when you use screen rotation. In landscape mode, you get a wider writing area. This is particularly useful for longer notes or when using an external keyboard.
Landscape orientation in Notes offers these benefits:
- More room for sketches and drawings
- Easier to view and edit tables
- Improved visibility of formatting options
To enhance your note-taking in landscape:
- Use two-finger gestures to zoom in and out
- Try split-view to reference other notes while writing
- Utilize the extra space for attaching images or documents
For longer typing sessions, consider pairing a Bluetooth keyboard. This turns your iPhone into a mini laptop, perfect for productive note-taking on the go.
| Feature | Portrait Mode | Landscape Mode |
|---|---|---|
| Safari | Standard view | Multiple tabs side by side |
| Videos | Smaller screen | Full-screen experience |
| Notes | Compact layout | Wider writing area |
Frequently Asked Questions
Screen rotation on the iPhone can be adjusted to suit your preferences. You can enable, disable, or troubleshoot this feature easily.
How can I enable screen rotation on my iPhone?
To enable screen rotation on your iPhone, swipe down from the top-right corner of your screen to open Control Center. Look for the Portrait Orientation Lock icon (a padlock with a circular arrow). If it’s highlighted, tap it to turn it off. Your screen will now rotate when you turn your device.
What steps should be taken to disable screen rotation on an iPhone?
To disable screen rotation, open Control Center again by swiping down from the top-right corner. Tap the Portrait Orientation Lock icon to turn it on. When enabled, the icon will be highlighted, and your screen will stay in portrait mode regardless of how you hold your device.
Why isn’t the screen rotation feature working on my iPhone?
If your screen won’t rotate, first check if Portrait Orientation Lock is on. If it’s off and rotation still doesn’t work, try these steps:
- Restart your iPhone
- Check if the app you’re using supports rotation
- Update your iOS to the latest version
How can I troubleshoot screen rotation issues on an iPhone running iOS?
For iOS 15 rotation issues:
- Force close all open apps
- Toggle Portrait Orientation Lock on and off
- Reset all settings (Settings > General > Transfer or Reset iPhone > Reset > Reset All Settings)
If problems persist, contact Apple Support.
Can I control screen rotation from the settings menu on my iPhone?
Yes, you can control screen rotation from Settings. Go to Settings > Display & Brightness > Display Zoom > View. Choose Zoomed view to lock your screen in portrait orientation. Standard view allows rotation.
Is there a way to lock the screen orientation to portrait mode on the iPhone?
Yes, you can lock your iPhone screen to portrait mode. Use the Portrait Orientation Lock in Control Center or set Display Zoom to Zoomed in Settings. This keeps your screen in portrait orientation even when you turn your device sideways.
| Method | Steps | Notes |
|---|---|---|
| Control Center | Swipe down, tap lock icon | Quick toggle |
| Settings | Display & Brightness > Display Zoom > Zoomed | Permanent until changed |