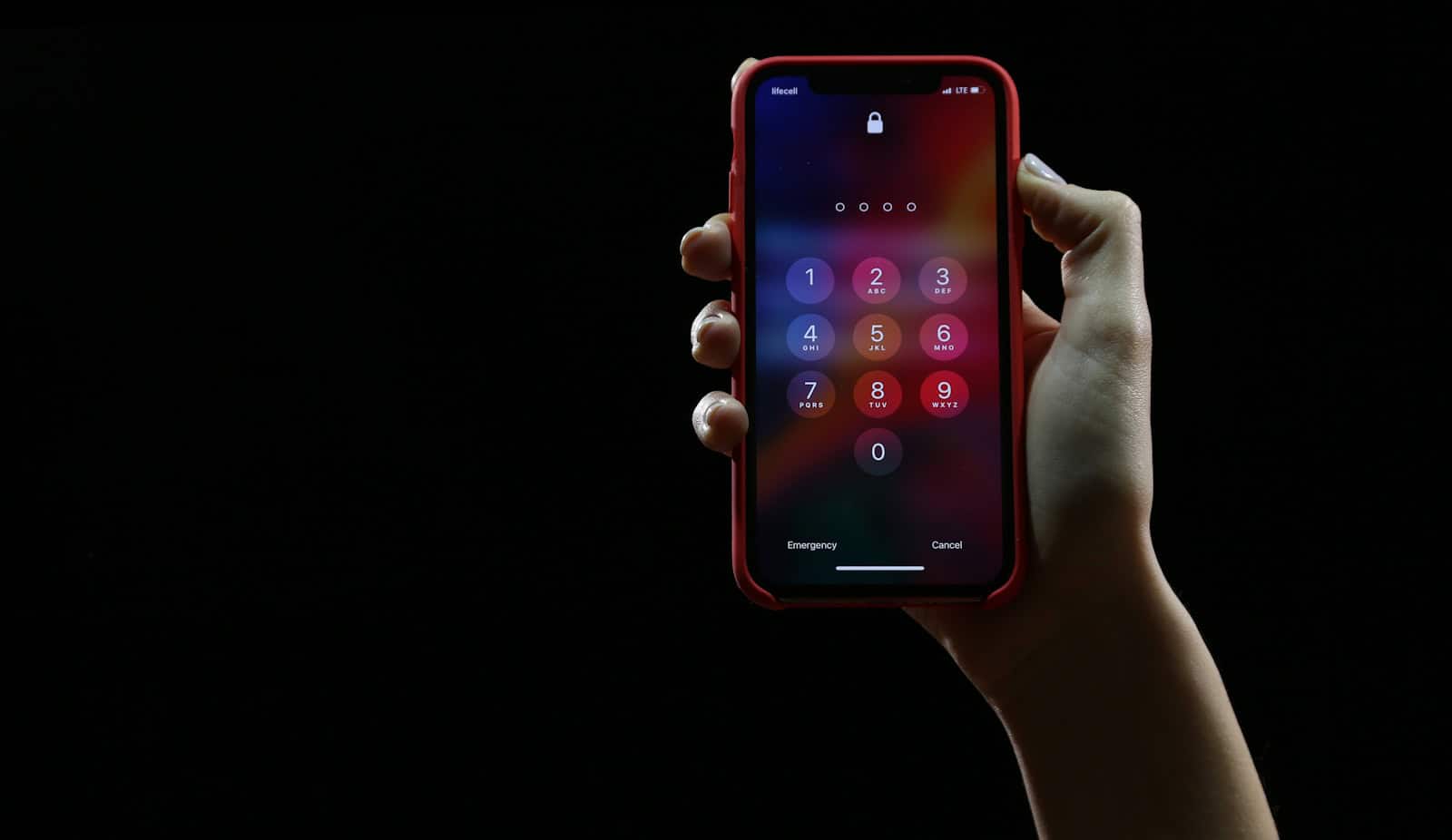Keeping track of your passwords can be a hassle, but your iPhone makes it easy. You can view, manage, and even create strong passwords right from your device using the built-in Passwords app. This feature not only saves you time but also enhances your online security.
The Passwords app on your iPhone securely stores your login information for various websites and apps. It works seamlessly with Safari and other apps to automatically fill in your credentials when needed. You can also use it to generate strong, unique passwords for new accounts, reducing the risk of unauthorized access.
With iCloud Keychain, you can sync your passwords across all your Apple devices. This means you’ll have access to your login information whether you’re using your iPhone, iPad, or Mac. Plus, the app supports passkeys, a more secure alternative to traditional passwords for compatible websites and apps.
| Feature | Description |
|---|---|
| Password Storage | Securely saves login info for websites and apps |
| AutoFill | Automatically enters credentials when needed |
| Password Generator | Creates strong, unique passwords for new accounts |
| iCloud Sync | Syncs passwords across all Apple devices |
| Passkey Support | Offers a more secure alternative to traditional passwords |
Managing Saved Passwords on Your iPhone
Your iPhone can securely store your passwords for websites and apps, making it easier to log in without remembering complex credentials. Here’s how to add, delete, or manage those saved passwords:
Accessing Your Saved Passwords
You can find your saved passwords in the Settings app.
- Open the Settings app.
- Scroll down and tap on Passwords.
- Authenticate with Face ID, Touch ID, or your passcode.
- You’ll see a list of websites and apps with saved passwords.
Adding a New Password
- In Passwords, tap the + button in the top-right corner.
- Enter the website, username, and password.
- Tap Done.
Note: Your iPhone may also offer to save passwords automatically when you log in to websites or apps.
Editing a Saved Password
- Select the website or app from the list.
- Tap Edit.
- Make the necessary changes to the username or password.
- Tap Done.
Deleting a Saved Password
- Select the website or app from the list.
- Tap Edit.
- Tap Delete Password.
- Confirm the deletion.
Additional Password Management Features
- Security Recommendations: Your iPhone will alert you to any compromised or weak passwords and suggest strong passwords for new accounts.
- Password Sharing: You can securely share passwords with other Apple users through iCloud Keychain.
- AutoFill Passwords: Your iPhone can automatically fill in passwords for websites and apps when you need them.
- Password Auditing: You can use the “Security Recommendations” feature to see a list of websites where you’ve used the same password, helping you improve your online security.
iCloud Keychain
iCloud Keychain securely stores your passwords and other sensitive information, syncing it across all your Apple devices. This ensures you have access to your passwords on your iPhone, iPad, and Mac.
To enable iCloud Keychain:
- Go to Settings.
- Tap on your Apple ID at the top.
- Select iCloud.
- Turn on Keychain.
Third-Party Password Managers
While iCloud Keychain is a convenient option, you can also use third-party password managers like 1Password, LastPass, or Dashlane. These offer additional features like:
- Stronger encryption: Some third-party managers use more robust encryption methods.
- Cross-platform support: Access your passwords on non-Apple devices.
- Advanced features: Secure note storage, two-factor authentication integration, and more.
By effectively managing your saved passwords on your iPhone, you can improve your online security and enjoy a more convenient browsing experience.
Understanding Saved Passwords on iPhone
iPhones offer robust password management features to enhance security and convenience. These tools help you create, store, and use strong passwords across your apps and websites.
The Role of iCloud Keychain
iCloud Keychain serves as Apple’s built-in password manager. It securely stores your passwords and syncs them across your Apple devices. This feature allows you to:
• Create strong, unique passwords for each account
• Autofill login details on websites and apps
• Access your passwords on all your Apple devices
To enable iCloud Keychain, go to Settings > [Your Name] > iCloud > Keychain. Toggle it on to start using this feature.
iCloud Keychain encrypts your data, making it difficult for hackers to access your information. It also alerts you if you’re using weak or repeated passwords, helping you improve your online security.
Autofill Feature and Its Usage
The Autofill feature on iPhone streamlines your login process. It automatically fills in your username and password when you access a website or app. To use Autofill:
- Go to Settings > Passwords
- Enable “AutoFill Passwords”
- Select iCloud Keychain as your password manager
When logging into an account, tap the password field. Your iPhone will suggest the saved password. You can then use Face ID or Touch ID to autofill the information.
This feature saves time and reduces the risk of typing errors when entering complex passwords.
Security Measures for Password Management
iPhones employ several security measures to protect your saved passwords:
• Encryption: All passwords are encrypted on your device and in iCloud
• Biometric authentication: Face ID or Touch ID is required to access or use saved passwords
• Two-factor authentication: Adds an extra layer of security to your Apple ID
To view your saved passwords, go to Settings > Passwords. You’ll need to authenticate using Face ID, Touch ID, or your passcode.
| Security Feature | Purpose |
|---|---|
| Encryption | Protects data from unauthorized access |
| Biometric Auth | Ensures only you can access passwords |
| Two-Factor Auth | Adds extra security to your Apple ID |
Regularly updating your passwords and using unique ones for each account further enhances your security.
How to Manage Your Saved Passwords
Managing your saved passwords on iPhone is essential for digital security. Apple provides tools to view, edit, and delete passwords easily.
Viewing Your Saved Passwords
To view your saved passwords, open the Settings app on your iPhone. Scroll down and tap “Passwords.” You’ll need to use Face ID, Touch ID, or enter your passcode to access this section.
Once inside, you’ll see a list of all your saved passwords. Tap on any entry to view details. The list is alphabetical, making it easy to find specific accounts.
For quicker access, you can use the search bar at the top. Type in the website or app name to find the related password instantly.
Adding and Editing Saved Passwords
To add a new password, tap the plus sign in the top right corner of the Passwords screen. Enter the website, username, and password details.
Editing existing passwords is straightforward. Select the account you want to change and tap “Edit” in the top right corner. You can update the username, password, or website URL.
Apple suggests strong passwords automatically when you create new accounts. It’s wise to use these for better security.
| Action | Steps |
|---|---|
| Add Password | Tap “+” > Enter details > Save |
| Edit Password | Select account > Tap “Edit” > Make changes > Save |
Deleting Unwanted Passwords
Removing old or unused passwords helps keep your list manageable. To delete a single password, swipe left on the entry and tap “Delete.”
For multiple deletions, tap “Edit” in the top right corner of the main Passwords screen. Select the passwords you want to remove, then tap “Delete” at the bottom.
iOS 18 introduces a new Passwords app with enhanced features. It offers more control over your saved passwords and passkeys.
Remember to review your saved passwords regularly. Remove any you no longer need to maintain good digital hygiene.
Enhancing Password Security
Strengthening your iPhone’s password security involves creating robust passwords, addressing compromised credentials, and regularly reviewing security recommendations. These practices help safeguard your digital accounts from unauthorized access.
Creating Strong Passwords
Apple’s Passwords app suggests unique, complex passwords when you set up new accounts. This feature helps you avoid weak or reused passwords. To create a strong password:
- Use a mix of uppercase and lowercase letters, numbers, and symbols
- Make it at least 12 characters long
- Avoid personal information or common words
iOS 18’s new Passwords app offers enhanced password creation tools. It generates passwords that meet most websites’ requirements automatically.
Consider using a passphrase instead of a traditional password. Passphrases are longer and often easier to remember. For example: “PurpleElephantDancing2024!”
Handling Compromised Password Alerts
Your iPhone can alert you if any of your saved passwords appear in known data leaks. To enable this feature:
- Go to Settings > Passwords
- Tap Security Recommendations
- Turn on “Detect Compromised Passwords”
If you receive an alert, change the affected password immediately. Choose a new, unique password for that account. Don’t reuse it across multiple sites.
Apple’s Personal Safety guide recommends updating compromised passwords promptly to maintain account security.
Regular Security Recommendations Review
Periodically review your password security to identify potential vulnerabilities. Your iPhone provides helpful recommendations:
- Open Settings > Passwords
- Tap Security Recommendations
Here you’ll find a list of passwords that need attention. This may include:
- Reused passwords
- Weak passwords
- Passwords that have appeared in data leaks
Take action on these recommendations. Update weak or reused passwords with strong, unique alternatives. Use the suggested passwords or create your own following best practices.
| Password Issue | Action Required |
|---|---|
| Weak | Replace with a longer, more complex password |
| Reused | Create a unique password for each account |
| Compromised | Change immediately and enable two-factor authentication |
Regular reviews help maintain the overall security of your digital accounts. Aim to check your security recommendations at least once a month.
Advanced Features and Integration
Apple’s password management system offers sophisticated capabilities beyond basic storage. These features enhance security, streamline cross-device usage, and enable seamless sharing with trusted contacts.
Passkeys in iOS 18 and iPadOS 18
Passkeys provide a more secure alternative to traditional passwords in iOS 18 and iPadOS 18. They use cryptographic key pairs for authentication, with a public key stored on the server and a private key on your device.
You can log into accounts using Face ID or Touch ID, eliminating the need to remember complex passwords. This method significantly reduces the risk of phishing attacks and password breaches.
Passkeys sync across your Apple devices through iCloud Keychain. This ensures you can access your accounts from any of your devices without manually transferring credentials.
Seamless Integration with macOS Sequoia
The Passwords app in iOS 18 integrates closely with macOS Sequoia. This connection allows for a unified password management experience across your Apple ecosystem.
You can view and edit passwords saved on your iPhone directly from your Mac. Changes sync automatically, ensuring consistency across devices.
The integration extends to Safari, where you can autofill credentials on both platforms. This feature saves time and reduces the likelihood of typos when entering login information.
Shared Password Groups and AirDrop
iOS 18 introduces shared password groups, allowing you to securely share credentials with family members or colleagues. This feature is particularly useful for managing shared accounts or team logins.
You can create custom groups and control access permissions for each member. Updates to shared passwords sync in real-time, ensuring all group members have the latest information.
AirDrop integration enables quick and secure password sharing with nearby Apple devices. This proves handy when you need to share a Wi-Fi password or temporary account access with a friend or coworker.
| Feature | iOS 18 | iPadOS 18 | macOS Sequoia |
|---|---|---|---|
| Passkeys | ✓ | ✓ | ✓ |
| Shared Groups | ✓ | ✓ | ✓ |
| AirDrop Sharing | ✓ | ✓ | ✓ |
| Face ID/Touch ID | ✓ | ✓ | ✓* |
*Touch ID on compatible Macs
Frequently Asked Questions
Managing passwords on your iPhone is essential for security and convenience. Apple provides built-in features to save, access, and autofill passwords across devices.
How can I access saved passwords on Safari for my iPhone?
Open Settings and tap on Passwords. Enter your device passcode or use Face ID/Touch ID to authenticate. Tap on the website or app to view its saved password. You can also copy the password or delete the entry if needed.
What steps are involved in retrieving passwords saved on my iPhone device?
Go to Settings > Passwords. Authenticate using your passcode or biometric method. Browse the alphabetical list or use the search bar to find a specific password. Tap the entry to view details including the username and password.
How do I enable the feature to save and autofill passwords on my iPhone?
To enable password saving and autofill, go to Settings > Passwords. Turn on Autofill Passwords. Make sure iCloud Keychain is also enabled in Settings > [Your Name] > iCloud > Keychain for syncing across devices.
In which section of my iPhone settings can I find passwords stored by Apple?
You’ll find stored passwords in the Settings app under the Passwords section. This area contains all saved passwords and passkeys for websites and apps you’ve chosen to save on your device.
Is there a built-in password manager on the iPhone, and how can I use it?
Yes, iPhones have a built-in password manager called iCloud Keychain. To use it, ensure it’s enabled in Settings > [Your Name] > iCloud > Keychain. It will then automatically save and sync your passwords across Apple devices.
How do I view website and app passwords saved on my iPhone running iOS 18?
Open Settings and tap Passwords. Authenticate with your passcode or Face ID/Touch ID. You’ll see a list of saved passwords. Tap any entry to view details or make changes. Use the search bar to find specific passwords quickly.
| Feature | Location in Settings |
|---|---|
| Saved Passwords | Settings > Passwords |
| Autofill | Settings > Passwords > Autofill Passwords |
| iCloud Keychain | Settings > [Your Name] > iCloud > Keychain |