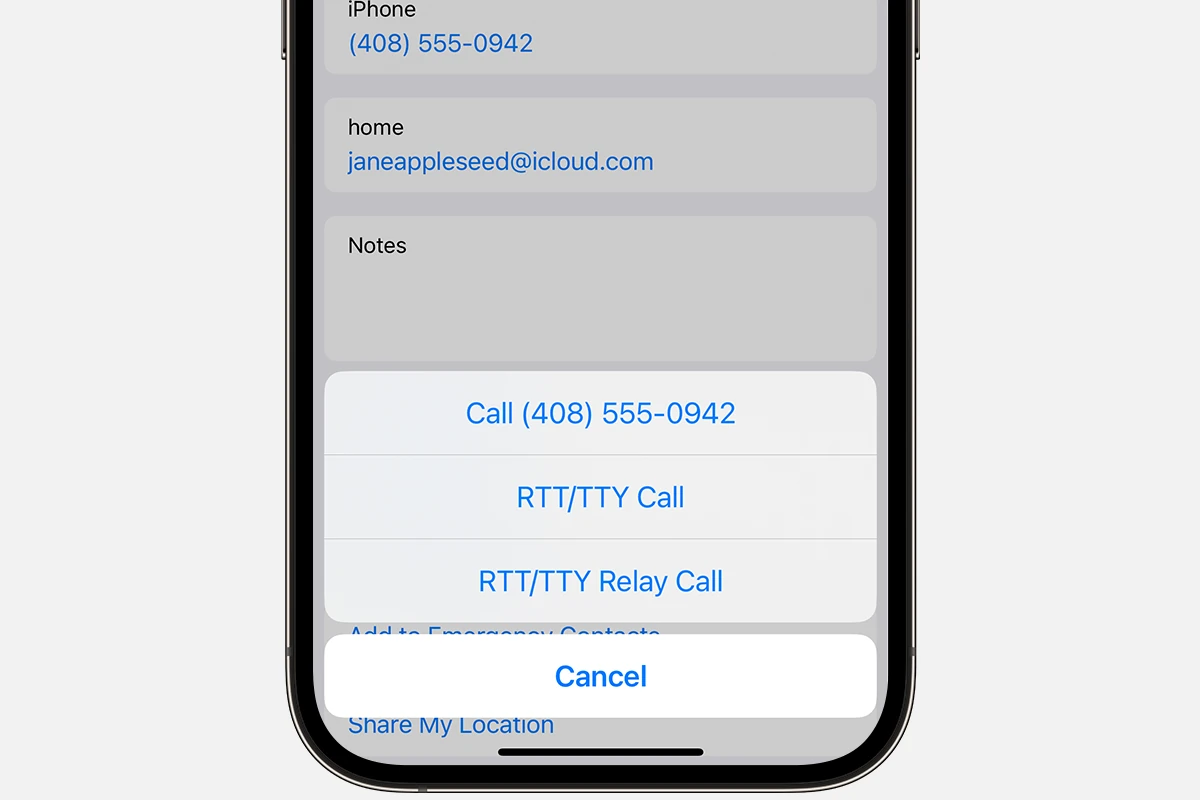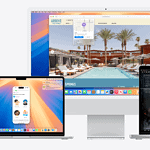RTT on iPhone is a helpful feature for people with hearing or speech difficulties. It lets users send text messages during phone calls in real time. RTT stands for Real-Time Text and works by transmitting text as it’s typed.
Setting up RTT on an iPhone is easy. Users can enable it in their phone settings under Accessibility. Once turned on, they can make RTT calls by tapping the RTT button in the dialer. This opens a text conversation view where messages appear as they’re typed.
RTT calls can be answered with a tap. Users can review transcripts of their conversations later. This feature is available in the US and Canada for iPhones running iOS 10 or later.
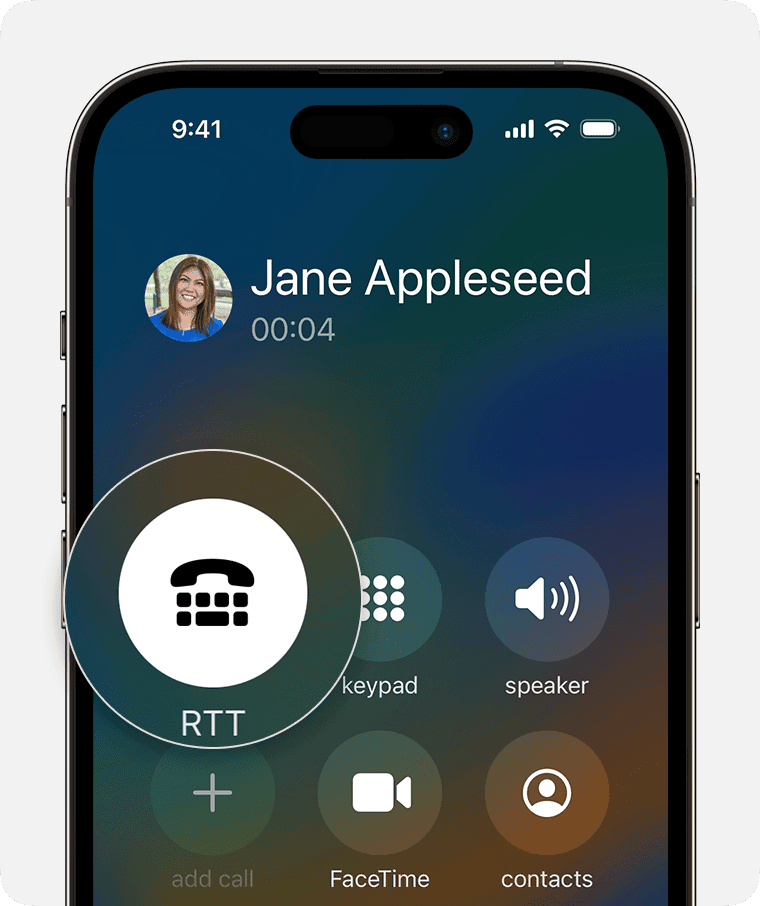
RTT on iPhone: Real-Time Text for Enhanced Communication
RTT, or Real-Time Text, is a powerful accessibility feature on iPhone that allows you to have text-based conversations during phone calls. It’s a great option for people who are deaf, hard of hearing, or have speech difficulties. It can also be useful in situations where speaking aloud is inconvenient or inappropriate. Let’s explore how to use RTT on your iPhone.
What is RTT?
RTT allows you to type messages during a phone call that are immediately transmitted to the other party. This means you can have a conversation without having to speak or hear. It’s like texting but within a phone call.
Enabling RTT
To use RTT, you’ll need to enable it in your iPhone’s settings:
- Open the Settings app.
- Tap on Accessibility.
- Select RTT.
- Toggle on RTT.
- (Optional) If you want to send characters as you type them, turn on Send Immediately. Otherwise, you’ll need to press the send button to transmit your message.
Making an RTT Call
To make an RTT call:
- Open the Phone app.
- Enter the phone number or select a contact.
- Tap the RTT button to start an RTT call.
- Type your message in the text box and press the send button (or characters will be sent immediately if you’ve enabled that option).
- To speak instead of typing, tap the microphone button.
Receiving an RTT Call
When you receive an RTT call, you’ll see the RTT button on the incoming call screen. Tap it to answer the call in RTT mode.
RTT and Carriers
Some carriers might require you to contact them to enable RTT on your account. If you have trouble using RTT, check with your carrier for support.
Benefits of RTT
- Accessibility: Makes phone calls accessible to people with hearing or speech difficulties.
- Clarity: Ensures clear communication in noisy environments or when speaking softly.
- Convenience: Allows for text-based communication during phone calls when speaking is inconvenient.
- Real-time conversation: Messages are transmitted instantly, allowing for a natural flow of conversation.
RTT on iPhone: Key Features
| Feature | Description |
|---|---|
| Real-Time Text | Type messages during phone calls that are instantly transmitted. |
| Accessibility Settings | Enable and customize RTT features in your iPhone’s settings. |
| Send Immediately | Option to send characters as you type or manually with a send button. |
| Carrier Support | Check with your carrier for compatibility and any required activation steps. |
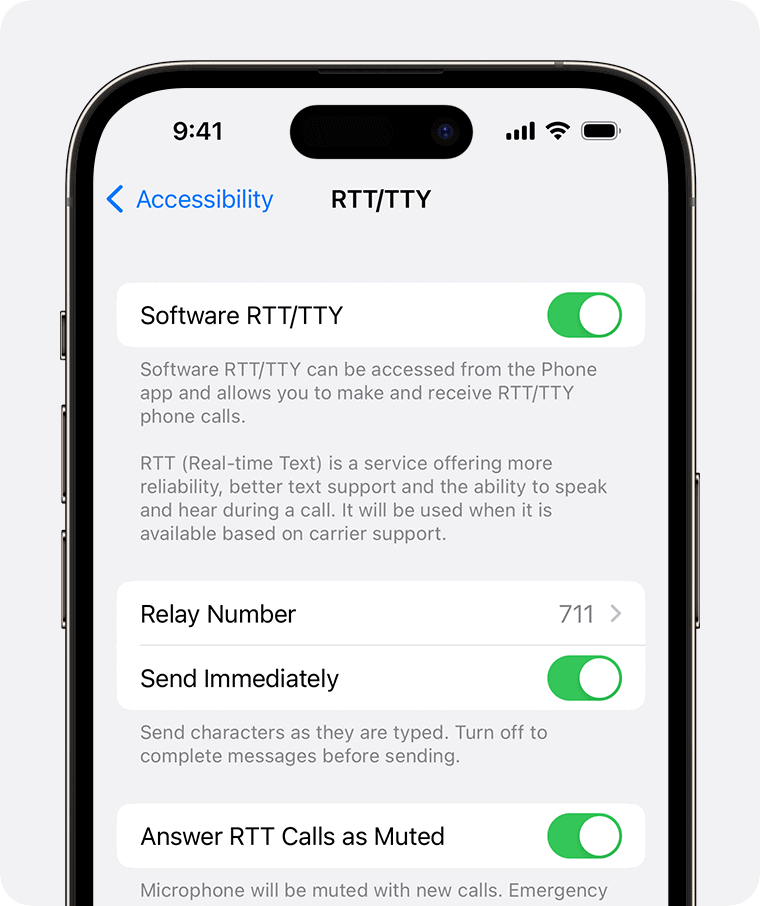
Key Takeaways
- RTT allows real-time text messaging during phone calls on iPhones
- Users can enable RTT in Accessibility settings and start RTT calls with one tap
- RTT is designed for those with hearing or speech difficulties in the US and Canada
Understanding RTT and TTY on iPhone
RTT and TTY are key accessibility features on iPhones. These tools help users with speech or hearing difficulties communicate more easily during phone calls.
The Basics of Real-Time Text (RTT)
RTT stands for Real-Time Text. It lets users send text messages during a phone call. The text appears as you type without pressing send. This makes conversations flow more naturally. RTT works on iPhones with iOS 10 or later. To use RTT you need to turn it on in Settings. Go to Accessibility then RTT/TTY. You can choose to send text right away or wait until you finish typing.
Accessibility for Users With Speech and Hearing Difficulties
RTT and TTY make iPhones more accessible. They help people who can’t hear well or speak clearly. Users can read text instead of listening to voice. They can type responses instead of speaking. This opens up phone communication for many people. It’s especially useful for emergency calls when clear speech is vital. RTT and TTY also work with hearing aids and cochlear implants.
Integration of RTT and TTY in iOS
iOS supports both Software RTT/TTY and Hardware TTY. Software RTT uses the iPhone’s screen and keyboard. Hardware TTY connects to external TTY devices. To set up RTT or TTY go to Settings > Accessibility > RTT/TTY. You can add a Relay Number for communication assistants. During calls tap the RTT/TTY button to start typing. The text shows up on both screens in real-time. This seamless integration makes it easy to switch between voice and text during calls.
Frequently Asked Questions
RTT on iPhone offers accessible communication options. Users can enable, disable, and use this feature effectively.
How can RTT (Real-Time Text) be enabled on an iPhone?
To enable RTT on an iPhone go to Settings. Tap Accessibility. Select RTT/TTY. Turn on Software RTT/TTY. You can also choose to answer all calls as RTT.
What are the steps to disable RTT calling on an iPhone?
Disabling RTT is simple. Open Settings. Go to Accessibility. Tap RTT/TTY. Toggle off Software RTT/TTY. This turns off the RTT feature for all calls.
Is there a difference between RTT and TTY features on the iPhone?
RTT and TTY are similar but not identical. RTT shows text in real-time as it’s typed. TTY requires users to finish typing before sending. iPhones support both RTT and TTY modes.
What implications does RTT have for the privacy of a call, such as call recording or eavesdropping?
RTT calls have the same privacy as regular voice calls. The text is encrypted during transmission. But users should be aware that the text can be saved by either party.
How does one use RTT effectively during a call on an iPhone?
To use RTT during a call tap the RTT button after connecting. Type your message using the on-screen keyboard. If Send Immediately is on the other person sees your text as you type. Otherwise tap Send when done.
Why might RTT suddenly activate on my iPhone?
RTT might activate if the setting is turned on by mistake. It can also happen if your iPhone detects compatibility with an RTT-enabled device. Check your Accessibility settings to control when RTT activates.