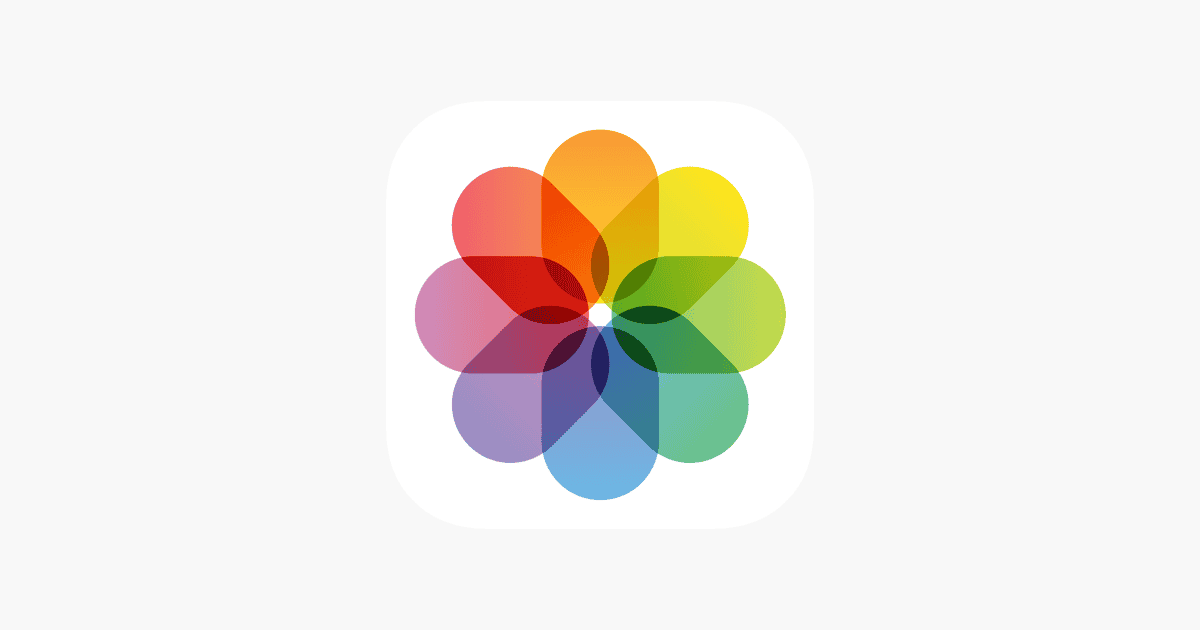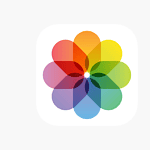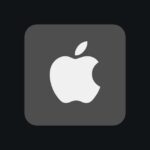Accidentally deleting photos from your iPhone can be stressful, but fortunately, you can often retrieve these lost memories by following the right steps. Your iPhone’s Photos app includes a Recently Deleted folder that keeps deleted photos for up to 30 days, allowing you to easily restore them.
To recover deleted photos, open the Photos app, swipe up, and tap on “Recently Deleted” in the Utilities section. Then, tap “View Album” and use Face ID or Touch ID to unlock your Recently Deleted album. From there, you can tap on a photo or video and then tap “Recover” to restore it. If you want to recover multiple items, tap “Select,” choose the photos or videos you wish to recover, tap the More button (usually represented by three dots), and then tap “Recover.”
If your photos are older than 30 days, there are still options available. You can check your iCloud Photos or restore them from an iCloud backup, which may help you recover items that are no longer in the Recently Deleted folder.
For photos that seem permanently lost, third-party recovery tools may be your last resort. While these tools can sometimes restore lost images, their success is not guaranteed, and they may come with risks.
| Recovery Method | Time Frame | Difficulty |
|---|---|---|
| Recently Deleted | Up to 30 days | Easy |
| iCloud Photos | Any time | Moderate |
| iCloud Backup | Last backup | Moderate |
| Third-party tools | Varies | Advanced |
To retrieve deleted photos on an iPhone, you can use the Photos app or iCloud.com.
Using the Photos app
- Open the Photos app
- Swipe up
- Tap Recently Deleted
- Tap Select
- Choose the photos or videos you want to recover
- Tap Recover
- Confirm that you want to recover the photos or videos
Using iCloud.com
- Go to icloud.com/photos
- Sign in to your Apple Account
- Click the Recently Deleted album in the sidebar
- Select the photos or videos you want to recover
- Click Recover
You can recover deleted photos and videos for up to 30 days. Once recovered, they will be returned to your Library.
Understanding the ‘Recently Deleted’ Album
The ‘Recently Deleted’ album on iPhones serves as a safeguard against accidental photo deletions. It stores deleted photos for 30 days, giving users a chance to recover them before permanent removal.
How to Access the Recently Deleted Folder
To find the Recently Deleted folder on your iPhone:
- Open the Photos app
- Tap on ‘Albums’ at the bottom
- Scroll down to ‘Utilities’
- Select ‘Recently Deleted’
The folder shows thumbnails of deleted photos with remaining days until permanent deletion. You can view full-size images by tapping on them.
Recently deleted photos may not appear if your iCloud storage is full. Free up space to ensure deleted items are saved here.
Photos removed from shared albums or My Photo Stream don’t go to Recently Deleted. They’re erased right away.
Restoring Photos from Recently Deleted
To recover photos from the Recently Deleted folder:
- Open the Recently Deleted album
- Select the photos you want to restore
- Tap ‘Recover’ in the bottom right corner
- Confirm by tapping ‘Recover Photo’
Restored photos return to their original albums. You can also recover all photos at once by tapping ‘Recover All’.
| Action | Result |
|---|---|
| Recover | Photo returns to original album |
| Delete | Photo is permanently removed |
If you can’t find a photo in Recently Deleted, it might be permanently gone. Try checking your iCloud or iTunes backups for recovery options.
Remember, photos stay in Recently Deleted for 30 days. After that, they’re automatically erased to free up space.
Using iCloud to Retrieve Deleted Photos
iCloud offers two main methods to recover deleted photos on your iPhone. You can restore from an iCloud backup or use iCloud Photos to retrieve items from the Recently Deleted folder.
Recovering Photos via iCloud Backup
To recover photos using an iCloud backup, you’ll need to erase your iPhone and restore it. Go to Settings > General > Reset > Erase All Content and Settings. After the reset, choose to restore from an iCloud backup during setup.
Select a backup from before you deleted the photos. This process replaces all data on your iPhone with the backup contents. It may take some time depending on your internet speed and backup size.
| Pros | Cons |
|---|---|
| Recovers all data | Erases current data |
| Simple process | Time-consuming |
| Works for old deletions | Requires recent backup |
iCloud Photos and Permanently Deleted Items
iCloud Photos keeps deleted items for 30 days. Open the Photos app and tap Albums > Recently Deleted. You’ll see photos you’ve removed in the last month. Tap Select and choose the photos you want to recover.
Permanently deleted photos can’t be retrieved through iCloud Photos. If 30 days have passed, your only option is restoring from an older iCloud backup as described above.
To avoid losing photos, turn on iCloud Photos in Settings > [Your Name] > iCloud > Photos. This syncs your library across devices and gives you the 30-day recovery window.
Advanced Recovery with Third-Party Software
Third-party software offers powerful tools to retrieve deleted iPhone photos. These applications provide in-depth scanning and recovery options beyond Apple’s built-in features.
Choosing the Right Data Recovery Software
When selecting iPhone recovery software, consider these factors:
• Compatibility with your iPhone model and iOS version
• Recovery success rate
• User interface and ease of use
• Price and available features
• Customer support and updates
Popular options include PhoneRescue, Dr.Fone, and EaseUS MobiSaver. Compare their features using this table:
| Software | Compatibility | Success Rate | Price Range |
|---|---|---|---|
| PhoneRescue | iOS 7-16 | High | $49.99-$69.99 |
| Dr.Fone | iOS 6-16 | Medium-High | $39.95-$69.95 |
| EaseUS MobiSaver | iOS 7-16 | Medium | $39.95-$59.95 |
Choose software with a free trial to test its effectiveness before purchasing.
Step-by-Step Guide to Using iPhone Recovery Tools
Download and install your chosen recovery software on your computer.
Connect your iPhone to the computer using a USB cable.
Launch the software and select “Recover from iOS Device” or a similar option.
Allow the software to scan your iPhone. This may take several minutes.
Preview the recoverable photos in the scan results.
Select the photos you want to recover and choose a save location on your computer.
Click “Recover” to save the selected photos.
For best results, stop using your iPhone immediately after photo deletion. This reduces the chance of new data overwriting the deleted files.
Protecting and Managing Your iPhone Photos
Safeguarding your precious memories requires a multi-faceted approach. Regular backups and strategic storage options help ensure your photos remain accessible and secure.
Creating Regular Backups with iTunes and Finder
Backing up your iPhone photos is crucial for data protection. On Windows, use iTunes to create backups. Connect your iPhone and open iTunes. Select your device and click “Back Up Now” under the Summary tab.
For Mac users with macOS Catalina or later, use Finder. Connect your iPhone and open Finder. Select your device and click “Back Up Now” in the General tab.
Set up automatic backups by enabling “Automatically sync when this iPhone is connected” in iTunes or Finder. This ensures your photos are regularly saved without manual intervention.
Consider using iCloud for wireless backups. Go to Settings > [Your Name] > iCloud > iCloud Backup and turn on “iCloud Backup”.
Using Hidden and Cloud Albums for Extra Protection
The Hidden album offers an additional layer of privacy for sensitive photos. To hide a photo, select it in the Photos app, tap the share icon, and choose “Hide”. Access hidden photos in the Hidden album under the Albums tab.
Cloud services provide off-device storage and easy access across devices. iCloud Photos syncs your library across Apple devices. Enable it in Settings > [Your Name] > iCloud > Photos.
Google Photos, OneDrive, and Dropbox are alternative cloud options. They offer automatic photo uploads and cross-platform accessibility.
| Cloud Service | Free Storage | Key Features |
|---|---|---|
| iCloud | 5 GB | Apple ecosystem integration |
| Google Photos | 15 GB | AI-powered search |
| OneDrive | 5 GB | Microsoft 365 integration |
| Dropbox | 2 GB | File version history |
Choose a cloud service based on your storage needs and ecosystem preferences. Enable two-factor authentication for added security on your chosen platform.
Frequently Asked Questions
Recovering deleted photos on an iPhone can be complex. Several methods exist depending on how recently the photos were deleted and whether backups are available.
How can one recover permanently deleted photos from an iPhone without using a backup?
Without a backup, options are limited. You might try third-party data recovery software. These tools scan your iPhone’s storage for traces of deleted files. Success rates vary and using such software can be risky.
What are the steps to retrieve deleted photos after they have been removed from the ‘Recently Deleted’ folder on an iPhone?
Once photos are gone from the Recently Deleted folder, restoring from an iCloud backup is often the best option. This will revert your iPhone to an earlier state when the photos still existed.
Is it possible to restore permanently deleted photos on an iPhone after 30 days, and how?
After 30 days, photos are typically gone from the Recently Deleted folder. At this point, your main option is restoring from an older backup that still contains the photos.
Where do photos go when they are permanently deleted on an iPhone and can they be recovered from that location?
Permanently deleted photos are removed from your iPhone’s storage. The space they occupied becomes available for new data. Recovery directly from this location is not possible through normal means.
How can one recover permanently deleted photos from iCloud?
To recover photos from iCloud:
- Go to iCloud.com and sign in
- Click on “Account Settings”
- Look for “Advanced” and select “Restore Files”
- Choose photos to recover within the last 30 days
What is the procedure for accessing the ‘Recently Deleted’ album on an iPhone?
To access the Recently Deleted album:
- Open the Photos app
- Tap “Albums” at the bottom
- Scroll down and tap “Recently Deleted”
- Use Face ID or Touch ID to unlock the album
Here you can view and recover photos deleted in the past 30 days.
| Recovery Method | Time Frame | Difficulty |
|---|---|---|
| Recently Deleted | Up to 30 days | Easy |
| iCloud Backup | Varies | Moderate |
| Third-party Software | Varies | Difficult |