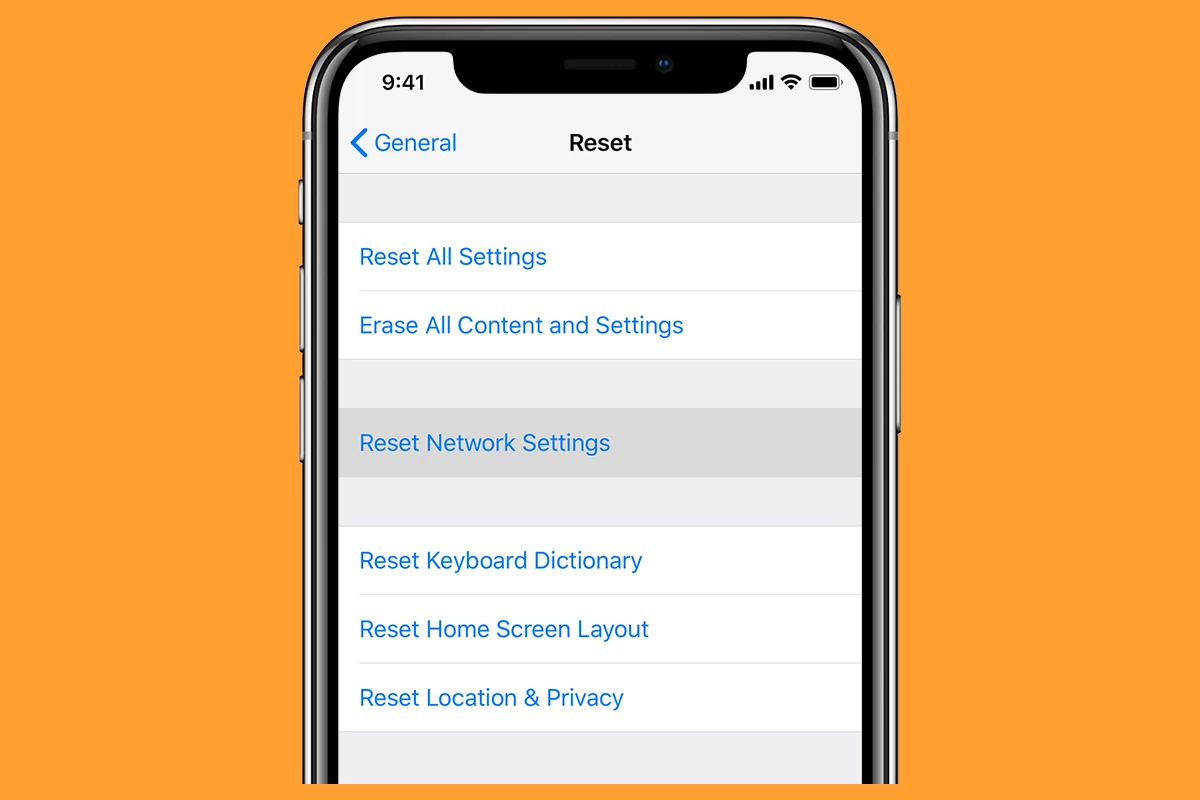If you’re having problems with your network, resetting your network settings can often help. This clears out your internet, local network, and paired devices’ data without affecting your files or media. It can fix issues like your connection dropping or your device not recognizing Wi-Fi networks. When your phone, tablet, or computer is having trouble connecting to the internet or other devices, resetting your network settings can often solve the problem.
This guide provides step-by-step instructions on how to reset network settings on various devices, so you can get back online quickly. For iPhone or Android users, resetting network settings is pretty straightforward. It wipes out saved Wi-Fi networks, Bluetooth pairings, and VPN settings, so your devices will return to their factory default state for network configurations. This makes it easier to troubleshoot persistent connection problems. One important thing to remember is that resetting network settings can solve many connectivity issues, but it also means you must reconnect to your Wi-Fi and re-pair your Bluetooth devices. This small hassle can lead to a big improvement in your device’s ability to connect smoothly.
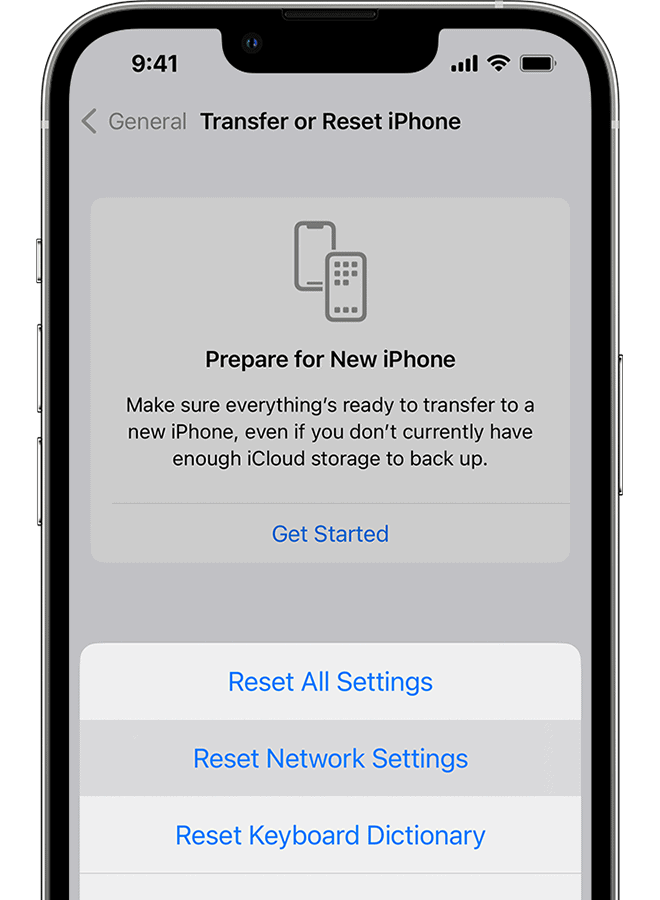
Troubleshooting Your Network Connection: A Reset Might Help
What Does Resetting Network Settings Do?
Resetting network settings on your device erases all saved Wi-Fi networks, Bluetooth connections, and cellular settings. It’s a helpful troubleshooting step when you’re experiencing connectivity issues. Think of it as giving your device a fresh start with its network configurations.
When to Reset Network Settings
Consider resetting your network settings if you’re facing these problems:
- Can’t connect to Wi-Fi or Bluetooth devices
- Slow or unstable internet connection
- Problems with sending or receiving calls or text messages
- Other network-related glitches
How to Reset Network Settings on Different Devices
| Device | Steps to Reset Network Settings |
|---|---|
| iPhone/iPad | Go to Settings > General > Transfer or Reset iPhone/iPad > Reset > Reset Network Settings. |
| Android | Go to Settings > System > Reset options > Reset Wi-Fi, mobile & Bluetooth. |
| Windows PC | Go to Settings > Network & internet > Status > Network reset. |
| Mac | Go to System Preferences > Network, then click the “–” button to remove each network service, then the “+” button to add them back. |
Important Note
Remember, resetting network settings will erase all your saved Wi-Fi passwords, Bluetooth pairings, and cellular settings. Make sure you have this information handy before proceeding.
Key Takeaways
- Resetting network settings clears Wi-Fi, Bluetooth, and VPN data.
- It can fix various network and connection issues.
- You will need to reconnect and re-pair devices after the reset.
Understanding Network Reset
Resetting network settings can solve many network connection issues. It removes saved settings for Wi-Fi, Bluetooth, VPN, and more. This section details the impacts of network reset and moments when it’s useful.
Impacts of Resetting Network Settings
When you reset network settings, you delete all saved Wi-Fi networks and passwords. Bluetooth pairings are also removed, which means reconnecting devices is necessary. VPN configurations and any saved Ethernet network settings will be erased.
Network adapters will go back to their default settings. This helps to clear any issues with connectivity settings. Note that this does not delete any personal files or apps on the device. Rest assured, your data remains safe.
When to Perform a Network Reset
A network reset is helpful when facing persistent internet connectivity issues. If Wi-Fi connections drop frequently or Bluetooth devices won’t connect, this action can help. It’s also beneficial if an Ethernet connection isn’t stable.
Sometimes, network settings may conflict after a software update. Resetting can resolve these problems. Troubleshooting network adapters that don’t work correctly is another reason to perform a reset.
The steps usually involve going to General settings or Network and Internet settings on your device. For phones, it could be under General Management or similar options. Choose “Reset Network Settings”, follow prompts, and restart your device. This can often clear up many network-related problems swiftly.
Reset Process and Considerations
Resetting network settings can help fix connectivity issues by clearing out old settings and restoring defaults. This section will cover the steps to reset network settings in Windows and what to do afterward.
How to Reset Network Settings in Windows
To reset network settings in Windows 10, start by opening the Settings app using the Windows key + I shortcut. Go to Network & Internet and select Status from the left sidebar. Scroll down and click on Network reset. Confirm the action by clicking the Reset now button.
In Windows 11, the steps are similar. Open the Settings app, navigate to Network & Internet, and select Advanced network settings. Choose Network reset and then click on Reset now to confirm. Your computer will restart, and all current network adapters and settings will be removed.
Using command-line tools can also reset network settings. Running commands like netsh winsock reset and netsh int ip reset can help refresh TCP/IP settings. ipconfig /release and ipconfig /renew are useful for refreshing IP addresses.
What to Do After Resetting Network Settings
After resetting network settings, reconnect to your Wi-Fi networks. Open the Settings app, go to Network & Internet, and select Wi-Fi to find and reconnect to your networks. You will need to enter passwords again.
Check if your network drivers are up-to-date. Open Device Manager, locate Network adapters, right-click each adapter, and select Update driver. This helps avoid potential issues.
If you use VPN or proxy servers, reconfigure them. Open Settings > Network & Internet > VPN or Proxy to set them up.
For those with static IP addresses, manually re-enter IP settings. Open Settings, go to Network & Internet, select your network, and choose IP settings to reconfigure.
Finally, verify the network status. Open the Settings app, go to Network & Internet, and check the Status section. This ensures everything is functioning properly.