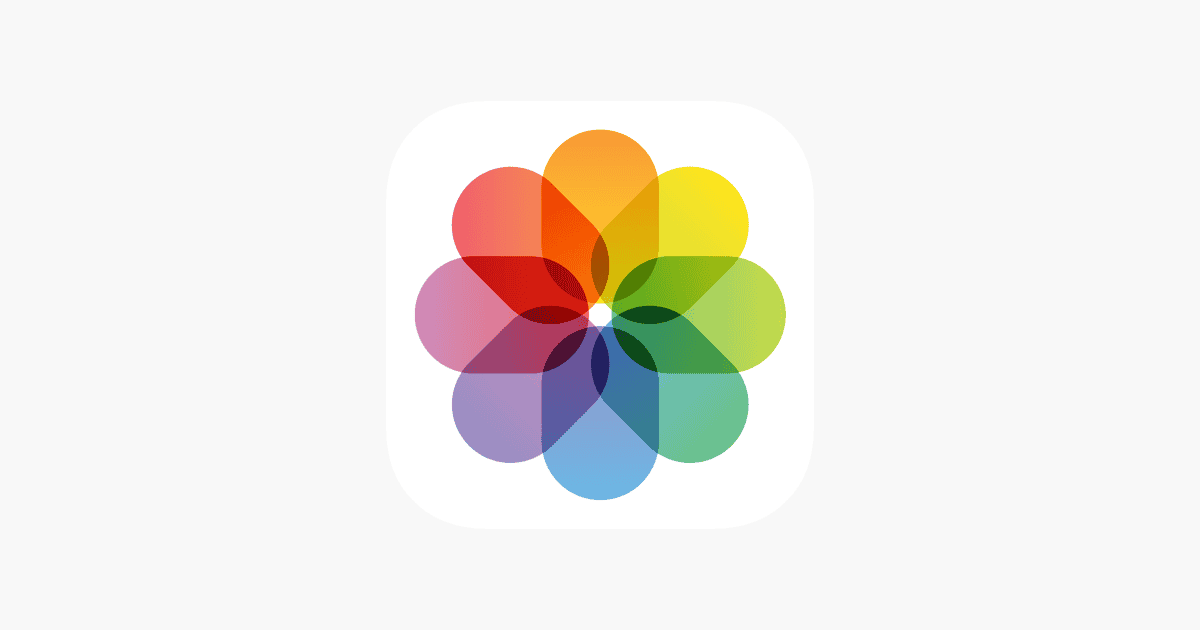Have you ever wished you could erase someone from a photo on your iPhone? Now you can. iOS 18.1 introduces a powerful new Clean Up tool that lets you remove people or objects from your pictures with just a few taps.
This feature is a game-changer for iPhone photographers. No more worrying about photobombers or distracting elements in the background. You can now clean up your photos right on your device, without needing complex editing software.
The Clean Up tool uses advanced AI to seamlessly remove unwanted elements. It’s perfect for touching up vacation shots, group photos, or any image where you want to erase people or objects. Let’s explore how this new feature works and how you can use it to improve your photos.
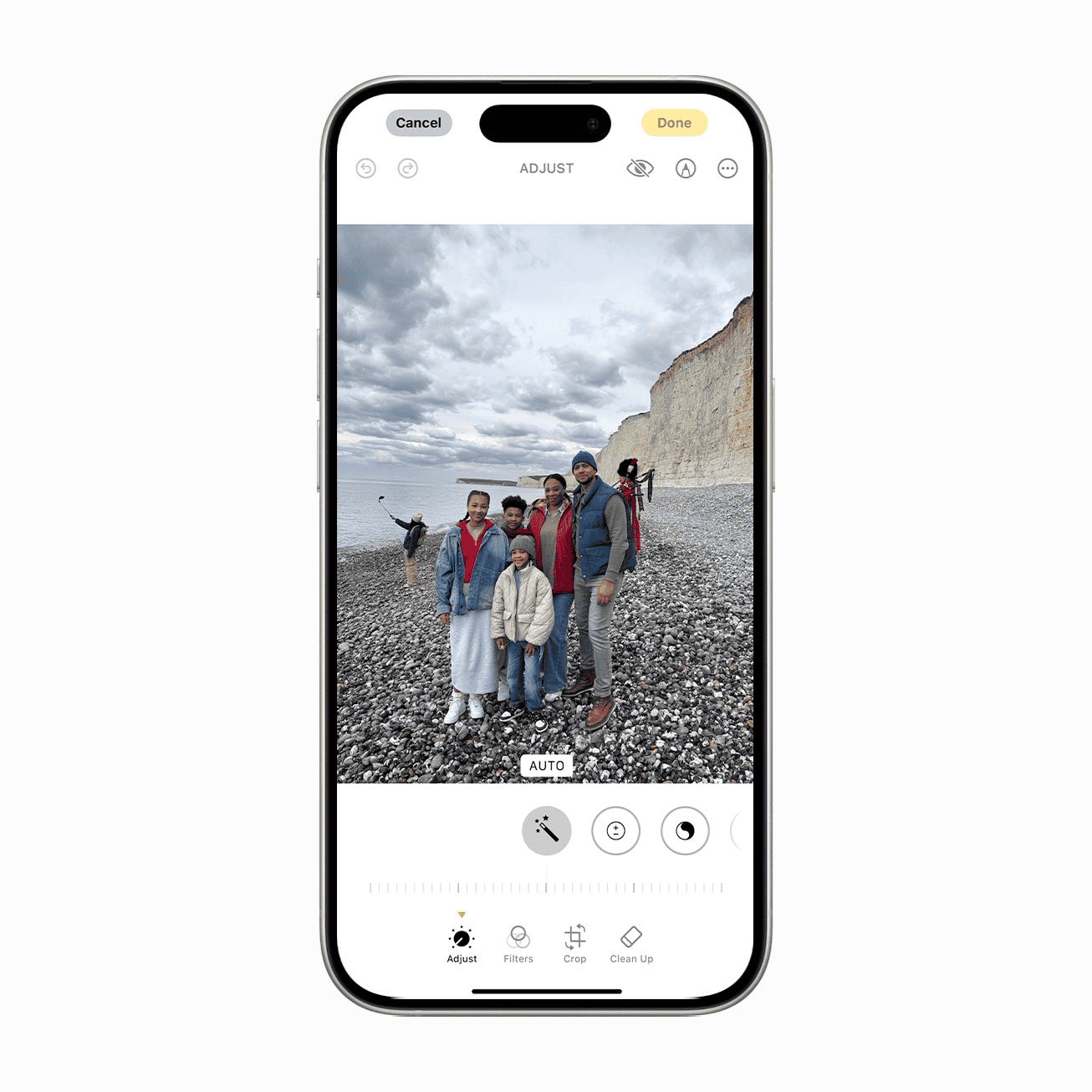
| Clean Up Tool Features | Benefits |
|---|---|
| AI-powered removal | Seamless edits |
| Easy-to-use interface | Quick touch-ups |
| Works on people/objects | Versatile editing |
| Built into iOS 18.1 | No extra apps needed |
How to Remove People from Your iPhone Photos
iPhones have a tool to help you organize your photos. It’s called the “Clean Up” tool. One way you can use it is to remove duplicates of photos. This is helpful because it can save storage space on your phone. This can be useful if you are running low on space or if you just want to keep your photos organized. The tool works by finding photos that are similar and then grouping them together. You can then choose which photos you want to keep and which ones you want to delete. You might take a bunch of photos to get that one perfect shot. The Clean Up tool can help you get rid of the rest.
Steps to Remove People from iPhone Photos
To use the Clean Up tool, open the Photos app on your iPhone. Then, tap on the “Albums” tab. Next, tap on the “Duplicates” album. You will then see a list of all the duplicate photos on your iPhone. To remove a photo, tap on it and then tap on the “Trash” icon. You can also remove multiple photos at once by tapping on the “Select” button and then selecting the photos you want to remove.
| Step | Action |
|---|---|
| 1 | Open the Photos app on your iPhone. |
| 2 | Tap on the “Albums” tab. |
| 3 | Tap on the “Duplicates” album. |
| 4 | Tap on the photo you want to remove. |
| 5 | Tap on the “Trash” icon. |
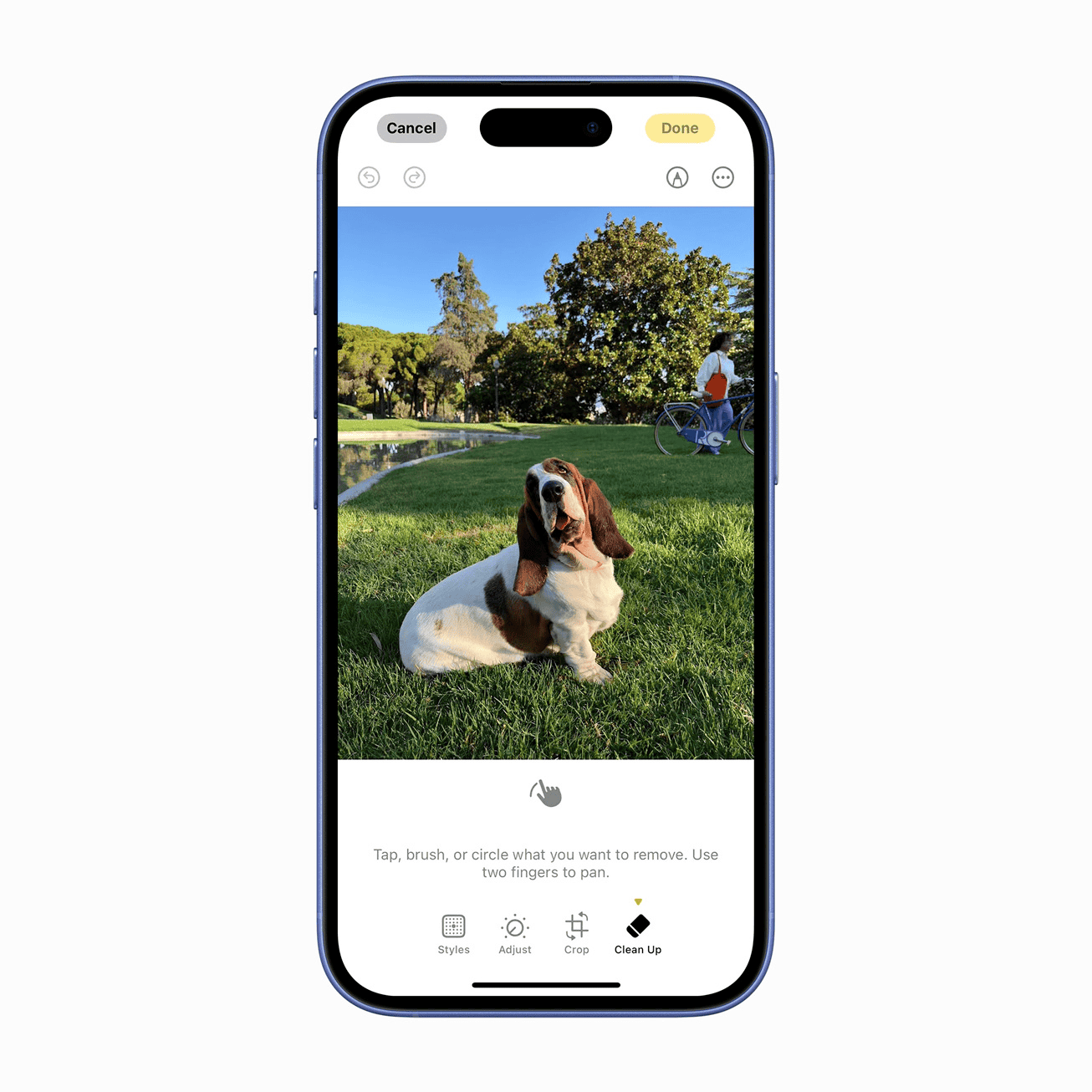
Additional Tips
Here are some additional tips for using the Clean Up tool:
- You can also use the Clean Up tool to remove screenshots and blurry photos.
- The Clean Up tool is not perfect. It may sometimes miss duplicate photos or it may suggest removing photos that you want to keep. So, it is important to review the photos before you delete them.
- If you accidentally delete a photo, you can recover it from the “Recently Deleted” album.
Understanding iOS 18’s Photo Editing Capabilities
iOS 18 brings powerful new photo editing features to your iPhone. The Photos app now includes an AI-powered Clean Up tool that lets you remove unwanted objects or people from your images.
This feature uses Apple Intelligence to analyze your photos. It can identify distracting elements and suggest removal options. You can also manually select areas you want to erase.
The Clean Up tool works best on iPhone 15 Pro, iPhone 16, and iPhone 16 Pro models. These devices have the processing power needed for advanced AI editing.
To use Clean Up:
- Open the Photos app
- Select an image
- Tap “Edit”
- Choose the “Clean Up” option
- Select objects to remove or use AI suggestions
The tool offers multiple removal methods. You can erase entire objects or blend them into the background. The AI fills in removed areas realistically.
| Feature | Benefit |
|---|---|
| Object Removal | Erase unwanted items |
| Person Removal | Delete photobombers |
| Background Blending | Seamlessly hide distractions |
| AI Suggestions | Quickly spot issues |
While not as robust as desktop software, Clean Up brings impressive editing right to your phone. You can fix photo distractions in seconds without switching devices.
Remember that heavily edited photos may lose some natural qualities. Use the tool judiciously to maintain image authenticity when needed.
Removing a Person From a Photo on iPhone
Apple’s iOS now offers powerful tools to remove unwanted people from your photos. You can use the native Photos app or third-party options for more advanced editing.
Using the Native Photos App
The Photos app on iOS 18.1 includes a Clean Up tool for removing people from images. To use it:
- Open Photos and select your image
- Tap the Edit button
- Choose the Clean Up tool (eraser icon)
- Brush over the person you want to remove
- Tap Done to save changes
This AI-powered tool analyzes the photo and fills in the removed area. It works best with simple backgrounds. You may need to make multiple attempts for the best results.
The Clean Up feature can also erase other unwanted objects like trash cans or signs. Be patient and precise when selecting areas to remove.
Advanced Techniques with Third-Party Apps
For more control, try these third-party apps:
| App | Key Features | Cost |
|---|---|---|
| Snapseed | Healing tool, selective editing | Free |
| TouchRetouch | Object removal, line removal | $4.99 |
| Enlight | Clone tool, heal tool | $3.99/month |
Snapseed’s Healing tool lets you remove objects by painting over them. The app then fills the area based on surrounding pixels.
TouchRetouch specializes in object removal. Its algorithms can cleanly erase people and fill in complex backgrounds.
Enlight offers precise cloning tools to replace removed objects with nearby textures and patterns.
These apps give you more options for tricky edits like removing people from busy scenes or fixing lighting issues after removals.
Leveraging AI Editing Tools on iOS Devices
AI-powered photo editing tools on iOS devices offer powerful capabilities for removing people and objects from images. These features simplify complex edits and produce professional-looking results.
Exploring Photo Editing Apps Beyond iOS
While iOS 18.1 introduces built-in AI editing tools, third-party apps expand your options. Snapseed offers advanced healing brush tools for object removal. Fotor provides AI-powered background removal and object erasing.
These apps often update faster than native iOS features. They may offer more precise controls or specialized tools for specific editing needs. Some apps use cloud processing for more complex edits.
Consider trying multiple apps to find the best fit for your editing style. Many offer free trials or basic versions to test before purchasing.
Maximizing the Potential of AI Editing
To get the most from AI editing tools, start with high-quality original photos. Good lighting and composition make edits easier and more effective.
Practice using selection tools precisely. The Clean Up feature in iOS 18.1 allows you to tap, brush, or circle areas for removal. Experiment with different selection methods for best results.
Use AI tools as a starting point, then refine edits manually if needed. Combine multiple AI features for complex edits. For example, remove a person then use inpainting to fill the space naturally.
| AI Editing Feature | iOS 18.1 | Third-Party Apps |
|---|---|---|
| Object Removal | Clean Up | Various options |
| Background Removal | Limited | More advanced |
| Inpainting | Basic | Often more robust |
Device-Specific Editing Features
Apple’s latest iPhones offer advanced photo editing capabilities. These features allow you to remove people from photos and make other sophisticated adjustments with ease.
iPhone 15 Pro and Pro Max Editing Capabilities
The iPhone 15 Pro and Pro Max introduce powerful photo editing tools. You can now use the Clean Up feature to remove unwanted objects or people from your images. To use this tool:
- Open the Photos app
- Select an image
- Tap Edit
- Choose the Clean Up option
- Circle the elements you want to remove
The AI-powered system then analyzes the image and seamlessly erases the selected items. This feature works best with clear backgrounds and distinct subjects.
Another notable addition is the Image Playground tool. It lets you move, resize, or remove multiple elements in a photo. This gives you more control over your image composition.
| Feature | Function |
|---|---|
| Clean Up | Remove unwanted objects |
| Image Playground | Adjust multiple elements |
Anticipating Features in iPhone 16
While not officially announced, the iPhone 16 is expected to further enhance photo editing capabilities. Rumors suggest improved AI editing tools that could offer:
- More precise object removal
- Advanced background replacement
- Automatic subject enhancement
These features might extend to video editing as well. You could potentially remove people or objects from video clips with a few taps.
The AI editing capabilities are likely to become more intuitive and powerful. This could make complex edits accessible to casual users without the need for third-party apps.
Frequently Asked Questions
Removing people from photos on iPhone has become easier with recent iOS updates and third-party apps. Several methods are available, ranging from built-in features to specialized tools.
What methods are available to remove a person from a photo on an iPhone?
You can use editing apps to remove people from photos on your iPhone. These apps often have healing tools that allow you to erase unwanted subjects. Practice improves your skill with these tools.
Is it possible to use object eraser in iPhone photos, and if so, how?
The Clean Up tool in iOS 18.1 lets you remove people or objects from photos. This feature is available on newer iPhone models like the iPhone 15 Pro and iPhone 16 series.
Can you remove a person from a photo directly on the iPhone without installing any apps?
Recent iOS versions include built-in photo editing features. The Photos app now offers basic retouching capabilities. For more complex removals, third-party apps may still be necessary.
Are there any free online tools to erase a person from a photo taken with an iPhone?
Several free online tools exist for erasing people from photos. These web-based options can be accessed through your iPhone’s browser. They offer varying degrees of effectiveness and ease of use.
What steps should be followed to cut someone out of a picture on an iPhone?
To cut someone out of a picture:
- Open the Photos app
- Select the image
- Tap Edit
- Use the healing or object removal tool
- Brush over the person you want to remove
- Adjust and refine as needed
- Save the edited photo
Does iOS 16 or later versions have a built-in feature to remove objects or people from photos?
iOS 18.1 introduces the Clean Up feature for removing objects and people from photos. This AI-powered tool is available on newer iPhone models and takes advantage of Apple Intelligence.
| iOS Version | Remove People/Objects Feature |
|---|---|
| iOS 16 | Limited editing tools |
| iOS 17 | Enhanced editing capabilities |
| iOS 18.1 | Clean Up feature introduced |