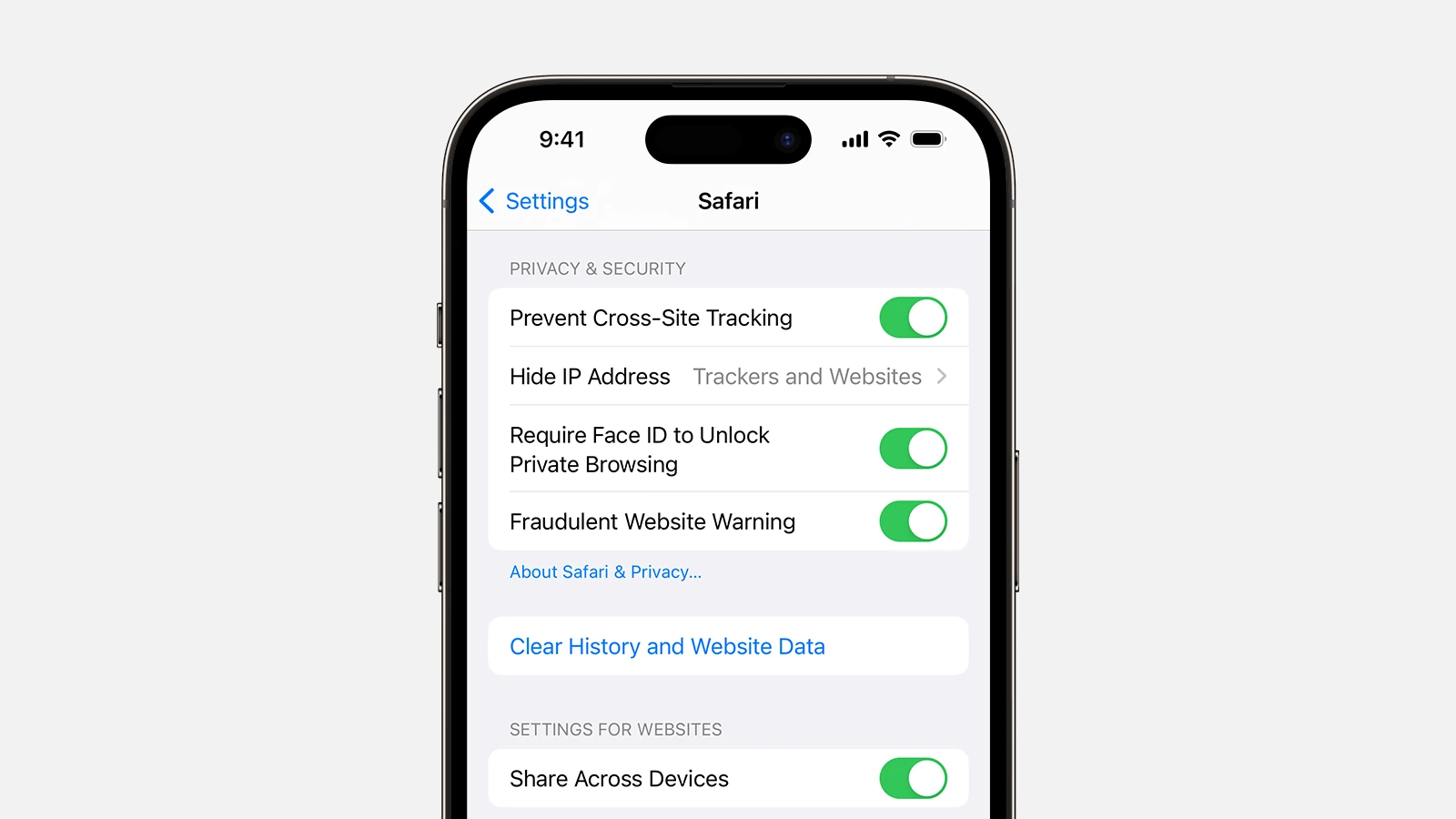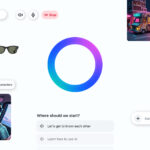Pop-up blockers on iPhones help you browse the web without annoying interruptions. Safari, the default iPhone browser, has a built-in pop-up blocker that you can easily turn on or off in your settings. This feature stops most unwanted windows from appearing while you surf.
You might want to allow pop-ups sometimes. Some websites use them for important functions like login forms or payment windows. Luckily, you can disable the pop-up blocker when needed. Just go to your iPhone’s Settings, tap Safari, and toggle the “Block Pop-ups” switch.
| Pop-up Blocker Setting | Location in iPhone |
|---|---|
| On/Off Switch | Settings > Safari > Block Pop-ups |
| Default State | On (Blocking Enabled) |
Managing Pop-Up Blockers on Your iPhone
How the Built-in Pop-Up Blocker Works
iPhones have a built-in pop-up blocker in Safari. This feature helps prevent unwanted pop-up windows from appearing while you browse the web. It works by automatically detecting and blocking most pop-ups. This makes for a cleaner and safer browsing experience.
Turning the Pop-Up Blocker On or Off in Safari
The pop-up blocker in Safari is usually on by default. However, if you need to turn it on or off, here’s how:
- Open the Settings App: Locate and tap the gray “Settings” app icon on your iPhone’s home screen.
- Scroll Down and Tap “Safari”: Find “Safari” in the list of apps and tap it.
- Toggle “Block Pop-ups”: You’ll see a switch labeled “Block Pop-ups.”
- Green (On): The pop-up blocker is active.
- Gray (Off): The pop-up blocker is disabled.
Why You Might Need to Turn Off the Pop-Up Blocker
While blocking pop-ups is generally a good idea, there are some situations where you might need to temporarily turn it off:
- Legitimate Website Functions: Some websites use pop-ups for important functions, such as:
- Opening new windows for forms or surveys.
- Displaying videos or other media.
- Handling online transactions or logins.
- Specific Website Instructions: A website might specifically instruct you to disable your pop-up blocker to access certain content.
Risks of Disabling the Pop-Up Blocker
Turning off the pop-up blocker can expose you to some risks:
- Annoying Advertisements: You’ll likely see more intrusive pop-up ads.
- Malicious Websites: Some malicious websites use pop-ups to trick you into downloading malware or visiting phishing sites.
- Browser Performance: Too many pop-ups can slow down your browser and affect your device’s performance.
Alternative Ways to Manage Pop-ups
Instead of completely disabling the pop-up blocker, consider these alternatives:
- Long Press on Links: If you suspect a link will open a legitimate pop-up, try long-pressing (or force-touching) on the link. This will often give you options to open the link in a new tab or download it, bypassing the pop-up.
- Use Reader View: Safari’s Reader View can sometimes remove pop-ups and other distractions, making it easier to focus on the main content of a web page. You can activate it by tapping the icon with horizontal lines in the Safari address bar (if available for that page).
- Content Blockers: Third-party content blockers from the App Store can offer more fine-grained control over pop-ups and other web content. These apps work with Safari to block specific types of content.
Pop-Up Blockers in Other Browsers
If you use other browsers on your iPhone, such as Chrome or Firefox, they will have their own pop-up blocker settings. You’ll need to adjust these settings within the respective browser apps. Look for privacy or site settings within the browser’s menu.
Web browsers have evolved to provide better control over online content. Features like pop-up blockers, content blockers, and reader mode help users manage their browsing experience. These tools help create a safer and more enjoyable online environment.
Understanding Pop-Ups on iPhone
The internet has changed much since the first pop-up ads appeared. Now, users have more control over their web browsing experience. The ability to manage pop-ups is just one example of how browsers are becoming more user-friendly.
Pop-ups on iPhones can be both useful and annoying. They serve various purposes but often disrupt the browsing experience. You’ll encounter different types of pop-ups from various sources as you use your device.
The Basics of Pop-Up Windows
Pop-up windows are small screens that appear over the main content you’re viewing. They can display ads, alerts, or important information. On iPhones, pop-ups may show up in Safari or other apps. Some are helpful, like login prompts or confirmation messages. Others are unwanted, such as intrusive ads or scam alerts.
You can block pop-ups in Safari through your iPhone settings. This feature helps reduce interruptions while browsing. However, blocking all pop-ups might prevent you from seeing necessary notices or offers.
| Pop-Up Type | Purpose | Common Examples |
|---|---|---|
| Informative | Provide updates | System alerts, app notifications |
| Interactive | Require user input | Login forms, cookie consent |
| Promotional | Advertise products | Third-party ads, special offers |
Common Sources of Pop-Ups
Websites are the primary source of pop-ups on your iPhone. Many use pop-ups for legitimate reasons like displaying terms of service or newsletter sign-ups. However, some sites abuse pop-ups with excessive ads or deceptive content.
Apps can also generate pop-ups. These might include in-app purchase offers or alerts about new features. System-level pop-ups come from iOS itself, often related to security or privacy settings.
Third-party advertisers frequently use pop-ups to display ads. These can appear in free apps or on websites. Be cautious with pop-ups asking for financial information, as they may be phishing attempts.
Adware and malicious software can cause unwanted pop-ups. If you see persistent pop-ups even with blockers enabled, your device might be affected. Updating your software and avoiding suspicious downloads helps prevent these issues.
Enabling and Disabling Pop-Up Blockers on iOS
Safari on iOS offers built-in tools to manage pop-ups. You can easily customize these settings to suit your browsing needs and preferences.
How to Block Pop-Ups in Safari
To block pop-ups in Safari on your iPhone or iPad:
- Open the Settings app
- Scroll down and tap “Safari”
- Find the “Block Pop-ups” toggle
- Tap to turn it on (green)
This setting prevents most unwanted pop-ups from appearing while you browse. It’s on by default for your protection.
If you need to allow pop-ups temporarily:
- Tap the “AA” icon in Safari’s address bar
- Select “Turn Off Content Blockers”
This disables pop-up blocking for the current website only.
Adjusting Settings for Specific Websites
You can create exceptions for websites you trust:
- Go to Settings > Safari > Content Blockers
- Tap “Add a New Site”
- Enter the website URL
- Choose “Allow” for pop-ups
This lets you keep pop-ups blocked on most sites while enabling them for specific ones.
| Setting | Effect |
|---|---|
| Block Pop-ups On | Prevents most pop-ups |
| Block Pop-ups Off | Allows all pop-ups |
| Site Exception | Allows pop-ups for specific sites |
Remember to review your exceptions list periodically to ensure it only includes trusted websites.
Managing Pop-Ups in Other Mobile Browsers
While Safari is the default iOS browser, you might use alternatives like Chrome or Firefox. These browsers have their own pop-up blocking features:
- Chrome: Tap the three dots > Settings > Content Settings > Block Pop-ups
- Firefox: Tap the menu icon > Settings > Block Pop-up Windows
Most third-party browsers follow similar steps. Check your browser’s settings menu to find and adjust pop-up controls.
Consider your browsing habits when choosing a browser. Some offer more advanced pop-up management tools that might better suit your needs.
Protecting Your Device from Unwanted Software
Safeguarding your iPhone from unwanted software is crucial for maintaining security and privacy. A multi-faceted approach involving awareness, built-in features, and regular updates can help keep your device protected.
Recognizing Adware and Malware
Adware and malware can compromise your iPhone’s performance and security. Be cautious of sudden pop-ups, unexpected redirects, or unfamiliar apps appearing on your device. These may indicate the presence of unwanted software.
Avoid interacting with suspicious pop-ups or links, as they could be malicious. If you encounter persistent pop-ups, close the Safari tab immediately.
To remove potential threats:
- Enable Airplane mode
- Clear Safari cookies and data
- Restart your device
Install reputable security software to scan for and remove any malware. Set it to update automatically for optimal protection.
Fraudulent Website Warning Feature in Safari
Safari includes a built-in Fraudulent Website Warning feature to protect you from phishing attempts and malicious sites. This feature cross-references websites against known fraudulent sites and alerts you if a match is found.
To enable this feature:
- Go to Settings > Safari
- Toggle on “Fraudulent Website Warning”
Block pop-ups in Safari to reduce exposure to potentially harmful content:
- Open Settings > Safari
- Enable “Block Pop-ups”
These settings help manage unwanted interruptions and enhance your browsing security on iPhone.
Regular Software Updates for Enhanced Security
Keeping your iPhone’s software up-to-date is vital for maintaining security. Apple regularly releases updates that patch vulnerabilities and improve system defenses against new threats.
To ensure your device receives the latest security enhancements:
Enable automatic updates:
- Go to Settings > General > Software Update
- Turn on “Automatic Updates”
Check for updates manually:
- Settings > General > Software Update
- Tap “Download and Install” if available
Install updates promptly to protect your device from newly discovered vulnerabilities. This proactive approach significantly reduces the risk of falling victim to malware or other security threats.
| Security Measure | Benefits |
|---|---|
| Adware/Malware Recognition | Early detection of threats |
| Fraudulent Website Warning | Protection from phishing |
| Regular Software Updates | Patched vulnerabilities |
Additional Tools and Settings for a Better Browsing Experience
Beyond the built-in pop-up blocker, iPhones offer several ways to enhance your web browsing. These include third-party apps, browser extensions, and support options for tackling advanced issues.
Utilizing the App Store for Pop-Up Blocking Apps
The App Store provides several pop-up blocking apps for iPhones. These apps often offer more features than the default Safari blocker. Some popular options include AdGuard and 1Blocker.
To find these apps:
- Open the App Store
- Search for “pop-up blocker” or “ad blocker”
- Read reviews and compare features
- Download and install your chosen app
Many of these apps are free with optional paid upgrades. They typically work across multiple browsers on your iPhone, not just Safari.
| App Name | Key Features | Price |
|---|---|---|
| AdGuard | DNS filtering, custom rules | Free / Premium |
| 1Blocker | iCloud sync, widget support | Free / Pro version |
Managing Browser Extensions on Mac
While iPhones don’t support browser extensions, your Mac does. This can be useful if you sync your browsing data across devices.
To manage extensions in Safari on Mac:
- Open Safari
- Click Safari > Preferences
- Go to the Extensions tab
- Enable or disable extensions as needed
Remove any unused extensions to improve browser performance. Popular pop-up blocking extensions for Mac include uBlock Origin and Ghostery.
Contacting Apple Support for Advanced Issues
If you face persistent pop-up problems, Apple Support can help. They offer several contact options:
- Phone support
- Online chat
- Email support
- In-person help at Apple Stores
To reach Apple Support:
- Visit the Apple Support website
- Choose your device (iPhone or iPad)
- Select the issue category
- Pick your preferred contact method
Apple’s experts can guide you through advanced troubleshooting steps. They may suggest updating your iOS or resetting your device settings if needed.
Frequently Asked Questions
Managing pop-up blockers on iPhones can be tricky. Here’s what you need to know about controlling pop-ups in Safari and other browsers on iOS devices.
How can I disable pop-up blockers in Safari on my iPhone?
To turn off the pop-up blocker in Safari:
- Open the Settings app
- Scroll down and tap Safari
- Toggle off the “Block Pop-ups” switch
This allows all websites to display pop-ups when you browse.
What steps are involved in turning on a pop-up blocker in Safari for iOS?
Enabling the pop-up blocker is simple:
- Go to Settings
- Tap Safari
- Switch on “Block Pop-ups”
The green switch means pop-ups are now blocked.
Is there a way to enable pop-ups for specific websites on Safari on an iPhone?
Safari doesn’t offer site-specific pop-up controls. You must either block all pop-ups or allow them for all sites.
To view a blocked pop-up:
- Tap the address bar
- Select “Show Pop-up”
This opens the pop-up for that specific instance.
How can I troubleshoot issues with Safari’s pop-up blocker on my iPhone not working?
If pop-ups still appear with the blocker on:
- Update iOS to the latest version
- Clear Safari’s cache and data
- Restart your iPhone
Persistent pop-ups may indicate adware. Scan your device for unwanted software.
Can pop-up blockers be activated on Chrome for iOS?
Chrome for iOS uses Safari’s content blocker. To block pop-ups in Chrome:
- Enable Safari’s pop-up blocker
- Use Chrome normally
This applies the same settings across both browsers.
What are the implications of blocking pop-ups on an iPhone?
Blocking pop-ups has pros and cons:
Pros:
- Fewer interruptions while browsing
- Reduced risk from malicious pop-ups
- Smoother web experience
Cons:
- Some website features may not work
- Login windows might be blocked
- You might miss important notifications
| Feature | Pop-ups Blocked | Pop-ups Allowed |
|---|---|---|
| Browsing Speed | Faster | Potentially slower |
| Security | Higher | Lower |
| Functionality | Some limits | Full access |
| User Experience | Cleaner | More interruptions |
Consider your needs when deciding to block or allow pop-ups.