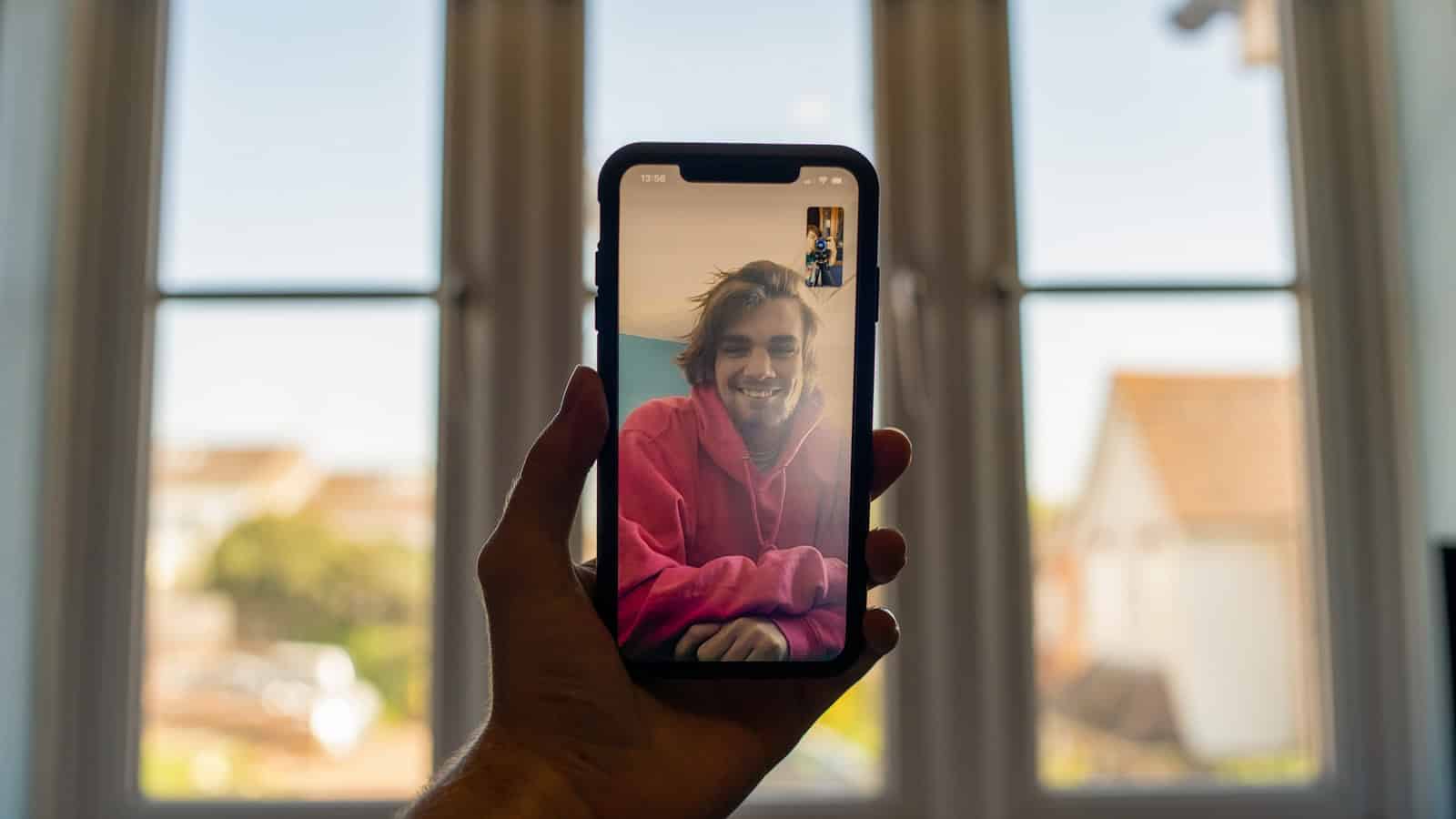Picture in Picture on iPhone brings multitasking to a whole new level. This handy feature lets you watch videos or take FaceTime calls while using other apps. You can now resize, move, and hide video windows on your iPhone screen without interrupting your workflow.
Apple introduced Picture in Picture to iPhones with iOS 14. It works with many popular media apps and even YouTube through Safari. You’ll find this tool useful for catching up on shows while checking emails or staying on a video call as you look up information.
Using Picture in Picture is simple. Start a video or FaceTime call, then swipe up or tap the home button. The video shrinks to a corner, letting you open other apps. You can drag the window around, pinch to resize it, or swipe it off-screen temporarily.
| Feature | Benefit |
|---|---|
| Multitasking | Use other apps while watching video |
| Resizable | Adjust video window size as needed |
| Movable | Place video anywhere on screen |
| Hide/Unhide | Swipe video off and on screen |
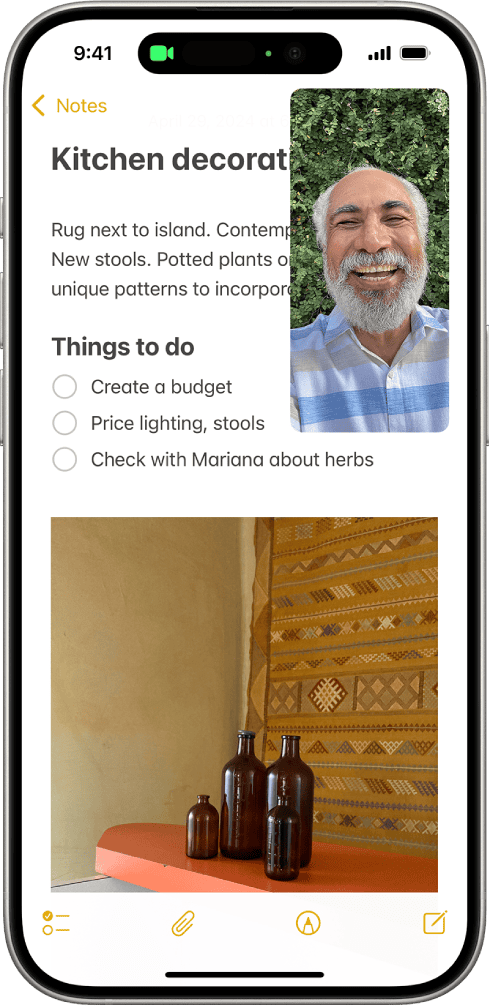
Maximizing Multitasking with iPhone’s Picture in Picture
What is Picture in Picture (PiP)?
Picture in Picture (PiP) lets you watch a video or use FaceTime in a small, resizable window while you’re using other apps on your iPhone. The video or call shrinks down to a corner of your screen, so you can check emails, browse the web, or do anything else without interrupting what you’re watching.
How to Use Picture in Picture
Activating PiP is usually simple. When watching a video in a supported app (like Safari, Apple TV, or other video streaming apps), look for the PiP icon (a rectangle with a smaller rectangle inside). Tapping this icon shrinks the video into a floating window. Alternatively, if you are watching a full-screen video and switch to another app by swiping up from the bottom or pressing the Home button (on older iPhones), the video will often automatically enter PiP mode.
Controlling the PiP Window
Once the video is in PiP mode, you have several controls:
- Move: Drag the window to any corner of the screen.
- Resize: Pinch the window to make it larger or smaller.
- Pause/Play: Tap the window to access playback controls.
- Close: Tap the “X” button to close the PiP window and stop the video.
- Return to Full Screen: Tap the larger rectangle icon to return the video to full-screen mode in its original app.
- Hide: Swipe the PiP window to the edge of the screen to temporarily hide it. A small tab remains, allowing you to quickly bring it back.
Supported Apps and Content
Many apps support PiP, including:
- Safari (for web videos)
- Apple TV
- FaceTime
- Podcast apps
- Many third-party video streaming apps (like Netflix, YouTube (with Premium), and others)
Note: Not all video content within these apps may support PiP. For example, some live streams or protected content might not be compatible. Also, YouTube on the Safari browser will work with PiP.
Troubleshooting PiP
If PiP isn’t working, try these steps:
- Check App Support: Make sure the app you’re using supports PiP.
- Update iOS: Ensure your iPhone is running the latest version of iOS. PiP was introduced in iOS 14.
- Restart Your iPhone: A simple restart can often resolve minor software glitches.
PiP on Different iPhone Models
Picture in Picture is available on iPhones running iOS 14 and later. This includes a wide range of devices, from the iPhone 6s and later. Since iOS updates are generally consistent across compatible devices, the PiP experience is very similar regardless of your model.
Key PiP Features
| Feature | Description |
|---|---|
| Resizing | Adjust the size of the PiP window. |
| Repositioning | Move the PiP window to any corner of the screen. |
| Hiding | Temporarily hide the window by swiping it to the side. |
| Seamless Multitasking | Use other apps while watching a video or on a FaceTime call. |
Understanding Picture in Picture on iPhone
Picture in Picture (PiP) on iPhone lets you watch videos while using other apps. This feature enhances multitasking and productivity for iPhone users.
History of Picture in Picture
Apple introduced Picture in Picture to iPhones with iOS 14 in 2020. The feature was already available on iPads since iOS 9. PiP’s arrival on iPhone was part of Apple’s efforts to improve multitasking capabilities.
Before iOS 14, iPhone users had to pause videos to switch apps. This limitation made it difficult to multitask effectively. The introduction of PiP changed how people use their iPhones, allowing them to watch content while texting, browsing, or using other apps.
How Picture in Picture Enhances Multitasking
PiP significantly boosts your iPhone’s multitasking abilities. You can watch videos while using other apps. This feature is useful for various scenarios:
- Watching tutorials while following steps in another app
- Keeping an eye on live sports while checking emails
- Participating in video calls while taking notes
To use PiP, start a video in a compatible app and swipe up or press the home button. The video shrinks to a small window you can move around the screen. You can resize the PiP window by pinching or spreading your fingers.
| PiP Controls | Function |
|---|---|
| Tap | Show/hide controls |
| Double-tap | Resize window |
| Drag | Move window |
| Swipe | Hide video |
PiP works with many apps including FaceTime, Safari, and Apple TV. It makes your iPhone more versatile and efficient for daily tasks.
Enabling and Using Picture in Picture Mode
Picture in Picture (PiP) mode on iPhone lets you watch videos or use FaceTime while multitasking. This feature works with many popular apps and is easy to activate.
Video Apps Compatible with PiP
Many video apps support PiP on iPhone. The Apple TV app is fully compatible, allowing you to watch shows and movies while using other apps. YouTube also supports PiP, but you need a Premium subscription to use it.
Other compatible apps include:
- Netflix
- Hulu
- Disney+
- Amazon Prime Video
To use PiP, make sure you’ve updated these apps to their latest versions. Some apps may require you to enable PiP in their settings.
Activating PiP with Safari and Other Browsers
You can easily use PiP with videos playing in Safari or other web browsers. Here’s how:
- Start playing a video in full screen.
- Tap the PiP icon (usually in the top-left corner) or swipe up to go home.
- The video will shrink to a floating window.
You can move the PiP window by dragging it to different corners of the screen. To close it, tap the “X” or drag it off the screen.
To return to full-screen mode, tap the PiP icon in the floating window.
Using PiP with FaceTime Calls
PiP is especially useful for FaceTime calls. To activate it:
- Start a FaceTime call.
- Swipe up from the bottom of the screen or press the home button.
- Your call will continue in a small window.
You can now use other apps while staying on the call. To adjust the PiP window:
- Resize it by pinching or spreading two fingers.
- Move it by dragging.
- Hide it temporarily by swiping it to the side.
PiP makes multitasking during video calls effortless, allowing you to check emails, send messages, or look up information without interrupting your conversation.
Managing Picture in Picture Settings
Picture in Picture (PiP) on iPhone offers flexibility in how you consume video content. You can adjust the size and position of the PiP window to suit your needs and even disable the feature if desired.
Customizing the Video Window
The PiP video window on iPhone is highly customizable. You can show and hide controls by tapping the video window. This allows you to play, pause, or skip through the video without leaving your current app.
To resize the window, use a pinch gesture. Pinch open to enlarge the window or pinch closed to shrink it. This lets you adjust the video size based on your viewing preferences or screen space requirements.
You can also move the video window to any corner of the screen. Simply tap and drag it to your desired location. This feature is particularly useful when you need to see content in a specific area of the screen.
Resizing and Moving the PiP Window
Resizing and moving the PiP window is straightforward. Here’s a quick guide:
| Action | Gesture |
|---|---|
| Resize | Pinch open or closed |
| Move | Tap and drag |
| Hide | Drag to screen edge |
| Close | Tap the close button |
To temporarily hide the window, drag it to the left or right edge of the screen. A small tab will remain visible, allowing you to bring the window back when needed.
If you want to return to full-screen mode, tap the PiP icon in the top-right corner of the window. This instantly expands the video back to its original size.
Disabling PiP Mode
If you prefer not to use PiP, you can easily disable it. Go to Settings > General > Picture in Picture. Here, you’ll find the option to turn off “Start PiP Automatically.”
When disabled, videos won’t automatically enter PiP mode when you leave the app. You can still manually activate PiP by tapping the PiP icon in supported video players.
Remember, even with PiP disabled, you can watch videos while using other apps by returning to the Home Screen or switching apps. The video will continue playing in the background.
Advanced PiP Features and Developer Support
Picture in Picture (PiP) on iPhone offers sophisticated capabilities for users and developers. It enhances multitasking and provides seamless video experiences across apps.
Picture in Picture on iPad vs iPhone
PiP functionality on iPad and iPhone shares core features but differs in key ways. On iPad, PiP windows are larger and can be resized. iPhone PiP is more compact due to screen size limitations.
iPad PiP supports multi-window use, allowing multiple videos to play simultaneously. iPhone restricts PiP to one video at a time. This difference stems from the iPad’s focus on productivity.
Both devices allow PiP activation when leaving an app during video playback. iPhone users can start PiP automatically from inline videos if developers enable this feature.
Third-Party Apps and PiP Integration
Many third-party apps now support PiP on iPhone. Developers can integrate PiP using Apple’s AVKit framework. This ensures a consistent user experience across different apps.
Popular streaming apps like Netflix and YouTube have added PiP support. Video conferencing apps can also use PiP. FaceTime-like experiences are possible in iOS 15 and later.
Some apps that work with PiP include:
| App Category | Examples |
|---|---|
| Streaming | Netflix, Amazon Prime Video |
| Social Media | Facebook, Instagram |
| Video Calls | Zoom, Skype |
| Sports | ESPN, MLB |
Developers must enable PiP support in their apps. Users can check app descriptions or contact developers for PiP availability.
Future Developments in PiP Technology
Apple continues to improve PiP technology. Future updates may bring enhanced privacy features and more control over PiP behavior.
Possible upcoming features include:
- Improved audio controls for PiP windows
- Better integration with split-screen multitasking
- Enhanced PiP gestures for easier manipulation
As devices become more powerful, PiP might support higher resolution videos or multiple PiP windows on iPhone. These advancements would further blur the lines between iPad and iPhone capabilities.
Developers can expect new APIs and tools to create more sophisticated PiP experiences. This could lead to innovative uses of PiP beyond video playback.
Frequently Asked Questions
Picture in Picture mode on iPhone offers convenient multitasking features. Users can enable this function through settings and use it with various apps including YouTube and during video calls.
How can I enable Picture in Picture mode on my iPhone?
To enable Picture in Picture on your iPhone, go to Settings > General > Picture in Picture. Toggle on “Start PiP Automatically”.
This setting allows videos to pop out into a small window when you exit the app during playback.
What steps are necessary to use Picture in Picture with YouTube on an iPhone?
Using Picture in Picture with YouTube requires a YouTube Premium subscription. Open the YouTube app and start a video.
Press the home button or swipe up to return to the home screen. The video should continue playing in a small window.
Why might Picture in Picture mode fail to work on an iPhone, and how can it be resolved?
Picture in Picture may not work if the feature is disabled in settings. Check that “Start PiP Automatically” is turned on.
Some apps may not support PiP. Update your apps and iOS to the latest version to ensure compatibility.
How can I use Picture in Picture during a WhatsApp video call on my iPhone?
Start a WhatsApp video call. Swipe up from the bottom of the screen or press the home button.
The call will continue in a small floating window. You can move this window around the screen as needed.
Which settings must be configured to utilize Picture in Picture on an iPhone?
The main setting to configure is in the General section of your iPhone’s Settings app. Ensure “Start PiP Automatically” is enabled.
Some apps may have additional settings. Check individual app settings for Picture in Picture options.
Are there any specific requirements for using Picture in Picture on older iPhone models like iPhone 11 and iPhone 13?
Picture in Picture works on iPhone 11 and 13 running iOS 14 or later. No special requirements exist for these models.
Ensure your iPhone is updated to the latest iOS version for the best PiP experience.
| iPhone Model | Minimum iOS for PiP |
|---|---|
| iPhone 11 | iOS 14 |
| iPhone 13 | iOS 15 |