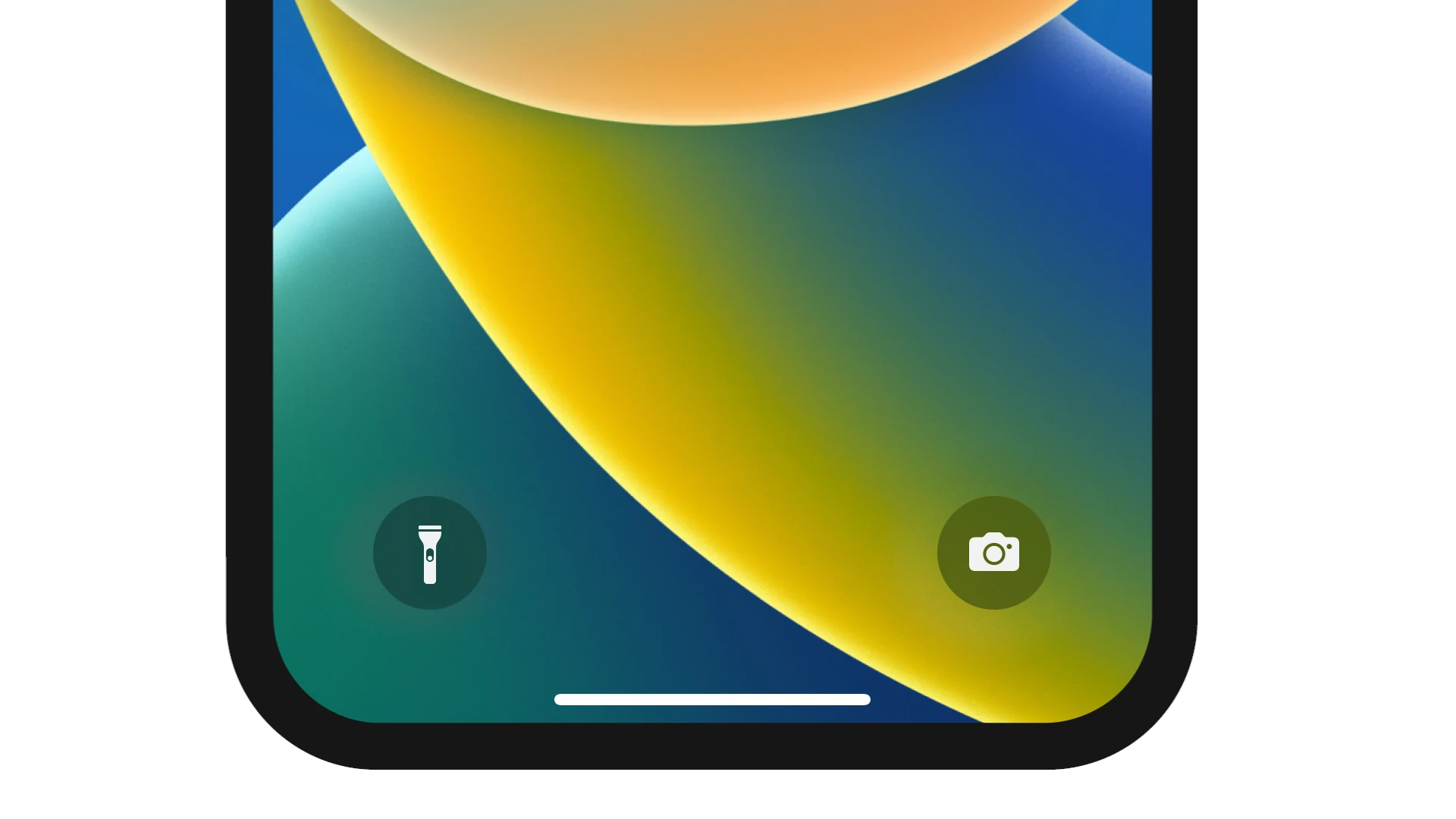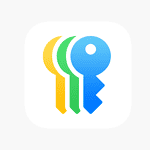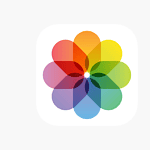Accessing apps directly from your phone’s lock screen is a game-changer for efficiency, letting you bypass extra steps and dive straight into what matters. Both iPhone and Android devices have evolved to provide this convenience while maintaining strong security protocols. Whether you want to quickly snap a photo, control your music, or reply to messages, modern smartphones let you do more—right from the lock screen.
 iPhone (iOS): Quick Access Without Compromising Security
iPhone (iOS): Quick Access Without Compromising Security
Apple prioritizes user privacy but still offers smart shortcuts for common tasks directly from the lock screen:
- Instant Camera & Flashlight Access:
- Swipe left on the lock screen to open the Camera—perfect for spontaneous shots.
- Tap the flashlight icon on Face ID models for quick lighting.
- Interactive Widgets & Live Activities:
- With iOS 16 and later, you can add widgets to view weather, calendar events, fitness stats, and more, without unlocking.
- Live Activities (like sports scores or delivery tracking) update in real time on your lock screen.
- Siri Shortcuts for Hands-Free Control:
- Activate Siri by saying, “Hey Siri” or holding the side button—even when locked—to open apps or send messages.
- Enable this in Settings → Siri & Search → Allow Siri When Locked.
- Quick Reply from Notifications:
- Long-press message notifications to reply directly—no unlocking needed.
- You can customize which notifications are interactive in Settings → Face ID & Passcode.
- Wallet, Home Controls & More:
- Use Apple Wallet for boarding passes, event tickets, or Apple Pay from the lock screen.
- Control smart home devices with HomeKit right from the lock screen by enabling it in settings.

 Android: Customizable Lock Screen Power
Android: Customizable Lock Screen Power
Android’s flexibility shines when it comes to lock screen customizations, with options that go beyond what iOS offers:
- Custom App Shortcuts:
- Many Android devices (like Samsung Galaxy phones) allow you to add shortcuts to frequently used apps—such as Phone, Camera, or Messages—on the lock screen.
- Navigate to Settings → Lock Screen → Shortcuts to personalize.
- Widgets & Quick Settings Access:
- Android supports lock screen widgets for weather updates, calendar events, or even a to-do list.
- Swipe down for Quick Settings to toggle Wi-Fi, Bluetooth, or Airplane mode.
- Smart Lock: Keeping Your Phone Unlocked in Trusted Environments:
- Google’s Smart Lock keeps your phone unlocked when connected to trusted devices (like a smartwatch) or when you’re in a trusted location (like home).
- Find it under Settings → Security → Smart Lock.
- Google Assistant on Lock Screen:
- Use voice commands without unlocking your phone—just say “Hey Google” to ask questions, set reminders, or control smart devices.
- Enable in Assistant Settings under Lock Screen Personal Results.
- Interactive Notifications & Direct Actions:
- Reply to messages, pause music, or dismiss alarms directly from the lock screen. Android offers deep control over which notifications appear and how they behave.

 Balancing Convenience & Security
Balancing Convenience & Security
While having quick access to apps and features is a time-saver, it’s crucial to manage what’s available from the lock screen. Enabling too many features can potentially expose personal data if your phone is lost or stolen. Both iOS and Android offer granular settings to control this balance:
- On iPhone, review lock screen access in Face ID & Passcode settings.
- On Android, dive into Security settings to limit or expand lock screen capabilities.
 Enhance Your Experience with Third-Party Solutions
Enhance Your Experience with Third-Party Solutions
If built-in options aren’t enough, third-party apps can expand lock screen functionality:
- Android Users: Apps like NiLS Lock Screen Notifications or AcDisplay offer more interactive and customizable lock screen experiences.
- iPhone Users: While iOS restricts third-party lock screen apps, some Shortcuts automations and Focus Modes can add layers of functionality.
Key Takeaways
- Lock screen shortcuts provide quick access to essential apps without unlocking the device
- Third-party apps extend lock screen functionality beyond built-in features
- Security measures remain active while using lock screen app launchers
Customizing the iPhone Lock Screen
Unlocking apps from the lock screen isn’t just about speed—it’s about making your device work smarter for you. Whether you’re capturing life’s quick moments, controlling your smart home, or staying on top of notifications, both iOS and Android offer powerful ways to make your phone more accessible—without ever fully unlocking it.
The iPhone Lock Screen offers extensive personalization features that let users quickly access information and launch apps. iOS 16 introduced new capabilities for widgets, shortcuts, and visual customization.
Modifying Wallpaper and Widgets
Users can select from a variety of wallpaper options on their iPhone Lock Screen. The customization menu opens with a long press on the Lock Screen.
Photo wallpapers can showcase favorite memories, while dynamic wallpapers add visual interest. Apple provides built-in collections including astronomy, weather, and emoji patterns.
The font and color of the time display can be changed to match the wallpaper aesthetic. Users can pick from different typefaces and shades to create their preferred style.
Adding and Arranging App Shortcuts
The Lock Screen supports quick-launch shortcuts for frequently used apps. These shortcuts appear as small icons that open apps instantly when tapped.
Users can add up to four app shortcuts below the time display. Common choices include Camera, Calculator, Notes, and Wallet for fast access.
Lock Launcher settings allow further customization of shortcut appearance. Options include adjusting icon roundness and controlling the number of visible shortcuts.
Implementing Lock Screen Widgets
iOS 16 enables widget placement above and below the time display. The top area fits one large widget, while the bottom section holds up to four small widgets.
Widgets show live information from apps without unlocking the device. Weather forecasts, calendar events, battery levels, and activity rings are popular widget choices.
Each Lock Screen wallpaper can have its own unique widget configuration. This allows users to create different setups for work, home, or other scenarios.
The Dynamic Island on newer iPhone models integrates with widgets for enhanced functionality. Users can monitor ongoing activities and control media playback directly from the Lock Screen.
Frequently Asked Questions
Lock screen app access provides quick ways to reach important features and information without unlocking mobile devices. Users can customize these options through device settings and app-specific controls.
How can I customize the lock screen to access applications directly on an iPhone?
Users can manage lock screen app access through the iPhone Settings menu. Go to Settings > Face ID & Passcode (or Touch ID & Passcode) and scroll to the “Allow Access When Locked” section.
Select which apps can be accessed from the lock screen. Common options include Wallet for Apple Pay, Reply with Message for text responses, and Notification Center access.
What steps are required to add applications to the Android lock screen for quicker access?
Android users can add app shortcuts through the lock screen settings menu. Open Settings > Lock Screen > Shortcuts and select the apps to display.
Some Android versions allow users to drag apps to designated areas on the lock screen. This creates permanent shortcuts for quick access.
Is there a way to view currently running applications from the lock screen on an iPhone?
iPhones do not display running applications directly on the lock screen. Users can see app notifications and control media playback from currently active apps.
The Control Center provides quick access to common functions without unlocking the device.
Can you modify the lock screen on an iPhone to display specific apps?
iPhone users can choose which apps show notifications and information on the lock screen. Access Settings > Notifications to manage app-specific display settings.
Widgets can display app information on the lock screen through the iOS 16+ customization menu.
What methods are available for adding widgets to the lock screen on Android devices?
Android users can add widgets through the lock screen customization menu. Long press on the lock screen and select “Add widgets” or access through Settings > Lock Screen.
Different Android versions and manufacturers offer varying widget options and placement choices.
How does one utilize lock screen shortcuts to open apps on an Android phone?
Users can set up to two app shortcuts on most Android lock screens. Access Settings > Security & Lock Screen > Lock Screen Shortcuts to assign apps.
These shortcuts appear at the bottom corners of the lock screen for quick access.
Some Android phones allow customization of additional shortcut positions through manufacturer-specific settings.