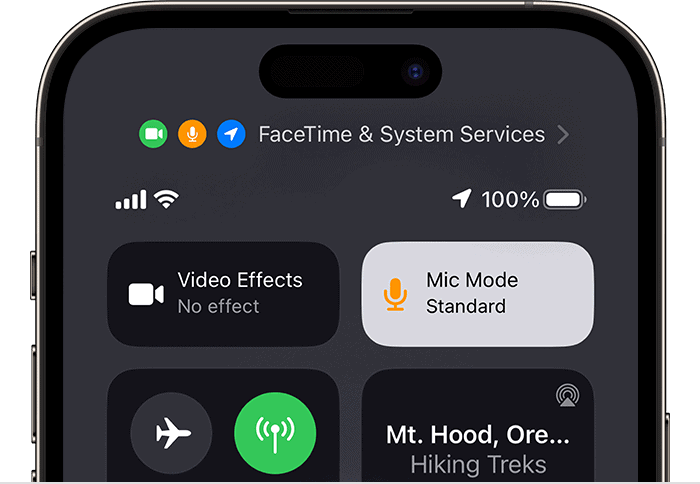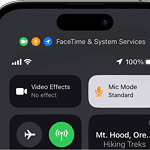Voice Isolation transforms your iPhone calls. This smart feature cuts out background noise, making your voice crystal clear. Voice Isolation enhances call quality by focusing on your speech and reducing ambient sounds.
Apple added this tool to iOS 15. It works on FaceTime and other apps. You can turn it on easily in Control Center during a call by swiping down from the top right corner of your screen and then clicking on the Mic Mode Voice Isolation option. It’s great for noisy places or when you need privacy.
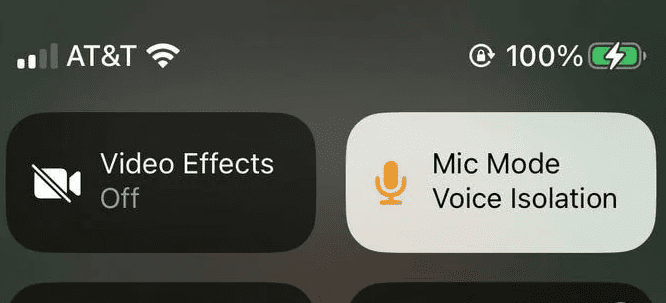
Voice Isolation isn’t your only option. Wide Spectrum mode picks up all sounds around you. This works well for group calls or sharing music. The new Automatic Mic Mode in iOS 18 chooses the best setting for you.
| Mic Mode | Best For | Noise Reduction |
|---|---|---|
| Voice Isolation | One-on-one calls | High |
| Wide Spectrum | Group calls, music sharing | None |
| Automatic | Any situation | Varies |
Using The Voice Isolation Feature On An iPhone
What is Voice Isolation?
Voice Isolation is a handy feature on your iPhone that helps make your calls clearer, especially when you’re in a noisy place. It works by prioritizing your voice and minimizing background sounds. Think of it like a spotlight for your voice during a call. It’s designed to reduce distractions so the person on the other end can hear you better.
How Does Voice Isolation Work?
Your iPhone uses some clever audio processing to separate your voice from other sounds. It identifies your voice and tries to filter out things like traffic noise, chatter, or music. While it won’t eliminate all background noise perfectly, it significantly reduces it, making your voice much more prominent.
When Can You Use Voice Isolation?
Voice Isolation works with phone calls and some apps that use the microphone. This includes:
- Regular phone calls
- FaceTime calls
- Third-party apps that support it (like WhatsApp or Signal)
How to Turn On Voice Isolation
It’s easy to turn on Voice Isolation. Here’s how:
- Make or receive a phone call or FaceTime call.
- During the call, swipe down from the top-right corner of your screen to open Control Center (or swipe up from the bottom on older iPhones).
- Tap the “Mic Mode” button. It might initially show “Standard” or “Wide Spectrum.”
- Select “Voice Isolation.”
Understanding the Mic Modes
Your iPhone offers a few microphone modes:
| Mic Mode | Description |
|---|---|
| Standard | The default setting. Picks up your voice and some background sound. |
| Voice Isolation | Prioritizes your voice and minimizes background noise. |
| Wide Spectrum | Captures a broader range of sound, useful for calls where you want to share a wider audio environment (like music). |
Tips for Best Results
For the best Voice Isolation performance:
- Hold your iPhone close to your ear or mouth as usual during a call.
- Be aware that very loud or close-up noises might still be picked up. Voice Isolation works best for more moderate background sounds.
- If you’re having trouble, make sure your iPhone’s software is up to date.
Troubleshooting
If you can’t find the Mic Mode option, it’s possible that:
- You’re using an older iPhone model that doesn’t support the feature. Voice Isolation is available on newer models.
- Your iPhone’s software might need to be updated.
- The app you’re using might not support it.
If you suspect a software issue, check for updates in Settings > General > Software Update.
Understanding Mic Modes on iOS Devices
Background noise can make phone calls frustrating. Voice Isolation on your iPhone offers a simple solution, enhancing call clarity by focusing on your voice and reducing distracting sounds. This feature significantly improves communication, particularly in busy environments.
iOS devices offer three distinct mic modes to enhance your audio experience during calls and video chats. These modes adjust how your device captures and processes sound to suit different environments and needs.
Voice Isolation Mode
Voice Isolation uses machine learning to block out background noise and focus on your voice. It’s ideal for calls in noisy places like cafes or busy streets.
This mode prioritizes your speech while muffling other sounds. It works well for one-on-one conversations or when you need to be clearly heard.
Voice Isolation shines in professional settings too. It helps you maintain a polished sound during virtual meetings even if you’re in a less-than-quiet space.
To enable Voice Isolation:
- Start or join a call
- Open Control Center
- Tap the Mic Mode button
- Select Voice Isolation
Wide Spectrum Mode
Wide Spectrum does the opposite of Voice Isolation. It captures all ambient sounds along with your voice.
This mode is perfect for sharing experiences. Use it to let others hear music, nature sounds, or group conversations around you.
Wide Spectrum works well for:
- Virtual music lessons
- Outdoor calls to share surroundings
- Group chats where everyone should be heard
Enabling Wide Spectrum follows the same steps as Voice Isolation but you select “Wide Spectrum” in the final step.
Standard Mode
Standard mode is the default setting on iOS devices. It balances voice clarity with some ambient sound.
This mode works well in most everyday situations. It doesn’t apply heavy processing to the audio input.
Standard mode is versatile. It performs adequately in quiet rooms and moderately noisy environments.
| Mode | Best For | Sound Focus |
|---|---|---|
| Voice Isolation | Noisy environments | Your voice only |
| Wide Spectrum | Sharing experiences | All sounds |
| Standard | Everyday use | Balanced |
Choose Standard when you’re unsure which mode to use. It provides a natural sound without extremes.
How to Enable and Use Voice Isolation
Voice Isolation enhances call clarity by reducing background noise. This feature works on iPhones for both FaceTime and regular phone calls, as well as some third-party apps.
FaceTime and Phone Calls
To use Voice Isolation on FaceTime or regular phone calls, start by making or receiving a call. During the call, swipe down from the top-right corner of your iPhone screen to open Control Center. Look for the Mic Mode option at the top.
Tap on Mic Mode and select Voice Isolation. Your iPhone will now filter out background noise, focusing on your voice.
You can switch back to Standard mode or try Wide Spectrum for group calls where you want to capture more ambient sound.
Third-Party Applications
Some third-party apps support Voice Isolation. The process to enable it is similar to FaceTime calls.
While in a call on a supported app, open Control Center. If Voice Isolation is available, you’ll see the Mic Mode option.
Select Voice Isolation to activate it. Not all apps offer this feature, so check your specific app’s settings or contact the developer for more information.
| App Type | Voice Isolation Support |
|---|---|
| FaceTime | Yes |
| Phone | Yes |
| Third-party | Varies by app |
Remember to update your iPhone to the latest iOS version for the best Voice Isolation performance.
Compatibility and Availability
Voice Isolation mic mode enhances call quality on compatible Apple devices. It blocks background noise and focuses on the speaker’s voice.
Supported iOS Versions
Voice Isolation works on iOS 15 and later versions. Apple introduced this feature with iOS 15 in September 2021. Each subsequent update has improved its performance.
iOS 16 brought wider compatibility and smoother integration. iOS 16.4 added automatic mic mode selection based on call type.
Future updates like iOS 18 may expand Voice Isolation capabilities. Apple continues to refine this technology with each release.
Compatible Devices
Voice Isolation supports a range of iPhones and iPads. Here’s a quick overview:
| Device Type | Compatible Models |
|---|---|
| iPhone | XS, XR, SE (2nd gen+), 12 and newer |
| iPad | 8th gen and newer |
| iPad Pro | 11-inch, 12.9-inch (3rd gen+) |
| iPad Air | 3rd gen and newer |
| iPad Mini | 5th gen and newer |
The feature works on FaceTime calls and many third-party apps. Check your device settings to confirm availability.
Older models may not support Voice Isolation due to hardware limitations. Always update your device to the latest iOS version for the best experience.
Impact on Call Quality and User Experience
Voice Isolation technology significantly enhances phone calls by filtering out unwanted sounds. It improves audio clarity and helps users focus on the conversation.
Reducing Background Noise
Voice Isolation works to minimize distracting ambient noise during calls. It filters out sounds like traffic, appliances, or chatter. This feature is especially useful in busy environments like offices or cafes.
The technology uses machine learning algorithms to separate speech from other noises. It then amplifies the speaker’s voice while suppressing everything else. This results in clearer conversations even in noisy places.
Users report improved call quality and less strain when listening. They don’t need to ask others to repeat themselves as often. This leads to more productive and enjoyable conversations.
Automatic Mic Mode Detection
Many devices now offer Automatic Mic Mode to optimize audio settings. This feature detects the type of call and adjusts settings accordingly.
For video calls, it might prioritize clear speech. For conference calls, it could focus on picking up multiple voices. The system adapts in real-time to changing conditions.
This automation saves users from manually adjusting settings. It ensures optimal audio quality without any extra effort. The result is a smoother, more consistent calling experience across different scenarios.
| Mic Mode | Best For | Key Benefit |
|---|---|---|
| Voice Isolation | Noisy environments | Reduces background noise |
| Wide Spectrum | Music or nature sounds | Captures rich audio |
| Automatic | Various call types | Adjusts settings as needed |
Frequently Asked Questions
Voice isolation technology enhances call quality and reduces background noise. It offers benefits for iPhone users and differs from standard mic modes.
How does voice isolation technology work in microphones?
Voice isolation uses advanced algorithms to separate your voice from background noise. It analyzes audio input to identify and amplify speech while suppressing other sounds. This technology often employs multiple microphones to create a focused pickup pattern.
What are the benefits of using voice isolation mode on iPhone?
Voice isolation on iPhone improves call clarity in noisy environments. It reduces distractions for the person you’re talking to. You can use it in FaceTime, phone calls, and other communication apps. Voice isolation helps you sound clearer even when there’s background noise.
Can voice isolation in mic mode be used on Android devices?
Currently, voice isolation is primarily an Apple feature. Most Android devices don’t have a built-in voice isolation mode. Some Android apps offer noise reduction features. These may provide similar benefits but aren’t as integrated as Apple’s solution.
What is the difference between voice isolation and standard mic modes?
Voice isolation actively filters out background noise. Standard mic modes capture all sounds equally. Voice isolation focuses on your voice. It reduces ambient sounds like traffic or wind. Standard modes pick up everything around you without discrimination.
How can voice isolation improve the quality of calls on communication platforms like Teams?
Voice isolation enhances call quality on platforms like Teams. It reduces background noise from your end of the call. This makes your voice clearer to others. It’s especially useful in busy offices or when working from home with potential distractions.
Are there any drawbacks to using voice isolation mode during phone calls or recordings?
Voice isolation might sometimes filter out desired ambient sounds. It could make your voice sound slightly less natural. In some cases, it might over-process audio, leading to a robotic tone. Battery life may be affected due to increased processing power used.
| Feature | Voice Isolation | Standard Mic Mode |
|---|---|---|
| Focus | Your voice | All sounds |
| Background noise | Reduced | Captured |
| Processing | Active | Minimal |
| Battery usage | Higher | Lower |
| Sound quality | Clearer voice | More natural ambient |