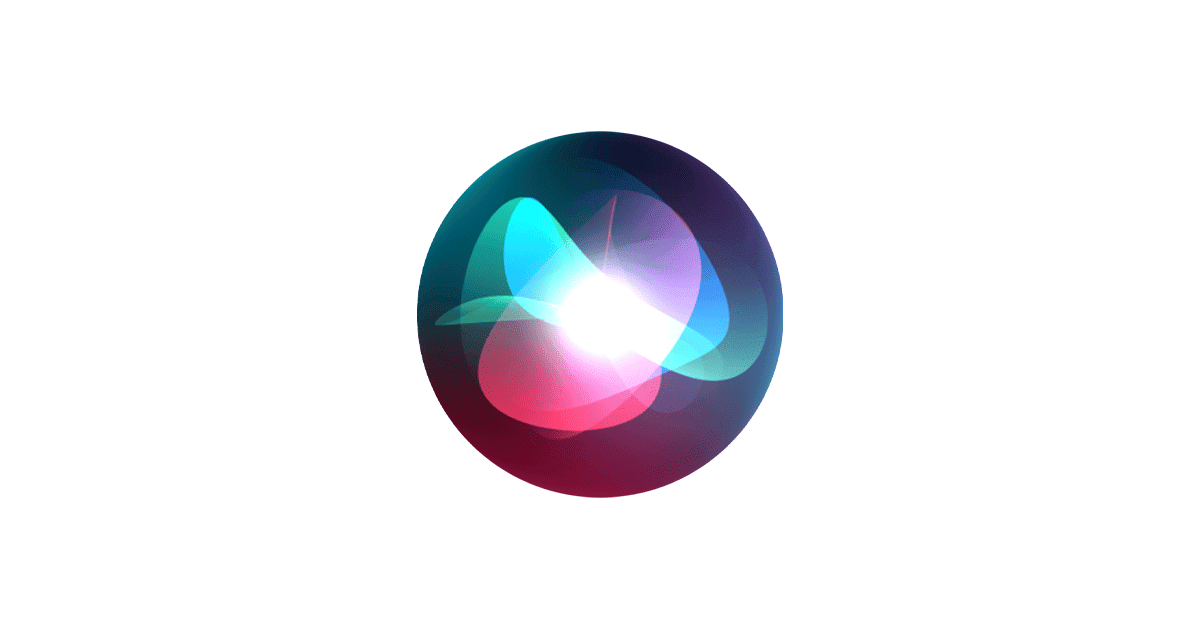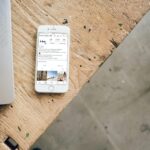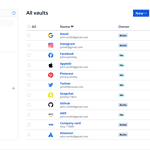Siri, Apple’s intelligent voice assistant, has come a long way since its debut in 2011. Beyond simple commands, Siri now offers a deeply customizable experience, giving users control over how and when it responds. Whether you prefer hands-free interactions or a quieter, less intrusive assistant, fine-tuning Siri’s voice responses can significantly enhance your iPhone usage.
Customizing Siri’s Voice Responses
To manage when Siri speaks aloud or stays silent, Apple has streamlined the process in the latest iOS updates. Navigate to:
Settings → Siri & Search → Siri Responses → Spoken Responses
Here, users can choose between three options:
- Always Speak: Siri responds aloud, even when the phone is on silent mode.
- When Silent Mode Is Off: Siri speaks only when your iPhone isn’t muted.
- Only with “Hey Siri” or CarPlay: Keeps Siri silent unless activated hands-free or when connected to CarPlay.
This flexibility ensures Siri can adapt to different environments — whether you’re in a quiet library or driving on a busy highway.
Taking Advantage of Siri’s Evolving Voice Commands
Siri isn’t just for setting alarms or checking the weather anymore. Apple’s continuous enhancements in natural language processing have made Siri more intuitive and context-aware. Commands like:
- “Hey Siri, play my book on Audible”
- “Hey Siri, pause”
- “Hey Siri, skip ahead 30 seconds”
allow seamless control of your media without lifting a finger. Siri’s compatibility extends beyond Apple Music and Podcasts — it integrates smoothly with third-party apps like Audible, Spotify, and Overcast, making it a central hub for all your audio content.
Siri’s Smarter Interactions with Third-Party Apps
Thanks to Apple’s SiriKit, developers can integrate Siri into their apps, expanding its capabilities. For example:
- Audible users can play, pause, or skip audiobooks using simple voice commands.
- Navigation apps like Google Maps and Waze allow hands-free rerouting and ETA checks.
- Messaging platforms such as WhatsApp and Telegram support voice-initiated texts and calls.
By enabling “Use with Siri” under compatible app settings, users can streamline daily tasks with minimal effort.
Pro Tips for Optimizing Siri’s Voice Control
- Adjust Speaking Rate:
In Settings → Accessibility → Siri, users can tweak Siri’s speaking rate, making it faster or slower to match personal preferences. - Change Siri’s Voice:
Apple offers multiple voice options, including various accents and male/female voices. This can be found under Settings → Siri & Search → Siri Voice. - Use Contextual Commands:
Siri now supports more complex, conversational commands. For instance, after asking for directions, you can say, “Hey Siri, where’s the nearest coffee shop on this route?” — and Siri will understand the context. - Offline Siri (iOS 15+):
Some basic commands now work even without an internet connection, like setting timers, launching apps, or controlling music playback.
The Future of Siri: AI-Driven Enhancements
Apple is gradually pushing Siri toward a more AI-driven future. With each iOS update, Siri’s understanding of natural speech improves, reducing misunderstandings and expanding its abilities. Rumors suggest deeper integration with AI models in upcoming iOS versions, potentially enabling more personalized and proactive suggestions.
Final Thoughts:
Mastering Siri’s voice responses transforms the iPhone from a standard smartphone into a hands-free, context-aware assistant. Whether you’re juggling tasks, driving, or simply prefer a quieter interaction, tweaking Siri’s settings lets you tailor its behavior to fit your lifestyle. As Apple continues to refine Siri’s AI, users can expect even smarter, more responsive interactions in the near future.
Key Takeaways
- Siri’s voice responses can be customized through iPhone settings for different usage scenarios
- Voice commands provide hands-free control of audio content and playback
- Recent iOS updates have improved Siri’s voice interaction capabilities
Siri Audible Responses Overview
Siri’s voice feedback system lets users control how and when they hear responses through customizable settings on iPhone and iPad devices. Voice responses can be adjusted based on user preferences and situations.
The Evolution of Siri’s Voice Feedback
Apple updated Siri’s feedback controls significantly in iOS 14. The menu moved to Settings > Siri & Search > Siri Responses > Spoken Responses, making it easier to find.
The initial “Hey Siri” acknowledgment changed from verbal responses like “uh-huh” to a simple two-tone sound on newer iOS versions.
Users can now choose between three main response modes: Always, When Silent Mode is Off, or Only with “Hey Siri”. This gives more control over when Siri speaks out loud.
Understanding Siri’s Spoken Responses
Voice volume settings for Siri operate independently from other system sounds. Users can adjust Siri’s volume while the assistant is active by using the device’s volume buttons.
Common voice commands for Siri include:
- “Hey Siri, pause”
- “Hey Siri, resume my book”
- “Hey Siri, go back a minute and a half”
If Siri’s voice becomes inaudible, checking the Spoken Responses settings and volume levels usually resolves the issue. The system sometimes saves different volume settings for various functions.
Siri can provide voice feedback for various tasks including audiobook playback, message reading, and general queries. The responses adapt based on the selected feedback settings.
Frequently Asked Questions
Siri’s voice responses can be controlled through specific iPhone settings and commands that affect when and how the virtual assistant provides audible feedback.
How can I enable audible responses from Siri?
Go to Settings > Siri & Search > Siri Responses. Select “Spoken Responses” and choose when Siri should speak replies.
The options include “Always,” “When Hands-Free Only,” or “With Silent Mode Off.”
What steps should I follow if Siri is not providing voice feedback?
Check if the iPhone’s volume is turned up using the side volume buttons.
Verify that Silent Mode is off if that setting is enabled in Siri’s response preferences.
Make sure Siri’s language and voice settings are properly configured in Settings > Siri & Search.
Is there a method to adjust the volume of Siri’s responses?
Use the volume buttons on the side of the iPhone while Siri is speaking to adjust response volume.
The volume can also be preset through Settings > Sounds & Haptics.
Which settings control Siri’s automatic responses?
The main controls are in Settings > Siri & Search > Siri Responses.
Voice activation can be toggled through “Listen for ‘Hey Siri'” in the same menu.
Can I customize the situations in which Siri replies audibly?
Select “When Hands-Free Only” to hear responses while using AirPods or driving.
Choose “With Silent Mode Off” to prevent Siri from speaking when the phone is muted.
Why might Siri be silent even though my settings permit audible responses?
Low battery mode might affect Siri’s voice responses.
Background app refresh settings could interfere with Siri’s functionality.
Check if the latest iOS version is installed, as outdated software can cause voice response issues.