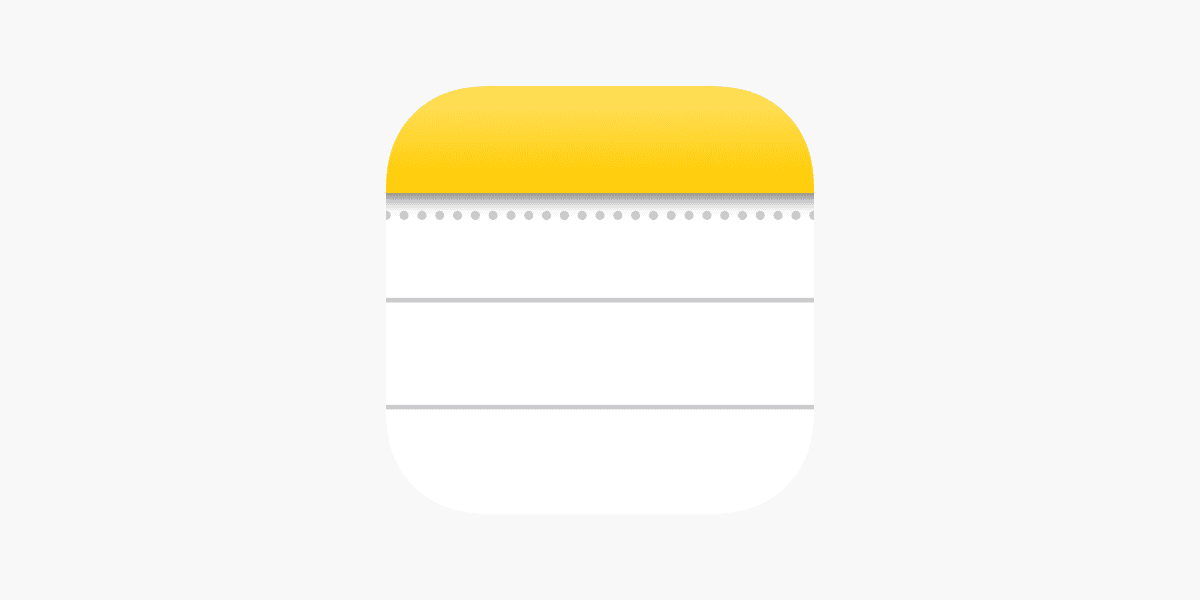Creating PDFs from your iPhone Notes is a handy skill for many Apple users. You can easily convert your Apple Notes to PDF files on your iPhone, iPad, or Mac in just a few taps. This feature allows you to share, print, or archive your notes in a widely compatible format.
The process is straightforward and doesn’t require any third-party apps. You’ll use the built-in Notes app and your device’s sharing options to generate PDFs. Whether you’re looking to back up important information or share notes with colleagues, this method ensures your content remains formatted and accessible.
Ways To Make A PDF From iPhone Notes
There are several ways to create a PDF from your iPhone Notes:
1. Using the Share Sheet (Simplest Method):
- Open the Note: Go to the Notes app and open the note you want to convert.
- Tap the Share Icon: This is the square with an upward arrow, usually located at the top right of the screen.
- Choose “Print”: Scroll through the share options and tap “Print”.
- Use Pinch-to-Zoom (Important Step): On the Print Preview screen, you’ll see a small preview of your note. Use a pinch-out gesture (like you’re zooming in) on this preview. This will expand it to a full-screen PDF preview.
- Tap the Share Icon (Again): Now that you have the PDF preview, tap the share icon again.
- Save or Share: You can now choose to “Save to Files” (to save the PDF to your iPhone’s Files app, iCloud Drive, or other cloud storage services), or share it directly via Mail, Messages, or other apps.
2. Using Markup (For Adding Annotations Before Converting):
- Open the Note: Open the note you want to convert.
- Tap the Share Icon: Tap the share icon (square with upward arrow).
- Choose “Markup”: Select “Markup” from the share options.
- Annotate (Optional): Use the markup tools to add drawings, text, signatures, or other annotations to your note.
- Tap “Done”: Once you’re finished with markup, tap “Done” in the top left corner.
- Choose “Save File To…”: This will save the annotated note as a PDF to your Files app.
Key things to remember:
- Pinch-to-Zoom is crucial: The pinch-to-zoom gesture on the Print Preview screen is what actually converts the note to a PDF. Don’t skip this step!
- Files App Integration: Saving to Files allows you to organize your PDFs, access them across devices via iCloud, and easily share them later.
These methods are built into iOS, so you don’t need to download any third-party apps to create PDFs from your Notes.
Getting Started with Apple Notes
Apple Notes is a powerful tool for creating and organizing digital content on your iPhone and iPad. It offers a user-friendly interface and seamless integration with iOS devices.
Accessing Notes on iOS Devices
To open Notes on your iPhone or iPad, tap the Notes app icon on your home screen. It looks like a yellow notepad. If you can’t find it, swipe down on your home screen and use the search bar to locate “Notes”.
Once open, you’ll see a list of your notes. The app syncs with iCloud, so your notes appear on all your Apple devices if you’re signed in with the same Apple ID.
To organize your notes, create folders by tapping the Folders button, then the New Folder icon. You can move notes between folders by long-pressing a note and selecting Move.
Creating Notes on iPhone and iPad
To start a new note, tap the compose icon (a square with a pencil) in the bottom right corner. Your device’s keyboard will appear, ready for input.
You can add text, lists, tables, and images to your notes. To format text, select it and use the formatting options that appear. For lists, tap the checklist icon above the keyboard.
To insert images, tap the camera icon above the keyboard. You can take a new photo or choose one from your library. Notes also lets you scan documents using your device’s camera.
| Feature | How to Access |
|---|---|
| New Note | Tap compose icon |
| Text Formatting | Select text, use pop-up menu |
| Lists | Tap checklist icon |
| Images | Tap camera icon |
| Document Scanning | Tap camera icon, select Scan Documents |
Apple Notes supports handwriting and sketching on iPads with Apple Pencil. To use this feature, tap the pencil icon at the bottom of the screen.
Exporting and Saving PDFs
The iPhone Notes app offers convenient methods to transform your notes into PDF files. These options provide flexibility for sharing and storing your important information.
Export Apple Notes as PDF
To export Apple Notes as PDF, open the Notes app and select the note you want to convert. Tap the share icon, then scroll down and choose “Print”. In the Printer Options screen, use a pinch-out gesture on the document preview. This action creates a PDF version of your note.
You can now share the PDF via email, messaging apps, or cloud storage services. This method works well for preserving formatting and images within your notes.
Using the ‘Save to Files’ Feature
The Save to Files feature allows you to store PDFs directly on your iPhone or in iCloud. After creating the PDF, tap the share icon again. Select “Save to Files” from the options.
Choose your preferred location in the Files app. You can create new folders to organize your PDFs. This approach keeps your documents accessible across all your Apple devices via iCloud sync.
| Export Method | Advantages | Best For |
|---|---|---|
| Share Menu | Quick sharing | Sending to others |
| Save to Files | Easy organization | Long-term storage |
Markup and Editing Tools
Apple Notes offers powerful markup features for PDF editing on your iPhone. Third-party apps also provide additional options for annotating and modifying PDFs.
Utilizing Markup in Apple Notes
Apple Notes lets you annotate PDFs directly within the app. To start, open a note containing a PDF and tap the markup icon. This reveals a toolbar with various annotation tools.
Use the pen, marker, or pencil to draw freehand. Change line thickness and opacity by tapping the selected tool. Add text boxes, shapes, and signatures to highlight key information. The eraser removes unwanted marks.
Zoom in for precise edits using a two-finger pinch gesture. Pan around the document by dragging with two fingers. Undo and redo buttons help fix mistakes quickly.
| Tool | Function |
|---|---|
| Pen | Write or draw with thin lines |
| Marker | Highlight text or areas |
| Pencil | Sketch with variable pressure |
| Eraser | Remove annotations |
| Text box | Add typed notes |
| Shapes | Insert squares, circles, arrows |
| Signature | Add your signature to documents |
Third-Party PDF Editors for iPhone
While Apple Notes covers basic editing needs, specialized apps offer more advanced features for PDF manipulation on your iPhone.
Popular options include Adobe Acrobat Reader, PDF Expert, and GoodNotes. These apps allow you to:
- Rearrange, delete, or add new pages
- Fill out and save forms
- Convert images to PDF format
- Merge multiple PDFs into one file
- Add bookmarks and hyperlinks
Many third-party editors also provide cloud storage integration, making it easy to access your PDFs across devices. Some offer optical character recognition (OCR) to make scanned documents searchable.
Consider your specific needs when choosing a PDF editor. Free versions often have limited features, while paid apps provide more comprehensive tools for heavy PDF users.
Frequently Asked Questions
Creating PDFs from notes on your iPhone is a useful feature. Let’s explore some common questions about this process and related topics.
How can a note be saved as a PDF on an iPhone or an iPad?
You can save a note as a PDF on your iPhone or iPad. Open the Notes app and select the note you want to convert. Tap the share button and choose “Create PDF” from the options. Your device will generate a PDF file from the note’s content.
What steps are involved in converting a note to PDF on iOS?
To convert a note to PDF, open the Notes app and select your desired note. Tap the share icon at the top right. Scroll through the share menu and tap “Create PDF.” You can then preview the PDF and choose to save or share it as needed.
Is it possible to export multiple notes to PDF at once on an Apple device?
Currently, iOS doesn’t offer a built-in way to export multiple notes to PDF simultaneously. You’ll need to convert each note individually using the method described above.
How can I print notes from iCloud on a PC?
To print iCloud notes on a PC, visit iCloud.com and sign in. Open Notes, select the note you want to print, and use your browser’s print function. This method allows you to create a PDF if your printer supports it.
Can you add a PDF to iPhone Notes, and if so, how?
Yes, you can add PDFs to iPhone Notes. Open the PDF in any app, tap the share button, and select “Add to Notes.” Choose an existing note or create a new one to store the PDF.
What is the process to convert a photo within iPhone Notes into a PDF document?
To convert a photo in Notes to a PDF, open the note containing the image. Tap the share button and select “Create PDF.” The resulting PDF will include both the text and the image from your note.
| Feature | Steps to Create PDF |
|---|---|
| From Notes | Open note > Share > Create PDF |
| Multiple Notes | Convert individually |
| Adding PDF to Notes | Open PDF > Share > Add to Notes |
| Photo to PDF | Open note with photo > Share > Create PDF |