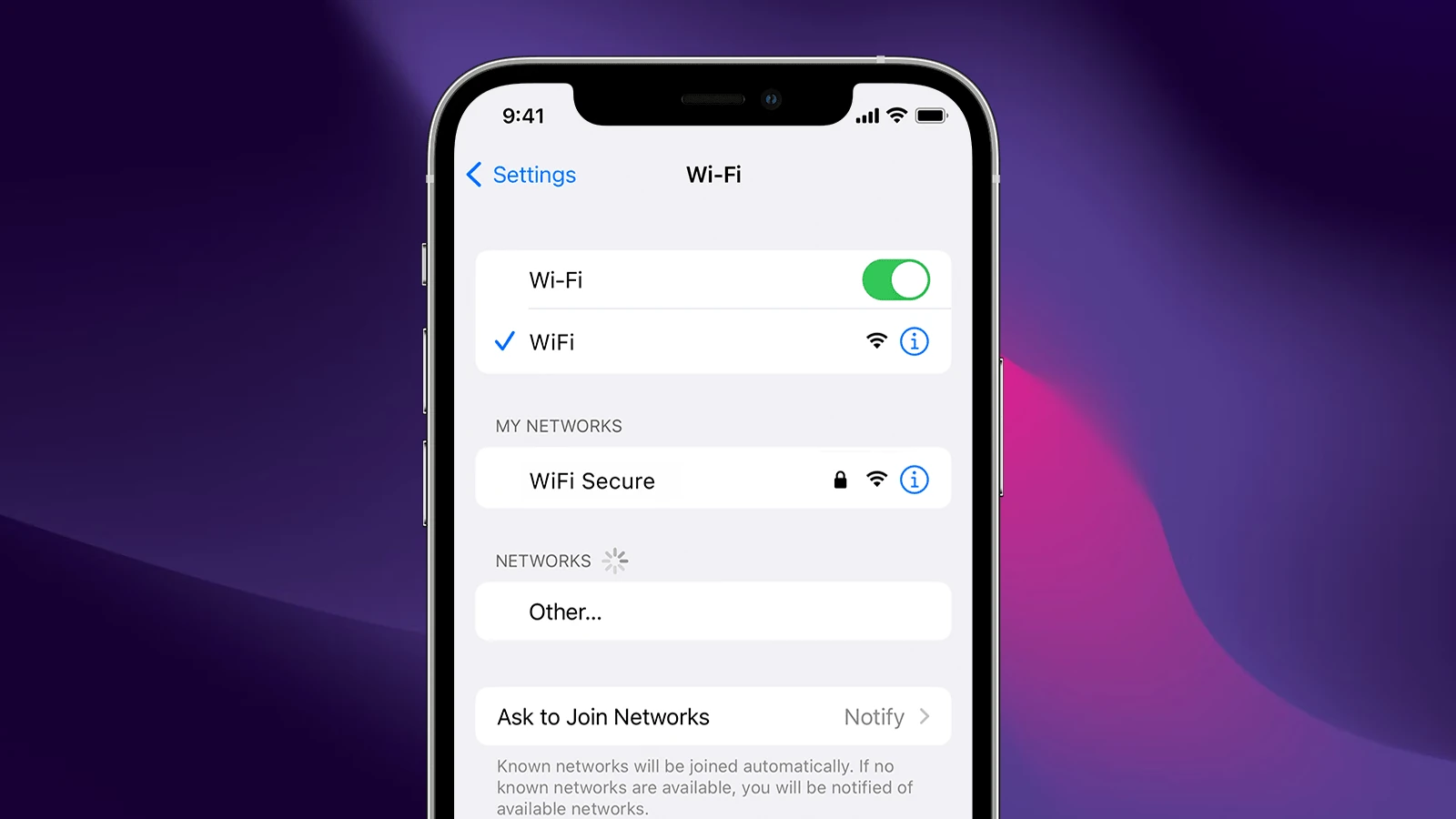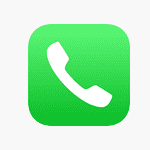Low Data Mode on iPhones helps users save mobile data. It turns off background tasks and auto-updates when not on Wi-Fi. This feature is easy to use and can be found in the Settings app. In today’s data-driven world, managing your cellular and Wi-Fi data usage is more important than ever. The iPhone’s Low Data Mode offers a simple yet effective way to conserve data when needed.
Users can turn Low Data Mode on or off for Wi-Fi and cellular data separately. When on, it limits data use for apps and services. This can slow down some tasks but saves data. Low Data Mode is great for people with small data plans or those who want to cut costs.
Low Data Mode affects how apps work. It may pause auto-downloads and reduce video quality, but it helps stretch data plans further. Users can still enjoy their iPhones while using less data.
Control Your Data Usage: Low Data Mode on iPhone
Low Data Mode is a handy feature on your iPhone that helps you conserve cellular or Wi-Fi data. It’s particularly useful when you have a limited data plan or are in an area with slow internet speeds.
What Does Low Data Mode Do?
When Low Data Mode is activated, your iPhone takes several measures to minimize data consumption.
- Background App Refresh: Apps won’t refresh their content in the background unless you open them.
- Automatic Downloads and Updates: System updates and app updates are paused until you’re connected to a network without Low Data Mode enabled.
- Photos: iCloud Photos will pause syncing until you disable Low Data Mode or connect to Wi-Fi.
- Streaming Quality: Video and music streaming services might lower their quality to reduce data usage.
- Other Network Activity: Certain background network tasks, like fetching new emails or syncing data, might be delayed or reduced.
How to Turn Low Data Mode On or Off
| Network Type | Steps |
|---|---|
| Cellular Data | 1. Open “Settings” on your iPhone. 2. Go to “Cellular” > “Cellular Data Options.” 3. Toggle “Low Data Mode” on or off. |
| Wi-Fi | 1. Open “Settings” on your iPhone. 2. Go to “Wi-Fi.” 3. Tap the “i” icon next to the Wi-Fi network you want to manage. 4. Toggle “Low Data Mode” on or off. |
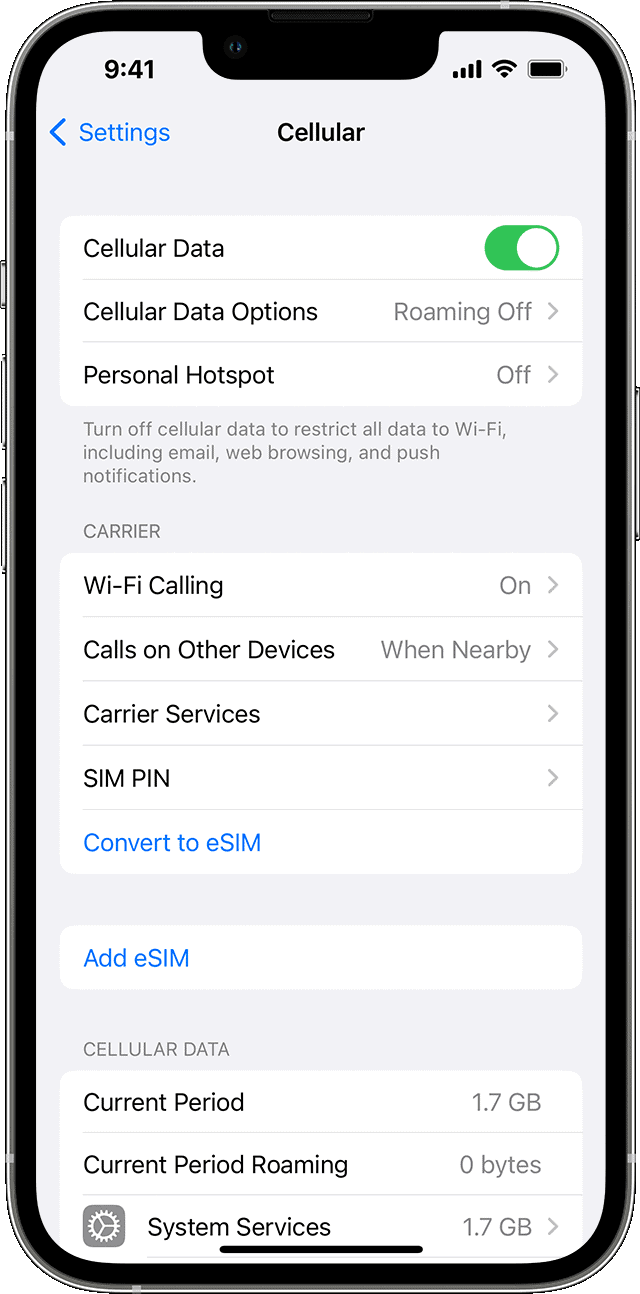
When to Use Low Data Mode
- Limited data plan: If you have a limited data plan, use Low Data Mode to avoid exceeding your allowance and incurring extra charges.
- Slow internet: In areas with poor connectivity, Low Data Mode can help improve performance by reducing data-intensive activities.
- Traveling: While roaming, data costs can be high. Enable Low Data Mode to minimize data usage.
Key Takeaways
- Low Data Mode saves mobile data by limiting background tasks
- Users can turn it on for Wi-Fi and cellular data in Settings
- It may affect app performance but helps reduce data usage
Understanding Low Data Mode
Low Data Mode helps iPhone users save mobile data. It limits how much data apps use in the background. This can be useful for people with small data plans or slow internet.
Concept and Functionality
Low Data Mode reduces data use on iPhones. It stops apps from using data when not in use. The feature also lowers video and audio quality in some apps. This saves data when streaming music or watching videos. Low Data Mode can work on both cellular and Wi-Fi networks. It’s a good tool for people with data caps or slow internet speeds.
Enabling and Disabling Low Data Mode
To turn on Low Data Mode for cellular data, go to Settings, then tap Cellular or Mobile Data. After that, tap Cellular Data Options and switch on Low Data Mode. For Wi-Fi, go to Settings, then tap Wi-Fi and tap the info button next to your network. Turn on Low Data Mode there. You can turn it off the same way. This feature works on iPhones with iOS 13 or later.
Effect on Device Performance
Low Data Mode can slow down some tasks on your iPhone. App updates and iCloud backups may take longer. Some apps might not work as well. But battery life often improves. Videos and music may play at lower quality, which can make them look or sound worse. But it saves data. You might also notice fewer notifications from apps that use the internet a lot.
Low Data Mode Impact on Features and Apps
Low Data Mode affects many iPhone features and apps. It cuts down on data use to save money and avoid hitting data limits.
Impact on Communication Services
Low Data Mode changes how messaging and calling apps work. FaceTime calls use less data and may look less clear. iMessage sends photos in lower quality. Voice messages might not download right away.
Emails load slower and don’t get new messages as often. This helps save data but means you may miss some emails. Apps like WhatsApp and Skype also use less data. Video calls may not be as smooth.
Managing Media and Downloads
Apps that use lots of data are affected most. Music and video streaming apps play content at lower quality. This saves data but makes things look or sound worse.
Automatic downloads stop for things like apps, music, and podcasts. You have to start downloads yourself. The App Store won’t update apps on its own. iCloud may not back up photos and videos right away.
Network Considerations
Low Data Mode works on both Wi-Fi and cell networks. On cell networks, it turns off 5G if you have it. This can make your internet slower but uses less data.
It also stops your phone from being a Personal Hotspot. This means other devices can’t use your phone’s internet. Background app refresh is limited too. Apps won’t update as often when you’re not using them.
Video autoplay is turned off in most apps. This stops videos from playing on their own and using up data. Web pages may load slower to use less data.