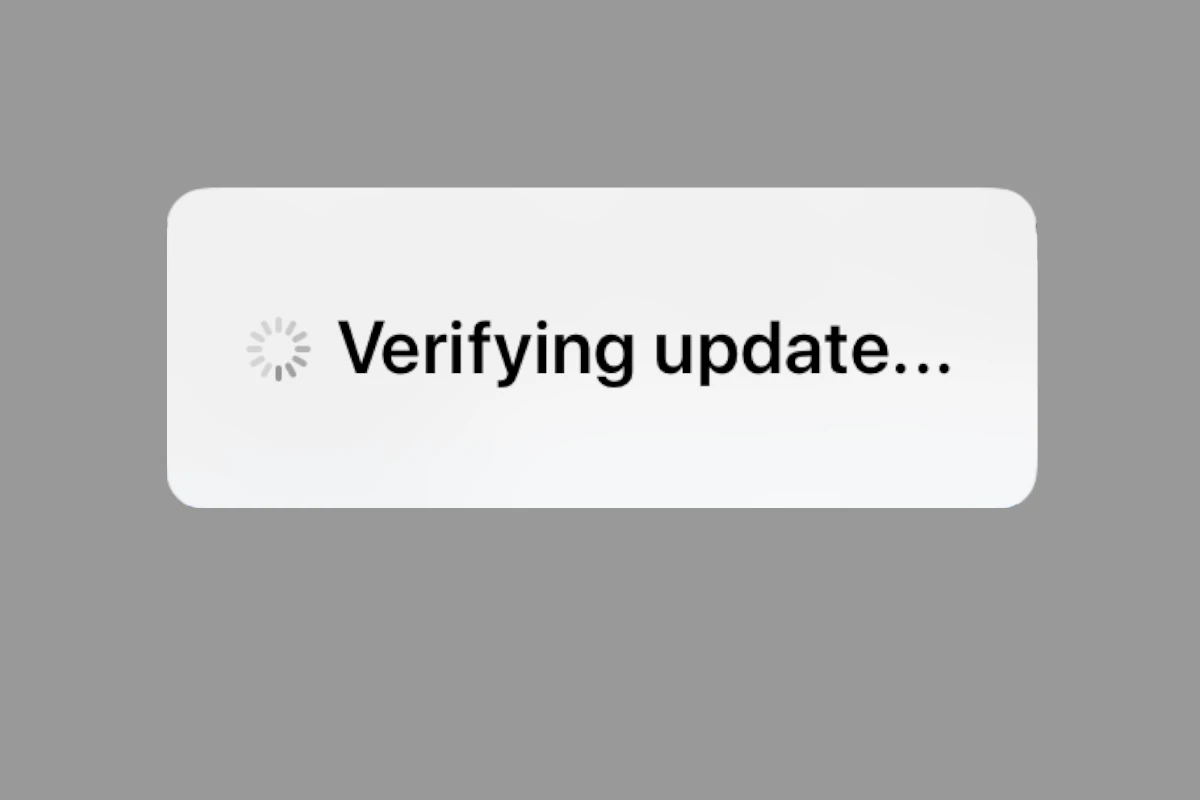Getting stuck on the “Verifying Update” screen can be frustrating. Many users wonder how long this process should take. Typically, verifying an update on an iPhone or iPad takes only a few minutes. If it seems like it’s taking much longer, there might be an issue that needs addressing.
Several factors can affect the time it takes to verify an update. For example, a slow internet connection, server issues, or glitches in the device. It’s essential to understand that while waiting, the device is ensuring the update file is legitimate and safe to install.
If your device is stuck on verifying the update screen for too long, there are some ways to fix it. Some solutions include performing a hard reset, connecting to a stable Wi-Fi, or trying to update via iTunes on a computer.
Troubleshooting an iPhone Frozen on Verifying Update
Possible Causes
Several factors can cause an iPhone to get stuck during the verification process:
- Poor Wi-Fi Connection: A weak or unstable Wi-Fi connection can interrupt the verification process.
- Insufficient Storage: If your iPhone lacks enough free space, it might struggle to verify the update.
- Software Glitches: Temporary software bugs can sometimes interfere with the update.
- Server Issues: Occasionally, Apple’s servers experience high traffic or technical problems, leading to update delays.
Troubleshooting Steps
| Step | Action | Explanation |
|---|---|---|
| 1 | Force Restart | Quickly press and release the Volume Up button, then the Volume Down button. Press and hold the Side button until you see the Apple logo. This can often resolve minor glitches. |
| 2 | Check Wi-Fi Connection | Ensure you’re connected to a strong, stable Wi-Fi network. Try restarting your router if necessary. |
| 3 | Free Up Storage | Delete unnecessary apps, photos, or videos to create more space for the update. |
| 4 | Reset Network Settings | Go to Settings > General > Reset > Reset Network Settings. This will erase saved Wi-Fi passwords, so have them ready. |
| 5 | Update via Computer | Connect your iPhone to a computer with iTunes or Finder and try updating through the software. |
| 6 | DFU Mode Restore | As a last resort, put your iPhone in Device Firmware Update (DFU) mode and restore it. This will erase all data, so back up first. Instructions for entering DFU mode vary by iPhone model, so consult Apple’s support website. |
Additional Tips
- Patience: Sometimes, the verification process simply takes longer than expected. Allow sufficient time before attempting troubleshooting.
- Apple Support: If none of the above steps work, contact Apple Support for further assistance.
- Check Apple System Status: Verify that there are no ongoing issues with Apple’s servers that could affect the update.
Remember: Always back up your iPhone before attempting any software updates or troubleshooting steps to avoid data loss.
Key Takeaways
- Verifying an update usually takes just a few minutes.
- Slow internet or device glitches can cause delays.
- Various fixes can resolve the issue if it takes too long.
Understanding the Update Verification Process
Verifying an update on an iPhone is a necessary step. It ensures that the update is authentic and safe to install. Here are the main reasons for delays and the importance of a stable internet connection.
Reasons for Delays in Verification
Several factors can cause delays in the verification process. Update size is a major reason. Larger updates take longer to verify. This is because there is more data that needs checking.
Another factor is server load. When many users try to update their devices at the same time, Apple’s servers can become overloaded. This can slow down the verification process.
Sometimes, software bugs also cause delays. These bugs can be in the iOS update itself or in the device’s existing software.
Battery level can also impact verification. If the battery is too low, the process may pause or stop.
The Role of Internet Connection
A stable internet connection is crucial for verifying an update. A Wi-Fi network is recommended over mobile data. Wi-Fi is usually faster and more reliable.
Unstable network connections can interrupt the verification process. This can cause the device to take longer or even fail to verify. To avoid this, make sure to stay connected to a reliable Wi-Fi network.
Additionally, network speed affects how quickly the update can be downloaded and verified. Faster speeds mean quicker verification. Conversely, a slow internet connection means a longer wait.
Troubleshooting Common Issues
When your iPhone is verifying an update, it can sometimes get stuck or encounter problems. This section offers solutions for when your iPhone is stuck, experiencing software glitches, or dealing with storage and network issues.
When Your iPhone is Stuck on Verifying Update
If your iPhone gets stuck on verifying the update, try these steps.
- Lock and Wake: Press the power button to lock the phone, then press it again to wake it up. Repeat this 5 to 10 times.
- Hard Reset: The method for this depends on the model. For iPhone SE, 6s, or older, hold the power and Home buttons. For iPhone 7, press Volume Down and the power button. For iPhone 8 or newer, quickly press Volume Up, then Volume Down, then hold the Side button.
- Check Apple Servers: Sometimes, the issue is with Apple’s servers. Visit the Apple System Status page to see if they are down.
Fixing Software Glitches and Crashes
Software glitches can cause your iPhone to freeze during an update. Here are some solutions.
- Force Restart: Similar to a hard reset, it helps clear minor software issues. The steps for a force restart vary by iPhone model.
- iOS System Recovery Tools: Tools like ReiBoot or Dr.Fone can fix software issues without erasing data. Connect your iPhone to a computer, launch the tool, and follow on-screen instructions.
- Restore iPhone with iTunes: If other methods fail, you can restore your iPhone using iTunes. Connect the iPhone to a computer, open iTunes, and select “Restore iPhone.” This will install the latest iOS update.
Resolving Storage and Network Settings Problems
Issues with storage or network settings can also affect updates. Here are some potential fixes.
- Check Storage: Ensure your iPhone has enough space for the update. Go to Settings > General > iPhone Storage to see available space. If storage is low, delete unused apps or files.
- Reset Network Settings: To fix network-related issues, go to Settings > General > Reset > Reset Network Settings. Note that this will remove saved Wi-Fi passwords.
- Safe Mode: Boot your iPhone in Safe Mode by holding the power button until the Slide to Power Off option appears. Then, hold the volume button until the Apple logo appears. This can help identify and resolve issues caused by third-party apps.
By following these steps, you can troubleshoot common update problems and ensure your iPhone updates smoothly.