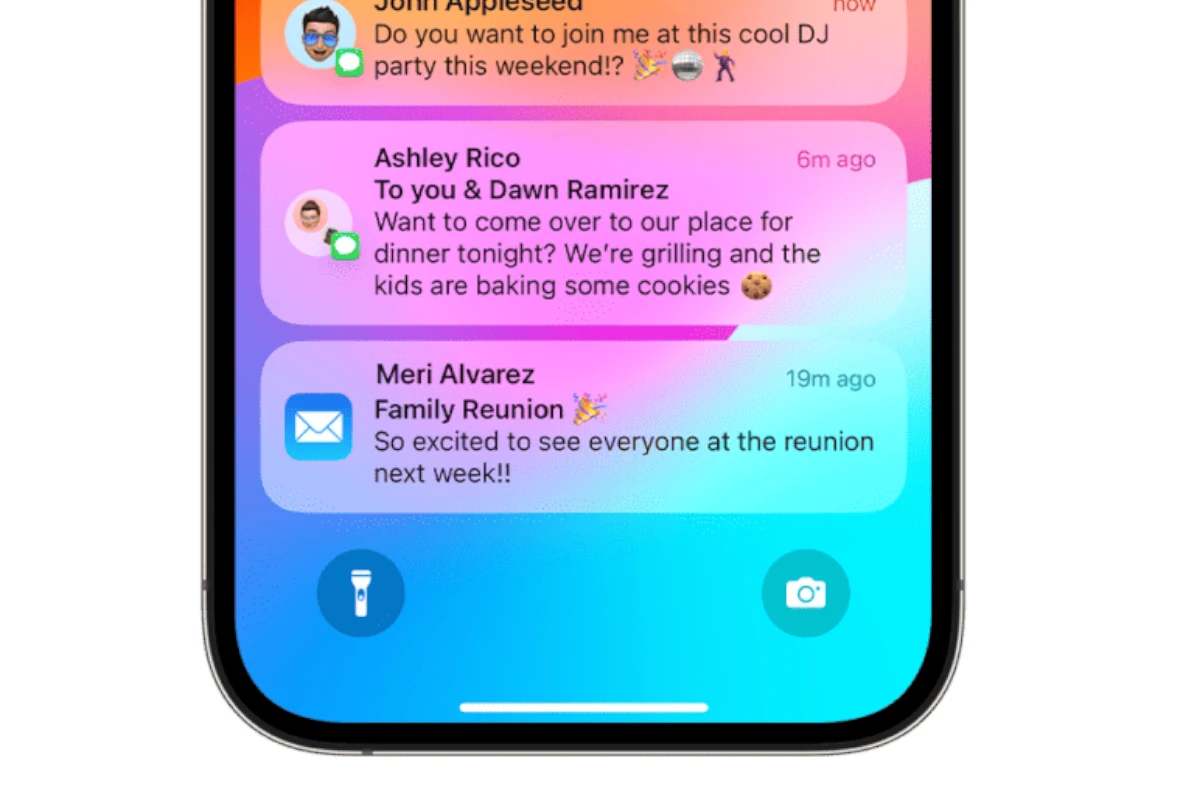Staying connected through notifications is essential, but there are moments when uninterrupted focus is key—whether during a meeting, at night, or simply for some quiet time. Fortunately, iPhones offer several ways to manage and silence notifications, ensuring you stay in control of your digital life.
Using Do Not Disturb and Focus Modes
Apple’s Do Not Disturb and Focus features allow users to customize when and how notifications reach them. These modes can be set to silence calls, messages, and app alerts while still allowing important contacts or apps to break through when needed. Whether you want to mute notifications during work hours or set up a bedtime routine, these settings make it easy to fine-tune your preferences.
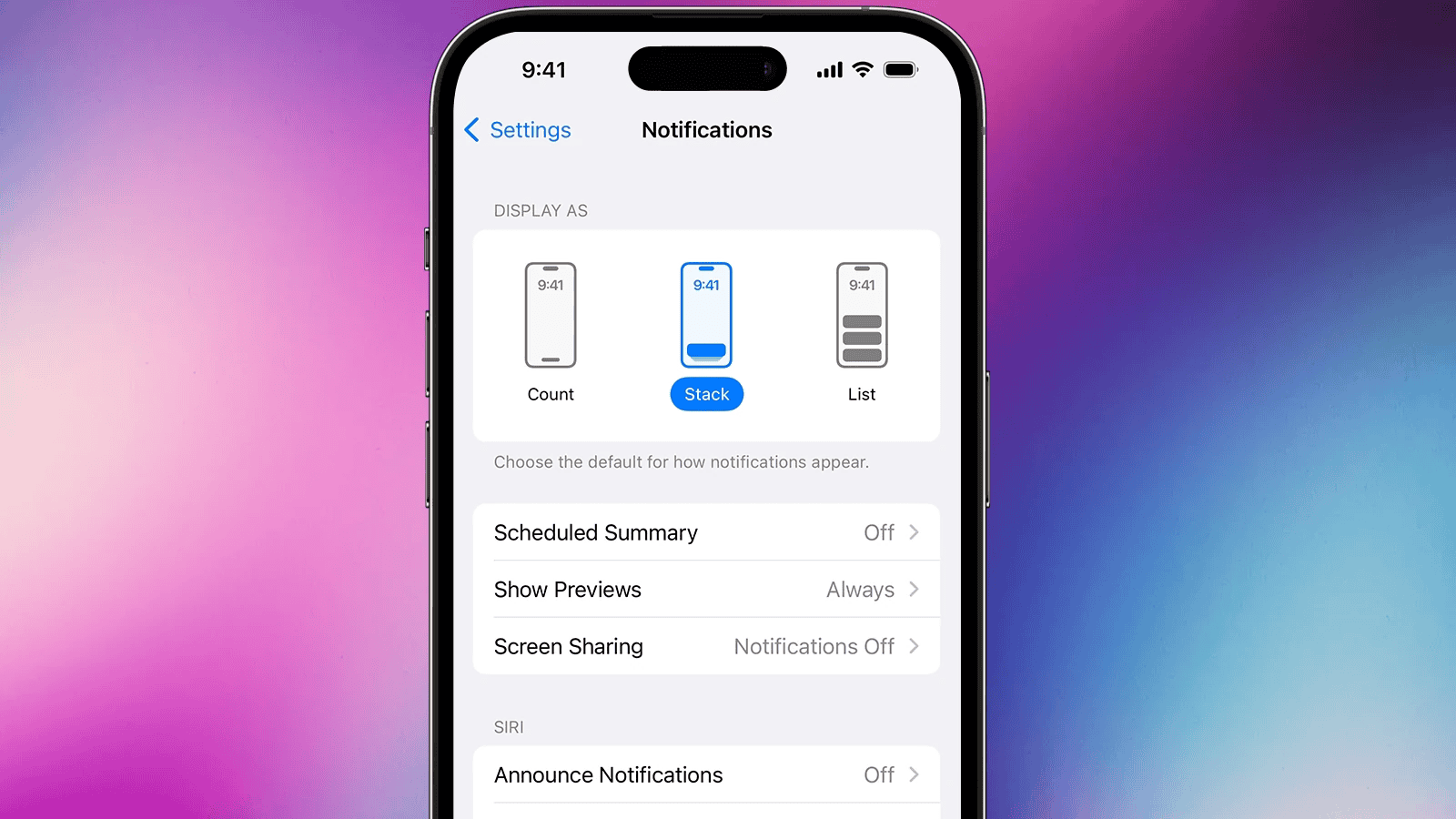
Silencing Notifications from Specific Contacts or Apps
If you only need to mute certain contacts or apps, iOS lets you silence alerts on a case-by-case basis. You can do this directly from the Messages app for individual conversations or through Settings > Notifications to control alerts for specific apps. This customization ensures you aren’t constantly disturbed by unimportant notifications while still staying accessible to key contacts.
Automating Silence with Scheduled & Location-Based Settings
iPhones also offer scheduled quiet times and location-based silencing for added convenience. You can set notifications to mute automatically at specific hours, such as during sleep, or activate Focus modes when arriving at work or school. This hands-free approach ensures your phone adapts to your lifestyle without requiring manual adjustments.
Enabling Emergency Contacts & Siri Assistance
To avoid missing urgent calls, users can designate emergency contacts that bypass silencing rules. Additionally, Siri can help manage Do Not Disturb settings with simple voice commands like “Turn on Do Not Disturb until tomorrow morning.” This provides an effortless way to control notifications without navigating through settings.
By leveraging these iPhone features, you can create a personalized, distraction-free experience while still remaining accessible when necessary. Whether for work, sleep, or personal time, your iPhone’s notification settings put you in control.
Ways To Silence iPhone Notifications
There are several ways to silence notifications on your iPhone, depending on whether you want to silence all notifications, notifications from a specific app, or just the sounds of notifications.
1. Use Do Not Disturb:
- This is the quickest way to silence all notifications.
- To turn it on: Swipe down from the top right corner of the screen to open Control Center, then tap the crescent moon icon.
- To customize Do Not Disturb: Go to Settings > Focus > Do Not Disturb. Here you can schedule Do Not Disturb, allow calls from certain contacts, and customize other settings.
2. Silence notifications for a specific app:
- Go to Settings > Notifications.
- Select the app you want to silence.
- Turn off “Allow Notifications” to completely silence the app, or turn off “Sounds” to silence only the notification sounds.
3. Silence notification sounds but still see notifications:
- Go to Settings > Notifications.
- Select the app you want to silence.
- Turn off “Sounds.”
4. Mute a specific conversation in Messages:
- Open the Messages app.
- Select the conversation you want to mute.
- Tap the contact’s name or number at the top of the screen.
- Turn on “Hide Alerts.”
5. Use Focus modes (iOS 15 and later):
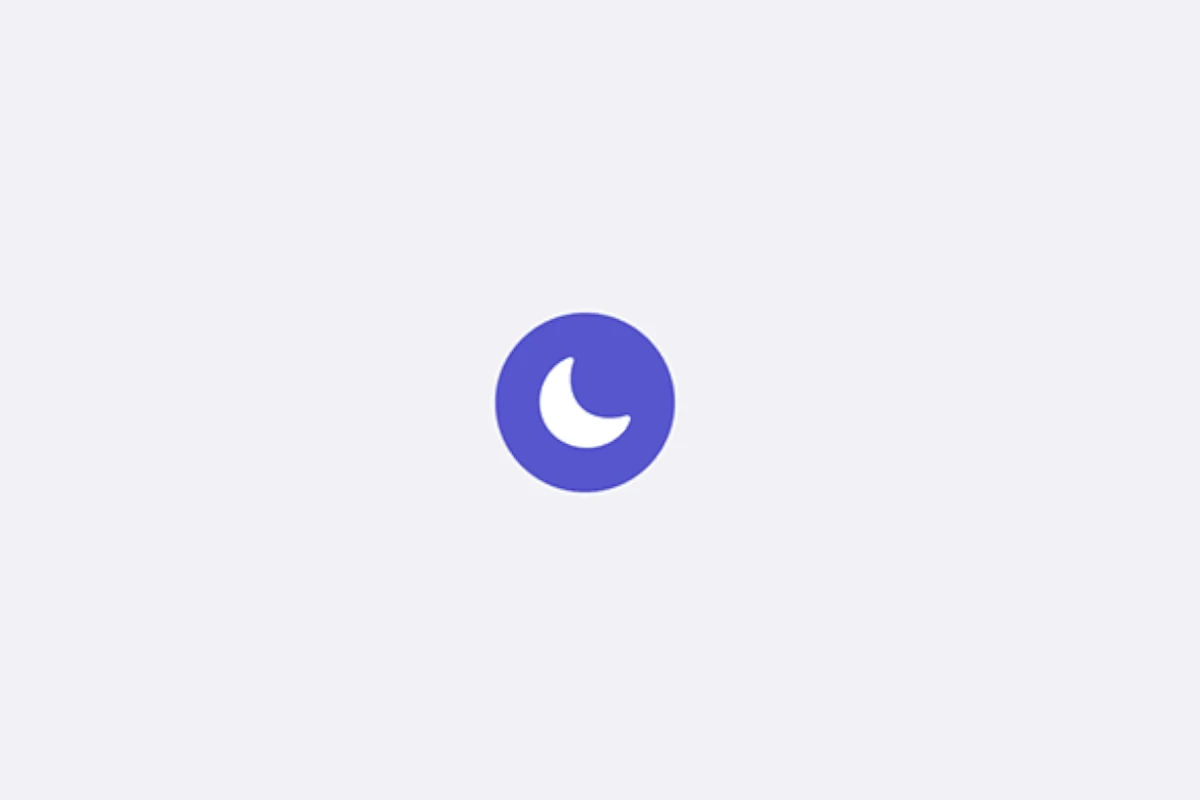
- Focus modes allow you to customize how your iPhone handles notifications based on what you’re doing.
- Go to Settings > Focus to set up Focus modes like “Work,” “Personal,” or “Sleep.”
- You can choose which apps and contacts can notify you in each Focus mode.
6. Use the Ring/Silent switch:
- This switch on the side of your iPhone silences all sounds, including notification sounds.
- However, it also silences your phone calls, so it’s not ideal if you still want to receive calls.
7. Schedule a notification summary:
- This feature groups your notifications together and delivers them at scheduled times.
- Go to Settings > Notifications > Scheduled Summary to set it up.
Additional tips:
- You can also silence notifications for a specific app from the notification itself. When a notification appears, long-press it and choose “Deliver Quietly.”
- If you’re using a Focus mode, you can allow notifications from certain contacts even when other notifications are silenced. Go to Settings > Focus > [Your Focus Mode] > People to set this up.
Key Takeaways
- iPhones offer ways to manage notifications to reduce interruptions.
- Features like Do Not Disturb and Focus modes allow customization.
- Users can silence notifications entirely or selectively based on their preferences.
Understanding iPhone’s Notification System
Notifications keep users up to date with the activities in their apps. iPhone’s notification system allows users to manage these alerts effectively.
Notification Types and Alerts
iPhones offer three types of notifications: sounds, badges, and banners. Sounds alert users with an audible note, while badges display a red marker on the app icon. Banners appear at the top of the screen. Users can choose to see banners just once or have them stay on-screen until dismissed.
Managing Notifications via Settings
Users can adjust their iPhone notifications in the Settings app. They can choose which apps send notifications and how those notifications appear. Options include turning off notifications altogether or selecting specific types like sounds or badges.
Focus Modes and Do Not Disturb
Focus modes let users silence notifications for a period. They can set up specific scenarios like work or sleep. Do Not Disturb is a type of Focus mode. It stops most notifications. However, users can allow calls from certain people in emergency cases.
Lock Screen and Notification Center
Notifications appear on the lock screen for easy viewing. Swiping into the Notification Center shows a list of alerts. Here users can interact with the notifications. For example, they can open the app related to the alert or clear notifications they no longer need.
Customizing Notification Experiences
iPhone users have the power to manage alerts to help stay focused and keep interruptions to a minimum. This guide leads through the steps to manage notifications on a personal level, covering app settings, contact preferences, and automation features.
App-specific Notification Settings
To change settings for individual apps, go to Settings, tap Notifications, then select the app you want to adjust. Here, you can turn notifications on or off, decide whether they make a sound, show on the lock screen, or pop up as banners. Users can also group notifications by thread for apps like WhatsApp.
Silencing Notifications for Specific Contacts and Apps
In Settings, tap Focus. Choose or create a Focus mode like Do Not Disturb, Work, or Sleep. Set rules for allowing alerts from people and apps that are most important. For instance, one might allow calls from favorites or repeated calls in case of emergency, or silence specific contacts by toggling the Hide Alerts option in Messages.
Scheduling and Automation
Within the same Focus settings, you can schedule when to mute notifications. This can be based on time, location, or even what you’re currently doing. Automation features enable the iPhone to switch to specific Focus modes without manual input, ensuring that notifications do not disrupt important activities or rest periods.
Advanced Features and Tips
Some lesser-known but useful settings include the Scheduled Summary, which groups notifications and delivers them at chosen times to avoid constant distractions. Also, the Share Focus Status lets others know you’re silencing notifications. Those trying to quickly silence their phone can use the ring/silent switch or enable Do Not Disturb from the Control Center. Siri can also help manage these settings with voice commands.