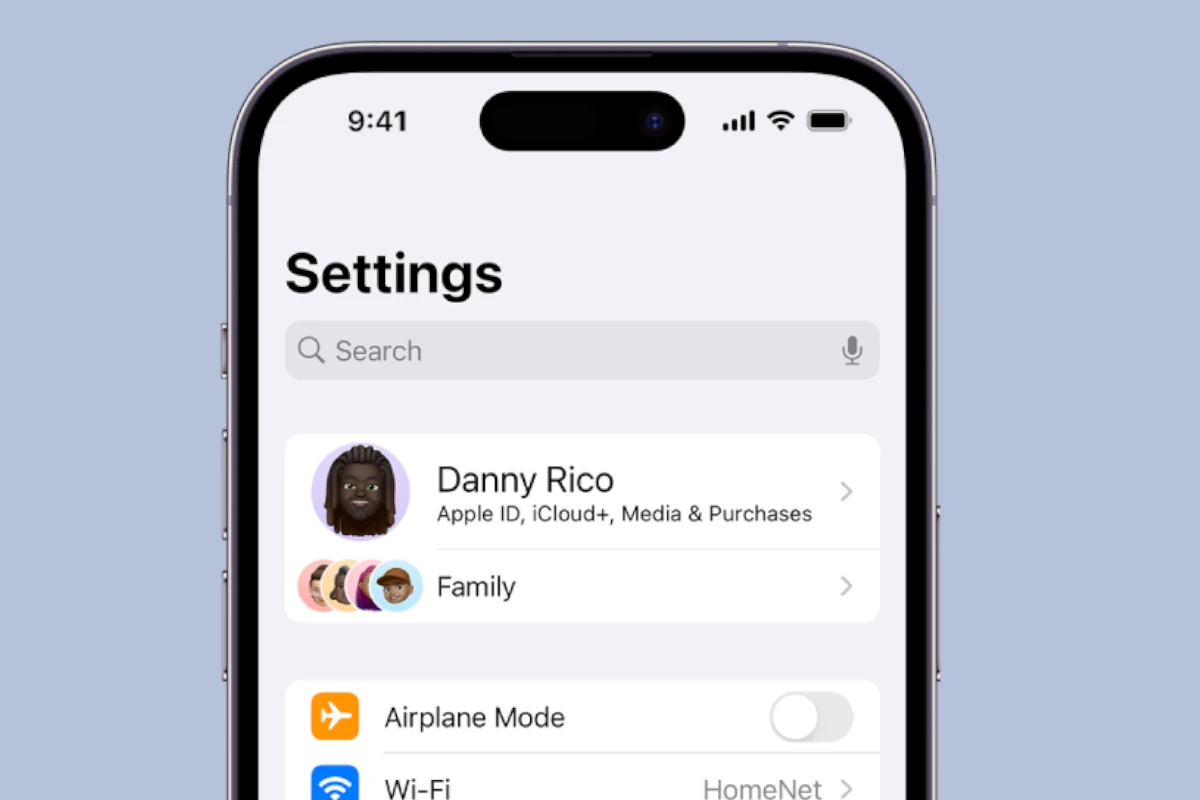Navigating the iPhone Settings app is like having a command center at your fingertips, providing complete control and customization of your device. This comprehensive guide will help you understand how to access and utilize the Settings app to enhance your iPhone experience.
Mastering Your iPhone: A Deep Dive into the Settings App
Your Apple ID and iCloud
This top section is your control center for everything Apple. Manage your Apple ID details, password, security settings, payment and shipping info, and iCloud settings. Here, you can also see a list of devices associated with your Apple ID and sign out if needed.
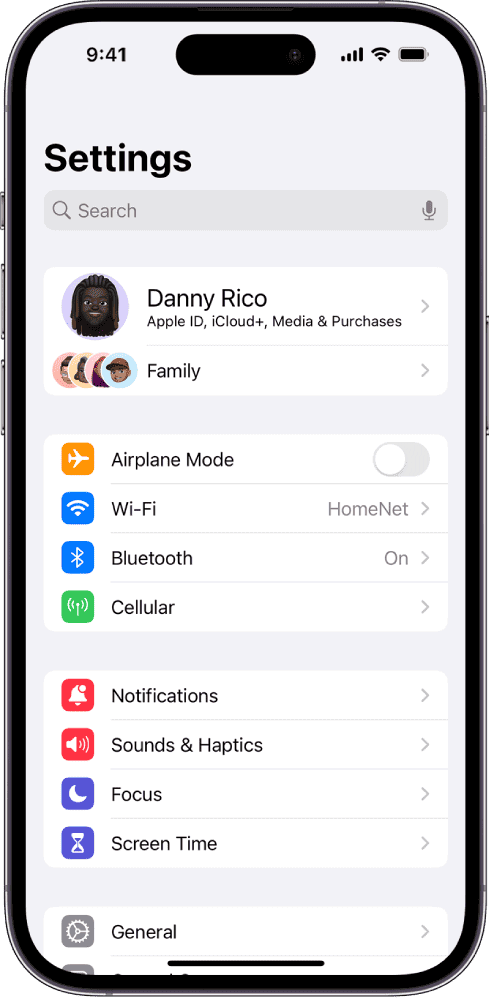
Network Connections
This section covers essential connectivity settings:
- Wi-Fi: Connect to available networks, manage known networks, and adjust Wi-Fi calling preferences.
- Bluetooth: Pair and manage Bluetooth devices like headphones, speakers, and smartwatches.
- Cellular: Manage your cellular data usage, carrier settings, and options for personal hotspot.
Notifications, Sounds, and Focus Modes
Customize how your iPhone alerts you:
- Notifications: Control which apps can send notifications, how they appear, and sounds.
- Sounds & Haptics: Choose ringtones, text tones, and other alert sounds. Adjust vibration settings and enable system haptics.
- Focus: Create personalized Focus modes to filter notifications and customize your iPhone’s behavior for different situations.
Display and Brightness Settings
Fine-tune your iPhone’s visual experience:
- Display & Brightness: Adjust brightness, text size, Night Shift mode, True Tone, and other display settings.
- Wallpaper: Choose from Apple’s selection or your photos to personalize your lock screen and home screen.
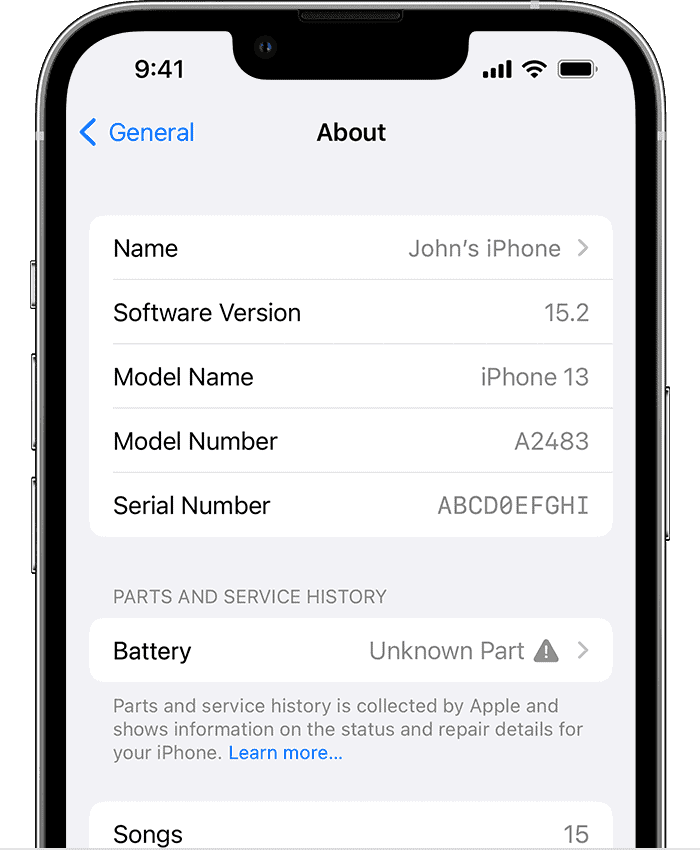
Accessibility Options
Make your iPhone easier to use:
- Accessibility: A wide range of options to assist users with vision, hearing, motor skills, and learning needs. This includes features like VoiceOver, Zoom, Display Accommodations, and more.
Other Essential Settings
| Setting |
|---|
| General: Manage iPhone storage, software updates, date & time, language, keyboard, and other core settings. |
| Control Center: Customize the controls that appear in Control Center for quick access. |
| Privacy: Control app permissions, location services, tracking, and other privacy-related settings. |
| Battery: Monitor battery usage and health, enable Low Power Mode, and optimize battery life. |
| Passwords: Store and manage your passwords securely with iCloud Keychain or other password managers. |
| Emergency SOS: Set up emergency contacts and access safety features like Medical ID and Crash Detection. |
| Apple Pay: Manage your Apple Pay cards and settings for contactless payments. |
| App Store: Control automatic downloads, in-app purchases, and content restrictions. |
| Music, Photos, etc.: Settings specific to Apple’s built-in apps. |
iPhone Settings App Sections
The iPhone Settings app is your control center for customizing your device and managing its various features. This table delves into everything you need to know about navigating and utilizing this crucial app.
| Section | Description | Key Features |
|---|---|---|
| Cellular | Manage cellular data usage, set up and configure mobile networks, and enable Wi-Fi calling. | Cellular data on/off, data roaming, APN settings, Wi-Fi calling, personal hotspot. |
| Wi-Fi | Connect and manage wireless network connections. | Available Wi-Fi networks, network details, Wi-Fi assist, Ask to Join Networks. |
| Bluetooth | Connect and manage Bluetooth devices like headphones, speakers, and car kits. | Bluetooth on/off, paired devices, discoverable mode, file sharing. |
| Exposure Notifications | Enables optional exposure notifications for COVID-19 contact tracing. | Exposure Notifications on/off, logging, regions. |
| Notifications | Manage app notifications, customize notification sounds and badges, and set Do Not Disturb. | App notification settings, notification center style, sounds, badges, Do Not Disturb schedules. |
| Sounds & Haptics | Customize ringtone, text tone, notification sounds, and haptic feedback. | Ringtone, text tone, vibration patterns, system sounds, haptic feedback intensity. |
| Screen Time | Track and manage device usage, set app limits, and schedule downtime. | Screen Time on/off, app usage reports, content & privacy restrictions, downtime schedules. |
| General | Access device information, manage storage, reset settings, and configure accessibility options. | About, iPhone Storage, Reset, Accessibility features, Language & Region, Keyboard. |
| Control Center | Customize the Control Center for quick access to frequently used features. | Add/remove controls, rearrange order, access from lock screen. |
| Do Not Disturb | Schedule Do Not Disturb for specific times or locations to silence calls and notifications. | Do Not Disturb on/off, scheduled periods, calls allowed from, silence notifications from. |
| Focus | Create custom Focus modes for different scenarios (e.g., work, sleep, driving) to control what apps and people can contact you. | Focus modes creation, customization of allowed notifications and contacts, Focus schedules. |
| Wallpaper | Set a custom wallpaper for your home and lock screens. | Choose from pre-installed wallpapers, photos from your library, or dynamic wallpapers. |
| Siri & Search | Customize Siri settings, language, voice, and feedback. | Siri on/off, language, voice, feedback, listen for “Hey Siri”, Siri suggestions. |
| Privacy | Manage app permissions for accessing your camera, microphone, location, and other data. | App permissions for camera, microphone, location, contacts, photos, etc., tracking settings. |
| Security & Privacy | Configure security settings like passcode, Face ID/Touch ID, security questions, and encryption. | Passcode, Face ID/Touch ID, erase data after failed attempts, security questions, data encryption. |
| Accessibility | Enable features like VoiceOver, Zoom, and AssistiveTouch to enhance accessibility for users with disabilities. | VoiceOver, Zoom, AssistiveTouch, display & text size, audio descriptions. |
| App Store | Manage App Store settings like automatic downloads, updates, and in-app purchases. | Automatic downloads for apps, music, books, updates, in-app purchases, password settings. |
| iTunes & App Store | Manage your Apple ID and account information, including payment methods and subscriptions. | Apple ID account details, payment methods, subscriptions, family sharing, hidden purchases. |
| Wallet & Apple Pay | Set up and manage Apple Pay for contactless payments, configure Wallet cards, and access passes. | Apple Pay setup, credit/debit card addition, transaction history, Wallet passes (boarding passes, tickets, etc.). |
| Photos | Manage photo and video settings like iCloud Photo Library, optimize storage, and transfer photos to your computer. | iCloud Photo Library, optimize iPhone storage, transfer photos to Mac or PC, Memories, sharing settings. |
| Camera | Customize camera settings like grid, HDR, and image formats. | Grid, HDR settings, photo/video formats, camera timer, preserve settings. |
| Music | Manage music settings like EQ, volume limit, and Music downloads. | EQ settings, volume limit, cellular data usage for streaming, automatic downloads, music library sync. |
| Manage email account settings like signature, fetch new data, and push notifications. | Email account details, signature settings, fetch new data interval, push notifications, message preview. |
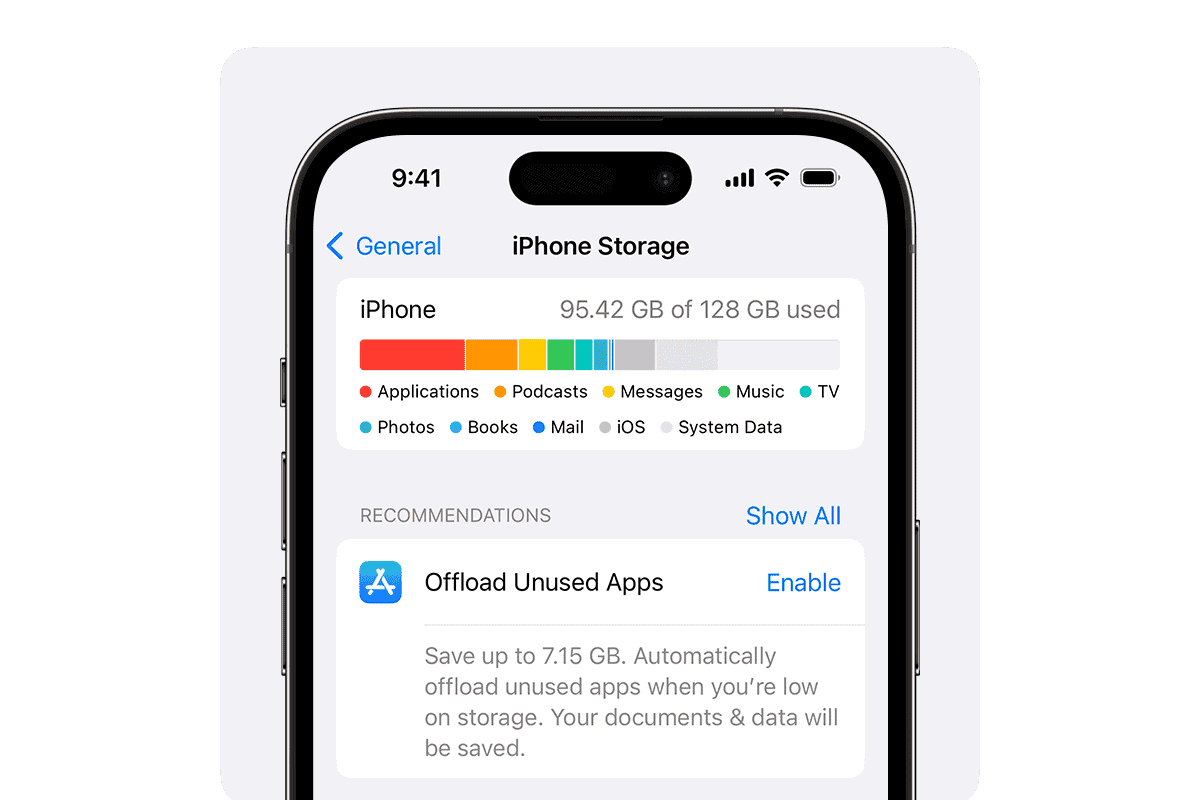
Accessing the iPhone Settings App
The Settings app on your iPhone is crucial for customizing and controlling various aspects of your device. Here’s how you can access it:
- Home Screen Icon: The most straightforward way to open the Settings app is by tapping the gray gear icon on your Home Screen. Swipe left or right to find the icon if it’s not immediately visible on your main Home Screen page.
- App Library: If you can’t find the Settings icon on your Home Screen, it’s also accessible via the App Library. Swipe left on your Home Screen until you reach the App Library, where you’ll find all your installed apps, including Settings.
- Search Feature: Utilize the search feature on your iPhone to quickly access the Settings app. Access the App Library and use the search field at the top or swipe down from the middle of your Home Screen to use Spotlight Search. Simply type “Settings” and select the app from the search results.
- Siri: For a hands-free approach, ask Siri to open the Settings app for you. Activate Siri by saying “Hey Siri” and then command “open Settings” to access the app directly.
Understanding and Using the Settings App
The Settings app is the central hub for adjusting your iPhone to suit your personal and security preferences. It’s where you can manage fundamental aspects like your passcode, notification sounds, and more. The app’s user-friendly interface allows you to navigate easily and find specific settings by using the search field. Simply tap the search field, enter a term like “volume,” and then tap the relevant setting to adjust it.
Managing App Permissions
A vital aspect of the Settings app is managing permissions for your various applications. This includes permissions for location services, cellular data usage, background app refresh, and access to your device’s sensors and personal information. You can see which apps have access to these features and adjust their permissions as needed to safeguard your privacy and device performance.
Essential Settings to Know
- Wi-Fi & Cellular Data: Manage your network connections and data usage.
- Bluetooth: Connect and manage Bluetooth devices.
- Notifications: Customize how and when you receive app notifications.
- Privacy: Control app permissions and access to your location, contacts, and more.
- General: Access a variety of general device settings including software updates, device information, and more.
- Display & Brightness: Adjust screen brightness and appearance settings.
- Sounds & Haptics: Modify ringtone and alert sounds, along with system haptics.
- Battery: Monitor battery health and manage power-saving options.
- Accessibility: Customize accessibility options for enhanced device interaction.
- Apple ID & iCloud: Manage your Apple ID, iCloud storage, and device backups.
Unlocking Your iPhone’s Potential: Advanced Settings and Hidden Gems
While the basic settings are easy to grasp, the iPhone Settings app holds a treasure trove of hidden gems and advanced options that can truly elevate your user experience. Let’s delve into some of these lesser-known yet impactful settings.
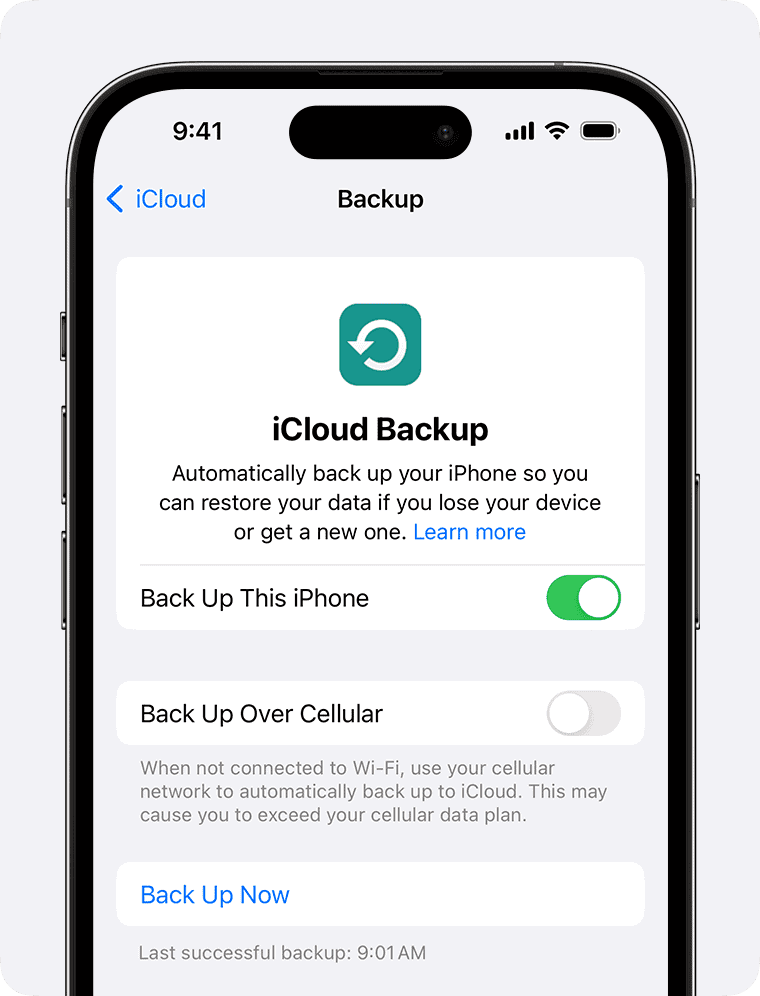
Optimizing Battery Life: Beyond Low Power Mode
Everyone knows about Low Power Mode, but did you know you can fine-tune battery usage on a per-app basis? Within the Battery section, you’ll find a breakdown of battery usage by app. Tap on an app to see detailed information and toggle Background App Activity on or off. This prevents apps from consuming power in the background when you’re not actively using them. You can also adjust Location Services permissions to “While Using” or “Never” for specific apps to further conserve battery.
Privacy Matters: Taking Control of Your Data
The Privacy section is a goldmine for those who value data control. Beyond app permissions, explore Tracking to see which apps have requested permission to track your activity across other apps and websites. You can disable tracking altogether or manage it on a per-app basis. Dive into Analytics & Improvements to control whether your iPhone sends diagnostic and usage data to Apple. While this data helps Apple improve its products, you have the choice to opt out if you prefer.
Accessibility Enhancements: Tailoring Your iPhone to Your Needs
The Accessibility section offers a wealth of options to personalize your iPhone. For those who prefer a darker interface, enable Smart Invert. This inverts the colors of the display while keeping images, media, and some apps that use dark color styles in their original format. If you find certain animations distracting, you can Reduce Motion to minimize movement and create a calmer visual experience. Explore Audio/Visual settings to adjust the balance between left and right audio channels, or enable Mono Audio if you prefer to hear both channels combined into one.
Hidden Keyboard Tricks: Typing Like a Pro
Did you know you can add a one-handed keyboard? Within General > Keyboard > Keyboards, select One Handed Keyboard and choose either left or right alignment. This shifts the keyboard to one side of the screen, making it easier to type with one thumb. You can also enable Swipe to Type (also known as QuickPath) to type words by sliding your finger from letter to letter without lifting it from the screen. This can significantly speed up your typing, especially on larger iPhones.
Troubleshooting Common Wi-Fi Issues
| Problem | Solution |
|---|---|
| Can’t connect to a Wi-Fi network | Ensure the Wi-Fi network name and password are correct. Restart your iPhone and your router. Check if other devices can connect to the network. Reset network settings (Settings > General > Transfer or Reset iPhone > Reset > Reset Network Settings). |
| Wi-Fi connection is slow or unstable | Move closer to the router. Reduce the number of devices connected to the network. Update your router’s firmware. Forget the Wi-Fi network and reconnect (Settings > Wi-Fi > Tap the network name > Forget This Network). |
| iPhone keeps disconnecting from Wi-Fi | Check for iOS updates (Settings > General > Software Update). Disable Wi-Fi Assist (Settings > Cellular > Wi-Fi Assist). This feature automatically switches to cellular data when Wi-Fi connectivity is poor, but it can sometimes cause disruptions. Reset network settings. |
FAQs
How do I get to the Settings app on my iPhone?
There are a few ways to access the Settings app on your iPhone. The easiest way is to locate the gray gear icon on your Home Screen. If you can’t find it there, you can access it through the App Library by swiping left on your Home Screen. Alternatively, you can use the search function by swiping down from the middle of your Home Screen and typing “Settings.” You can also ask Siri to open the Settings app for you by saying “Hey Siri, open Settings.”
Where has my Settings app on my iPhone disappeared?
The Settings app cannot be deleted from your iPhone, so it hasn’t actually disappeared. It’s likely that you’ve moved it to a different Home Screen page or within a folder. Try searching for it using the search function (swipe down from the middle of your Home Screen and type “Settings”). If you still can’t find it, you may have accidentally restricted access to it. Go to Settings > Screen Time > Content & Privacy Restrictions > Allowed Apps and make sure that “Settings” is allowed.
How do I get an icon back on my Home Screen?
If an app icon, including the Settings icon, is missing from your Home Screen, it might be hidden in the App Library. To bring it back, go to the App Library (swipe left on your Home Screen), locate the app, tap and hold its icon, and select “Add to Home Screen.” If you can’t find the app in the App Library, you may have deleted it. You can re-download it from the App Store.