Your iPhone keyboard offers far more than just letters and numbers. There’s a whole world of special symbols, accents, and punctuation marks hidden right at your fingertips. Let’s explore these symbols and how to access them.
iPhone Keyboard Special Symbols
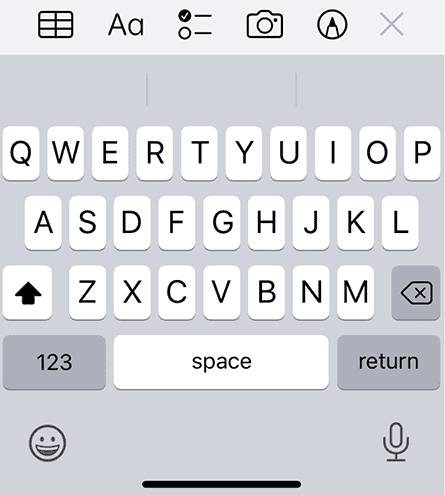
Finding the Right Symbols
- Main keyboard: Many common symbols, like question marks or percentage signs, are directly visible on the keyboard.
- Numbers keyboard (“123”): Tap the “123” key to access additional punctuation marks, mathematical symbols, and currency signs.
- Symbol keyboard (“#+=”): Tap the “#+=” key for more specialized symbols, including brackets, copyright symbols, and more.
- Accented characters (diacritics): Hold down a letter key to reveal a menu with various accent options (e.g., hold ‘e’ for é, è, ê).
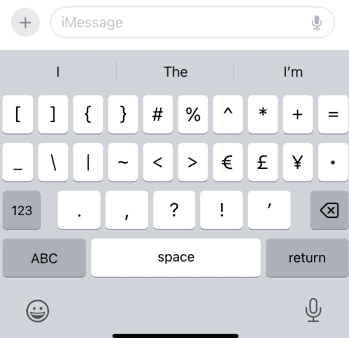
Common iPhone Keyboard Symbols
Here’s a table outlining some of the most frequently used symbols on the iPhone keyboard:
| Category | Symbols | Examples |
|---|---|---|
| Punctuation | . , ? ! ; : ” ‘ / \ () [] {} | Periods, commas, hyphens, quotation marks, etc. |
| Math | + – = × ÷ % < > √ | Plus, minus, multiplication, square root, etc. |
| Currency | $ € £ ¥ ₩ ₽ | Dollar, Euro, Pound, Yen, etc. |
| Arrows | ←↑→↓ | Directional arrows |
| Other | © ® ™ # & @ | Copyright, registered trademark, number sign, etc. |
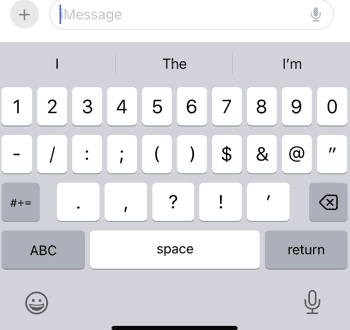
Symbols Beyond the Basics
While the article has touched upon a wide range of symbols accessible on the iPhone keyboard, several interesting and useful symbols remain undiscovered. Here are some additions to expand your iPhone keyboard repertoire:
- Mathematical Symbols: Beyond basic operations like addition, subtraction, multiplication, and division, the iPhone keyboard offers a treasure trove of mathematical symbols. Access symbols like infinity (∞), pi (π), approximately equal to (≈), not equal to (≠), less than or equal to (≤), greater than or equal to (≥), and more.
- Greek Letters: From alpha (α) to omega (ω), the Greek alphabet is available on the iPhone keyboard. These symbols are not only useful for scientific and mathematical notations but can also add a touch of elegance to your text.
- Technical Symbols: For those working in technical fields or simply wanting to express themselves with precision, the iPhone keyboard offers a range of technical symbols like ohm (Ω), micro (µ), degree (°) and more.
- Emoticons: Apart from the extensive collection of emojis, the iPhone keyboard also supports classic emoticons like smiley faces 🙂 and winks ;-). These can be a fun way to add personality to your text messages.
By exploring the various keyboard layouts and using the press-and-hold technique on certain keys, you can discover a whole world of symbols beyond the basics. Remember, the availability of certain symbols might vary based on the keyboard language or region settings.
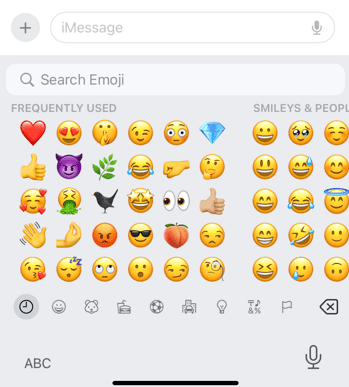
Remember:
- Symbol availability can vary slightly based on your keyboard language.
- You can often find more obscure symbols through online searches and copy-pasting them into your text.
Understanding iPhone Keyboard Basics
Navigating the iPhone keyboard is essential for efficient texting and productivity. This section breaks down the layout, customization options, and shortcuts that every iPhone user should be familiar with for a better typing experience.
iPhone Keyboard Layout and Functions
The iPhone keyboard offers a clean layout with letters, numbers, and a variety of symbols. Switching between these sections is straightforward – users can tap the ‘123’ key to access numbers and basic punctuation, and the ‘#+=’ key to see more symbols. Special characters are available by holding down certain keys, revealing additional options. Emojis have their own dedicated key, providing users with expressive icons for their messages.
Keyboard Settings and Customization
Under the ‘General’ settings on the iPhone, users can adapt their keyboard to their preferences. Here, it’s possible to manage features like auto-correction and text replacement. For those who are multilingual, adding keyboards for different languages is easily done with a few taps. Users can also create custom shortcuts for commonly used phrases, streamlining their typing. These adjustments make typing more personalized and efficient.
Leveraging Keyboard Shortcuts
For those who love efficiency, keyboard shortcuts on the iPhone are a game-changer. By navigating to the text replacement section within the keyboard settings, custom shortcuts can be created and saved, speeding up input of frequently used text. Additionally, users can take advantage of built-in shortcuts like ‘Cmd + Z’ for undoing actions and ‘Cmd + P’ to print when connected to a printer. Mastering these shortcuts can significantly enhance the iPhone typing experience.
Typing Special Characters and Symbols
Unlocking the full potential of the iPhone’s keyboard for text entry involves knowing how to access a diverse range of special characters and symbols. From making conversations more expressive with emojis to citing legal texts with copyright symbols, the tips below reveal how to make the most of your iPhone’s typing capabilities.
Accessing Currency and Legal Symbols
Currency symbols like the dollar ($), euro (€), pound (£), yen (¥), won (₩), and cent (¢) are just a long press away on the iPhone’s keyboard. Users can easily insert legal symbols, including trademark (™), copyright (©), and registered trademark (®), by holding down on the specific letter or punctuation mark to bring up a selection menu.
Steps:
- Open a text field to access the keyboard.
- Press and hold the dollar sign ($) to see a variety of currency symbols.
- For legal symbols, press and hold relevant letters, like “R” for ®.
Utilizing Accents and Diacritical Marks
To enrich text with accents and diacritical marks, whether you’re typing in a foreign language or adding flair to English words, a press-and-hold gesture provides a slew of options. Characters like á, é, í, ó, ú (acute), à, è, ì, ò, ù (grave), â, ê, î, ô, û (circumflex), ä, ë, ï, ö, ü (umlaut), and ñ (tilde) are all available through this method.
Guide:
- Long-press a vowel to access acute accents.
- A longer vowel press may show grave, circumflex, and other diacritical marks.
Incorporating Punctuation and Other Symbols
Beyond common punctuation like commas and periods, the iPhone keyboard includes an array of additional punctuation and symbols. This includes dashes (en dash –, em dash —), the degree symbol (°), bullet points (•), and various other typographic characters that can interest readers or clarify meaning.
List of Punctuation/Symbols:
- Comma (,): Tap the comma key.
- Period (.): Tap the period key or double-tap the space bar for a quick period.
- Dashes: Press and hold the hyphen key to select the en dash or em dash.
Using Advanced Typing Features
The iPhone keyboard also supports several advanced typing features, like ligatures (æ, œ) and the paragraph symbol (¶). For symbols not readily displayed, users can switch to the numeric and symbol keyboard by tapping the “123” key, then the “#+=” key for an extended set.
Advanced Symbols Tips:
- Typing the Apple logo symbol requires a specific text replacement shortcut to be set up in the settings.
- Not all characters and symbols are displayed; some may need specific text replacement shortcuts or third-party keyboards.
Seamless Integration with Apple Ecosystem
When you think of your iPhone, it’s not just a standalone device. It’s a key player in the larger Apple Ecosystem, designed to work smoothly with other Apple products like the iPad and Mac. This holistic approach allows for streamlined interactions between your devices, making common tasks more convenient and efficient.
Syncing with iCloud and Using Airdrop
iCloud serves as the backbone for syncing across Apple devices. When you take notes on your iPhone, they’re immediately available on your iPad and Mac, thanks to iCloud. Settings sync across devices too, so if you add a new email account to your Mail app on one device, it pops up on the others. Airdrop is another feature that defines this seamless connection. Sending a document from your iPhone to your Mac is as easy as a tap, with no need for wires or complicated setups.
- Documents: Sync in real time via iCloud
- Photos: Upload from iPhone and access on Mac or iPad
- Safari: Start reading a webpage on one device, continue on another
- Podcasts: Listen on your iPhone, switch to your Apple Watch without missing a beat
- Settings: Update on one device, apply to all
Extending Functionality to iPad and Mac
Extending your iPhone’s functionality to the iPad and Mac opens a world of productivity. With Continuity features, you can start drafting an email on your iPhone’s Mail app and finish it on your Mac’s keyboard. Or sketch a design on your iPad with the iPad keyboard and pull it up later on your Mac to polish it off. iOS and iPadOS work together to ensure your experience is the same, regardless of the screen size.
- Handoff: Start on iPhone, continue on Mac or iPad
- Universal Clipboard: Copy on iPhone, paste on iPad
- Text Messages: Send and receive from both iPhone and iPad
- Calls: Receive and make phone calls from Mac or iPad
This integration makes moving between iPhone, iPad, and Mac not just possible but utterly seamless.
Frequently Asked Questions
Navigating the keyboard of an iPhone can be straightforward once you know where to look for various symbols and how to use certain features.
How can I access additional symbols on the iPhone’s keyboard?
To find additional symbols on your iPhone’s keyboard, tap the “123” key to switch from letters to numbers and symbols. Hold down certain keys to reveal more options. For instance, tapping and holding the hyphen key will show long dashes and bullet points.
What do the icons above the letters on the iPhone keyboard signify?
The small symbols or accents above the letters indicate other characters or functions that are accessible by holding down that key. This is especially useful if you’re looking to add accents to characters for non-English languages.
How do I enable the number and symbol layout on the iPhone keyboard?
To switch to the number and symbol layout, simply tap the “123” key located on the bottom left corner of the iPhone keyboard. This will change the layout, showing you a wide range of numbers and symbols.
Is it possible to insert special characters using the iPhone keyboard?
Yes, you can insert special characters by holding down on certain keys which will expand to show more options. For example, holding down the letter “e” will display various accented e characters you can choose from.
How to copy and paste symbols using the iPhone keyboard?
To copy a symbol, press and hold it until the copy option appears, then tap “Copy.” To paste a symbol you’ve copied, tap the screen where you want to insert it and select “Paste” from the pop-up menu.
How to find and use the star symbol and other unique glyphs on the iPhone?
For the star symbol and other unique characters, switch to the numbers and symbols keyboard by pressing “123”, then look for the key with the symbol you want to use. If it’s not immediately visible, hold down related keys to find more options.







