Most iPhone users are familiar with the clicking sound their keyboard makes with each tap when typing. While this auditory feedback can be helpful for some, others find it unnecessary or even distracting. For this reason, Apple provides a simple way to turn off keyboard sounds. This feature allows users to type silently, which can be particularly useful in quiet environments like libraries or during meetings.
Customizing your iPhone’s sound settings goes beyond just the ringer and alert volumes. The keyboard click is part of the iPhone’s Sounds & Haptics settings where users can also adjust lock sound and system haptics. For users who prefer a tactile response without sound, the iPhone also offers the option to enable haptic feedback for the keyboard. This subtle vibration provides the sensation of pressing physical keys, which many find enhances their typing experience.
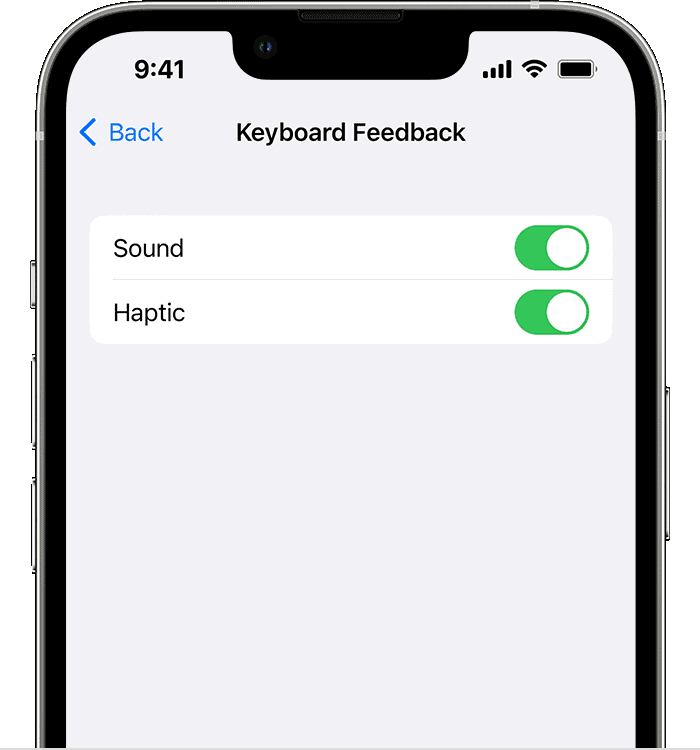
Hushing Your iPhone Keyboard: A Simple Guide
Reasons to Silence Keyboard Sounds
There are a few reasons why you might want to turn off the keyboard sounds on your iPhone:
- Quiet environments: Libraries, classrooms, or meetings.
- Personal preference: Some people find the sounds annoying.
- Battery saving: While minor, turning off sounds can save a tiny bit of battery life.
Steps to Turn Off Keyboard Sounds
Disabling the keyboard sounds on your iPhone is a quick and easy process. Just follow these steps:
- Open the Settings app on your iPhone.
- Scroll down and tap on Sounds & Haptics.
- In the Sounds and Haptics section, tap on Keyboard Feedback.
- You’ll see two options: Sound and Haptic.
- Toggle the switch next to Sound to the off position (left).
That’s it! You have successfully turned off the keyboard click sounds on your iPhone.
Turning Off Haptic Feedback (Optional)
If you also want to disable the vibration that occurs when you type, you can toggle the switch next to Haptic to the off position as well. This will make your typing experience completely silent.
Summary Table
| Action | Steps |
|---|---|
| Turn off keyboard sounds | Settings -> Sounds & Haptics -> Keyboard Feedback -> Toggle Sound off |
| Turn off haptic feedback (optional) | Settings -> Sounds & Haptics -> Keyboard Feedback -> Toggle Haptic off |
Additional Notes:
- These steps work on all iPhone models running iOS 10 or later.
- You can always turn the keyboard sounds back on by following the same steps and toggling the switches back to the on position.
- If you’re having trouble finding the Keyboard Feedback option, it might be located under System Haptics in some older versions of iOS.
I hope this guide helps you enjoy a quieter typing experience on your iPhone!
Key Takeaways
- Turning off iPhone keyboard sounds can be done easily via the Sounds & Haptics settings.
- Users can customize their typing experience on the iPhone with sound and haptic feedback options.
- Silent keyboard typing is possible and may improve user interaction in certain environments.
Customizing iPhone Sound Settings
Managing the sounds of an iPhone ensures a personalized and often more pleasant user experience. This section takes you through the steps to adjust sound settings, specifically focusing on muting keyboard clicks and system sounds and fine-tuning haptic feedback.
Navigating to Sounds & Haptics Settings
To begin customizing sound settings on an iPhone, open the Settings app. Scroll to find the Sounds & Haptics option. This is where you can control the audio and vibration settings for various functions of the device.
Muting Keyboard Clicks and System Sounds
If you prefer a quieter typing experience or find system sounds unnecessary, you can easily mute them. Within the Sounds & Haptics menu, locate Keyboard Feedback. Here, you have the option to toggle off Keyboard Clicks for silent typing. Additionally, you can silence system sounds like the Lock Sound by turning off its respective toggle.
Adjusting Feedback for a Quieter Typing Experience
For those who type frequently, adjusting keyboard feedback can enhance the experience. Again under Sounds & Haptics, you can manage Haptic Feedback for the keyboard. By turning off this setting, you can reduce the amount of vibration and create a quieter environment when typing. Remember to ensure that the Vibration setting is active if you want to maintain other types of haptic feedback on your iPhone.
Improving User Interaction and Accessibility
The decision to silence the iPhone keyboard sounds can make a user’s experience less distracting and more comfortable in different settings.
Enhancing Touch Interactions with Haptic Feedback
When an iPhone user types, haptic feedback can offer a tangible sense of touch without noise. This feature uses vibration to mimic the feeling of pressing physical keys. It helps users confirm their inputs on the device. All recent iPhone models support haptic feedback, and users can enable or disable it based on preference.
To turn this on or off:
- Go to Settings.
- Tap on Sounds & Haptics.
- Select Keyboard Feedback.
- Choose Haptic to toggle it on or off.
Optimizing Battery Life and Performance
Although haptic feedback provides a helpful touch interaction for users, it can consume battery life. To preserve battery, some may choose to turn this feature off. Users can manage this and keyboard sounds separately to find a balance between tactile response and battery use.
To reduce battery drain:
- Turn off keyboard sounds and haptics when they’re not needed by following the steps outlined in the “Enhancing Touch Interactions with Haptic Feedback” section.
Accessibility Features for Sound Management
For individuals sensitive to sound or who require assistive technology, the iPhone offers comprehensive accessibility features to manage keyboard noise. These settings help users control their auditory environment by adjusting keyboard volume or completely muting keyboard sounds.
To manage auditory feedback:
- Use the Volume Slider in Control Center to adjust keyboard click volume.
- The Mute Switch on the side of the iPhone can instantly silence all keyboard sounds.
- Navigate to Settings then Accessibility for more sound management options.
Users can tailor their iPhone use to their particular needs, enhancing the overall user experience with these functions.







