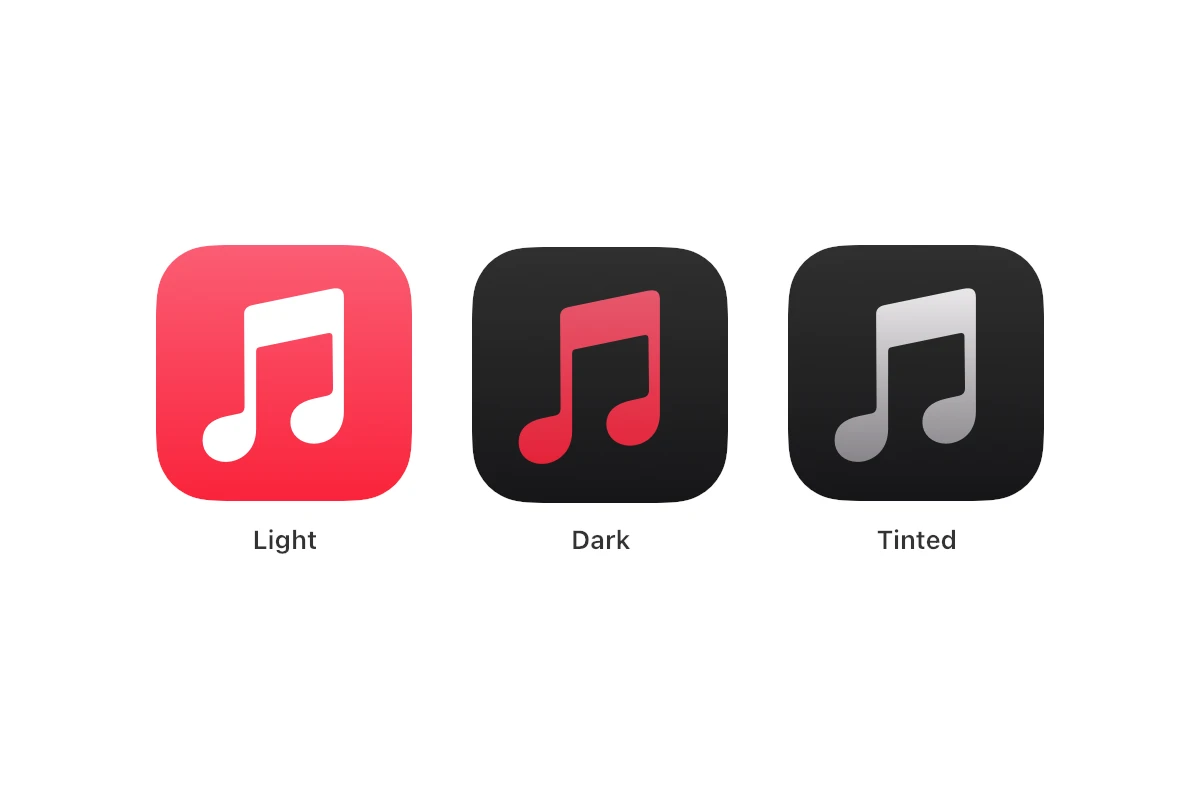iPhone users can now change their app icons to a dark theme with iOS 18. This new feature lets you pick between light and dark icons for a fresh look on your home screen. To switch to dark icons, press and hold on your home screen, tap Edit, then Customize, and choose Dark.
Dark icons have dark gray or black backgrounds. They look great with dark wallpapers or when using Dark Mode. Not all app icons change color, though. Some apps keep their original icons to stay recognizable.
Changing icon colors is easy and quick. You can switch back and forth between light and dark icons whenever you want. This lets you match your home screen to your mood or the time of day.
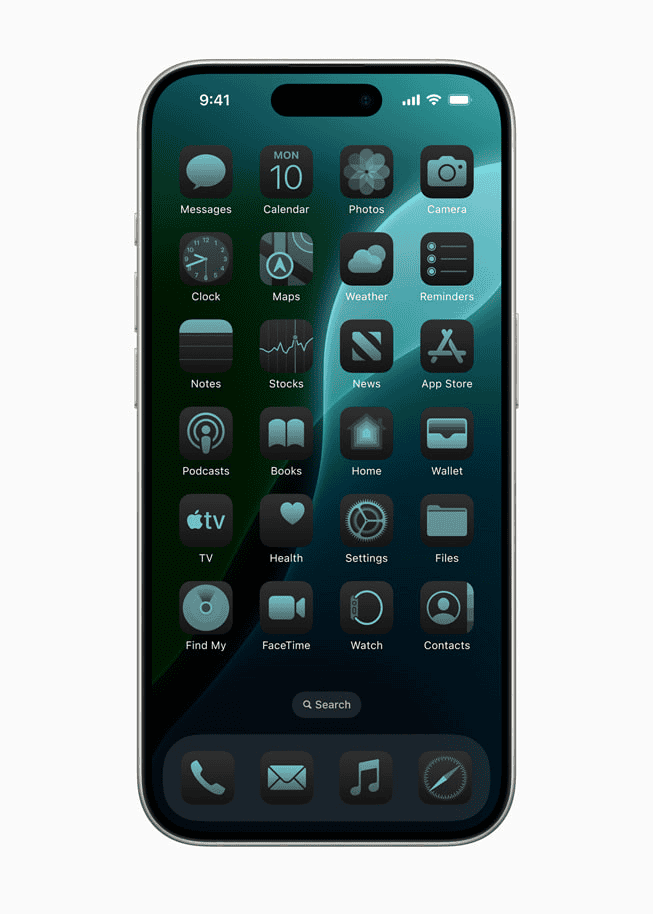
Dark Mode for Your App Icons
Want to give your iPhone’s Home Screen a sleek, dark look? You can do that with dark app icons! Many apps offer alternative icons with a darker color scheme. It’s a cool way to personalize your phone and make it easier on your eyes, especially at night.
Finding Apps with Dark Icons
Not all apps have dark icons, but many popular ones do. You’ll often find them in apps that already have a dark mode feature. Some apps might even have different dark icon options to choose from. It’s all about finding the style you like best.
How to Change App Icons
Changing your app icons usually involves the Shortcuts app. It might seem a bit tricky at first, but it’s actually pretty easy. Here’s how it works:
- Open the Shortcuts app on your iPhone.
- Tap the plus sign (+) to create a new shortcut.
- Choose “Add Action” and search for “Open App.”
- Select the app you want to change the icon for.
- Tap the three dots (…) in the top right corner.
- Select “Add to Home Screen.”
- Here, you can name the shortcut and choose a new icon. You can even search for images online to use as icons.
- Tap “Add” and you’re done!
Popular Apps with Dark Icons
Here are a few examples of popular apps that offer dark icons:
| App | Dark Icon Available? | Notes |
|---|---|---|
| Yes | Usually found in the app’s settings. | |
| Yes | Often a limited-time option for special events or anniversaries. | |
| X/Twitter | Yes | Available within the app’s display settings. |
| YouTube | Yes | Accessible through your account settings in the app. |
| Snapchat | Yes | Found in the App’s Settings |
| Telegram | Yes | Found in the App’s Settings |
| Yes | Can be changed within the app’s settings. | |
| Discord | Yes | Found in the App’s Settings |
| No | Not available yet |
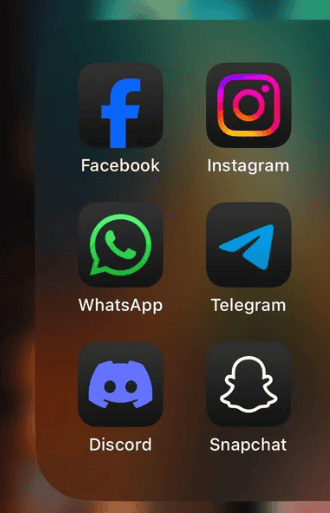
Remember that app developers can change or remove icon options, so what’s available might vary over time.
Tips for Using Dark App Icons
- Use a consistent style: Choose dark icons that have a similar look to keep your Home Screen organized.
- Organize your apps: Use folders to group apps with dark icons together.
- Embrace the dark mode: Enable dark mode on your iPhone to complete the look.
Key Takeaways
- iOS 18 lets users switch between light and dark app icons
- Changing icon colors takes just a few taps on the home screen
- Not all app icons change color when switching to dark mode
Understanding iPhone’s Dark Mode and App Icon Customization
Dark Mode on iPhone changes the look of apps and icons. It makes screens easier to see in low light. Users can also change app icons to match Dark Mode.
The Fundamentals of Dark Mode on iOS
Dark Mode turns light backgrounds dark and dark text light. It works system-wide on iPhones with iOS 13 or later. To turn it on go to Settings > Display & Brightness. Then tap Dark.
Dark Mode can turn on by itself at night. This setting is called Automatic. It uses your local sunset and sunrise times. You can set custom times too.
Many apps use Dark Mode right away. Others may need an update. Dark Mode helps save battery on OLED screens. It can also reduce eye strain at night.
Customizing App Icons for Dark Mode
iOS 18 lets users change app icon colors to match Dark Mode. This feature is easy to use. Here’s how:
- Press and hold on the Home Screen
- Tap “Edit” in the top left
- Tap “Customize”
- Choose “Dark” or “Tinted”
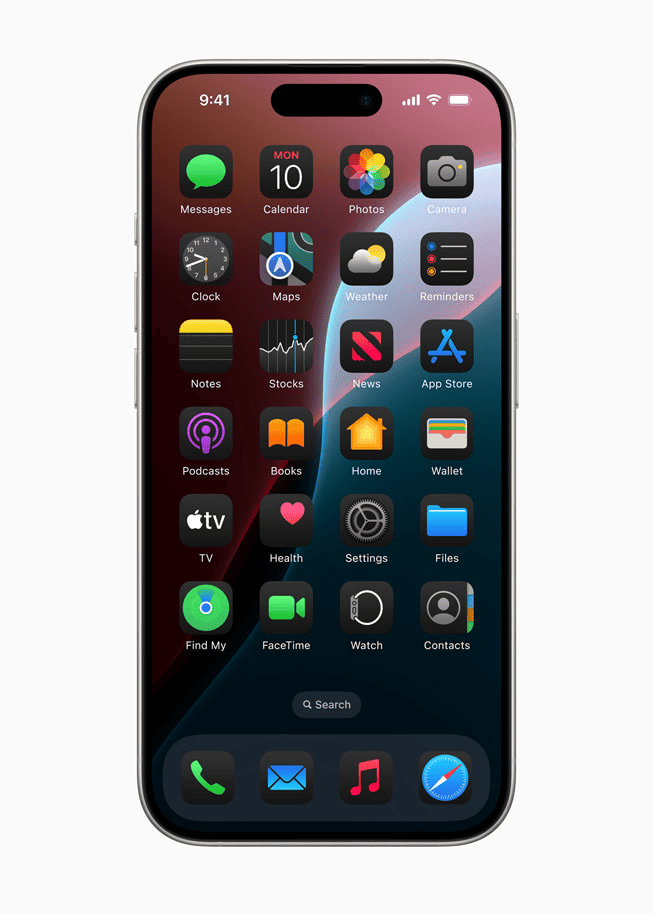
The “Dark” option gives icons dark gray backgrounds. “Tinted” makes them match your wallpaper. You can set icons to change with Dark Mode too. Pick “Automatic” for this.
Not all app icons change color. Third-party apps may need updates to work with this feature.
Integrating Dark Mode with Other iOS Features
Dark Mode works with many iOS features. The Control Center turns dark. Widgets change color too. Even the keyboard gets a dark look.
You can add a Dark Mode toggle to Control Center. This makes switching fast. Just swipe down and tap the button.
Some apps let you set a different theme than the system. Check each app’s settings for this option. The Settings app stays in Dark Mode if you turn it on there.
Wallpapers can change with Dark Mode too. iOS offers special wallpapers for this. They shift from light to dark as the mode changes.
Frequently Asked Questions
Dark app icons on iPhones let users customize their home screens. These icons match dark mode and can improve the look of your device.
How can I download dark app icons for my iPhone?
To get dark app icons on your iPhone:
- Press and hold an empty spot on your home screen
- Tap “Edit” in the top left corner
- Choose “Customize” from the menu
- Select “Dark” for dark icons
This changes built-in app icons to dark versions. For other apps you may need to use third-party icon packs or custom shortcuts.
Is it possible to get a comprehensive list of apps that support dark icons on iOS?
There’s no official list of apps with dark icons on iOS. Most built-in Apple apps support dark icons. Many third-party apps also offer dark icon options. Check each app’s settings or contact the developer to see if they have dark icons.
What could be causing certain app icons to appear dark on my iPhone?
Some reasons app icons might look dark:
- Dark mode is turned on in your iPhone settings
- You’ve set app icons to “Dark” in home screen settings
- The app has its own dark icon option enabled
- Your wallpaper is tinting icons to appear darker
Check these settings if some icons look dark while others don’t.
Are there free options available for obtaining dark app icons for iOS?
Yes there are free ways to get dark app icons:
- Use the built-in dark icon setting for Apple apps
- Download free icon packs from the App Store
- Create custom shortcuts with dark icons
- Use free icon maker tools online
Some paid icon packs offer more choices but free options work well too.
How do you turn off dark mode for app icons on an iPhone?
To disable dark app icons:
- Long-press an empty area on your home screen
- Tap “Edit” then “Customize”
- Choose “Light” instead of “Dark”
This switches app icons back to their light versions. You can also turn off dark mode in your iPhone’s display settings.
What tools exist for generating dark app icons for iOS applications?
Several tools help make dark app icons:
- Photoshop or other image editors
- Online icon generators like Icon8 or Canva
- iOS-specific icon makers such as Icon Maker
- App development tools with built-in icon creators
These tools let you design custom dark icons for your apps or home screen.