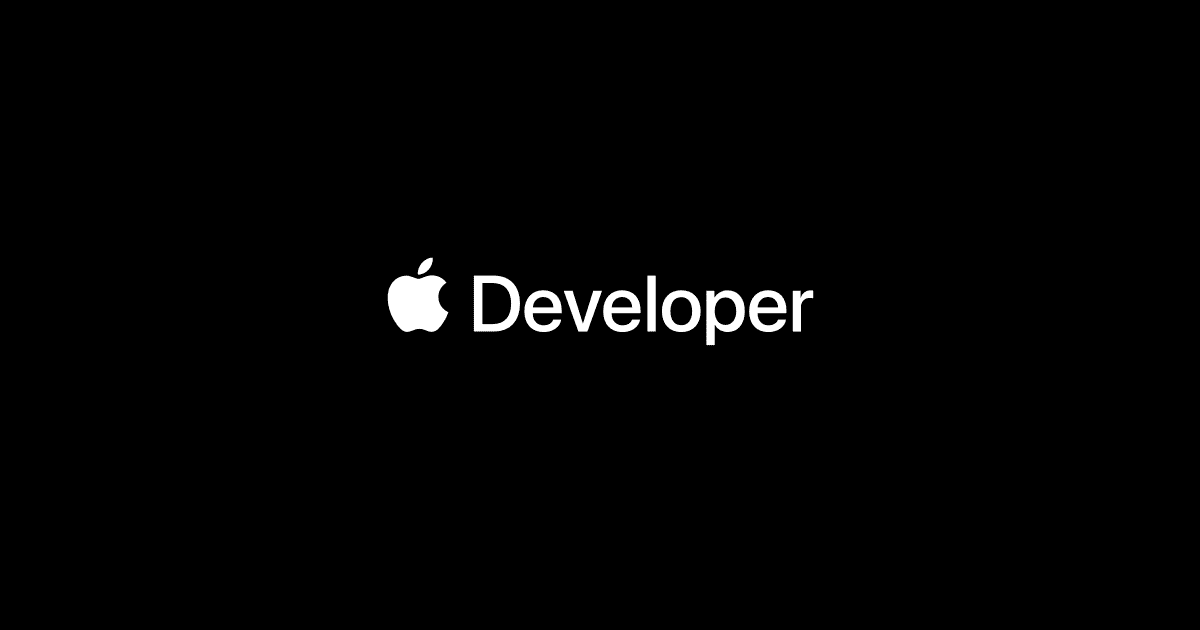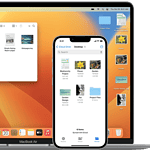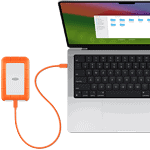When creating iOS apps for the App Store, it’s important for developers to understand the size restrictions set by Apple. These restrictions are in place to ensure a good user experience and manage device storage. This guide explains the main size limits developers need to consider when building iOS apps, including the overall app size, over-the-air download limits, and executable file limits for different iOS versions. iOS apps can’t exceed a maximum file size of 4GB, which includes all assets and executable code.
Navigating iOS App Size Limits: A Developer’s Guide
Maximum App Size
iOS apps have a maximum file size. The total uncompressed size must not exceed 4GB. This limit applies to the entire app package, including all assets and executable code.
Over-the-Air Download Limit
For apps downloaded directly to a device over a cellular network, there’s a separate limit. The maximum size for these downloads is 200MB. Apps exceeding this limit require a Wi-Fi connection or downloading via a computer.
Executable File Limits
Within the app package, each Mach-O executable file (e.g., the main app binary) also has size restrictions. These limits vary depending on the app’s minimum supported iOS version.
| Minimum iOS Version | Maximum Executable File Size |
|---|---|
| Less than 7.0 | 80MB (total __TEXT sections) |
| 7.x through 8.x | 60MB (per architecture slice) |
| 9.0 or greater | 500MB (total __TEXT sections) |
Additional Considerations
Developers should aim to minimize their app’s size, even if staying under the maximum limits. Smaller apps download faster and consume less storage space on user devices. Techniques like asset optimization, code stripping, and on-demand resources can help reduce app size.
Apple Watch App Limit
Apple Watch apps have a separate size limit of 75MB. This restriction is due to the limited storage capacity of Apple Watch devices.
Reference
For the most up-to-date and official information on iOS maximum build file sizes, developers should refer to Apple’s developer documentation:
Maximum build file sizes
From https://developer.apple.com/help/app-store-connect/reference/maximum-build-file-sizes/
For iOS and tvOS apps, verify that your app doesn’t exceed the maximum file sizes on the supported operating systems. Your app’s total uncompressed size must be less than 4GB. Apple Watch apps must be less than 75MB. In addition, each Mach-O executable file — for example, app_name.app/app_name — must not exceed these maximum file sizes.
| For OS version | Maximum executable file size | Notes | |||||||||
|---|---|---|---|---|---|---|---|---|---|---|---|
| iOS 9.0 and latertvOS 9.0 and latervisionOS 1.0 and later | 500 MB | For the total of all __TEXT sections in the binary. | |||||||||
| iOS 7.X through iOS 8.X | 60 MB | For the __TEXT sections in each architecture slice.1 | |||||||||
| Earlier than iOS 7.0 | 80 MB | For the total of all __TEXT sections in the binary. | |||||||||
An architecture slice refers to a specific part of the fat binary layout that is intended for a particular architecture, such as 32-bit or 64-bit architectures.
Bypassing The Limit
Start by opening the Settings app on your iPhone or iPad. Then navigate to “iTunes & App Store” and tap on “App Downloads.” Here, select “Always Allow” to permit all apps to download using cellular data. This allows you to bypass the limit and download any app over cellular.
Key Takeaways
- iOS Limits are 500 MB for the Executable (75 MB for Apple Watch)
- Total uncompressed size for your App must be under 4GB
- Download any app using cellular data
Understanding iOS Download Restrictions
iOS has specific rules for downloading large apps over cellular data. These rules have changed across different versions of iOS. The main focus is on the download limits and the size of apps.
The Basics of iOS Download Limit
iOS restricts downloads over cellular data to avoid high data usage for users. Initially, apps over 100MB couldn’t be downloaded without Wi-Fi. This restriction ensures users don’t unintentionally use too much data.
Apple increased this limit to 150MB, and later, to 200MB in more recent iOS versions. Users trying to download large apps get a warning about the size. They must connect to Wi-Fi to download big apps or choose an option to override the restriction by changing settings.
Changes in Download Limits Across iOS Versions
Download limits have evolved across different iOS versions. In iOS 10 and iOS 11, the limit for cellular downloads was 100MB. This limit went up to 150MB in later updates. iOS 13 and later brought a 200MB cap.
A notable feature in iOS 13 and beyond is the “Ask If Over 200MB” setting. This allows users to decide at the moment if they want to download larger apps using cellular data or wait for Wi-Fi. This flexibility helps users manage their data more effectively.
Impact of App Size on Download Behavior
The size of apps plays a significant role in how they are downloaded. Large apps, those over 200MB, can quickly consume data allowances. Users must often connect to a Wi-Fi network to download these apps.
Some users bypass the limit by tweaking settings or using temporary solutions. For example, changing the date setting in iOS 12 allowed users to download larger apps without Wi-Fi. Official settings changes are preferred now, providing safer and more controlled ways to handle large downloads.
These restrictions help prevent unexpected data charges. By understanding how these download limits work, users can better manage their data usage and still enjoy their favorite apps without unnecessary interruptions.
How to Override the Download Limit
There are a few methods for downloading apps larger than 100MB on your iPhone or iPad. Each method involves some simple adjustments to your device settings or using alternative connections.
Adjusting Your iOS Settings
To bypass the download limit on cellular data, tweak the settings on your iPhone or iPad. First, open the Settings app. Next, scroll down and tap App Store. In the App Store settings, find the App Downloads section. Tap it, and then choose Always Allow. This setting lets you download apps of any size over cellular data without any restrictions.
Sometimes, altering the date and time on your device can help. Go to Settings > General > Date & Time. Turn off Set Automatically. Change the date to a week ahead. Start your download, then revert the date and time settings.
Utilizing a Wi-Fi Connection
Using a Wi-Fi connection is another way to download apps without worrying about limits. Ensure your device is connected to a strong Wi-Fi network. Open the Settings app, then Wi-Fi, and select your network. Once connected, go to the App Store and start your download. The app should download without any size restrictions.
If you often face issues with Wi-Fi speed, consider moving closer to your router. You can also reset your router if needed. This provides a stable connection for downloading large apps.
Downloading Apps Using a Computer
Downloading apps using a computer is another effective way to bypass the limit. Connect your iPhone or iPad to your computer using a USB cable. Open iTunes on a PC or Finder on a Macbook Pro.
In iTunes or Finder, select your device. Go to the App section, then find the app you want to download. Click Download to start the process. Once the app downloads, sync your device to transfer the app.
Another option is downloading the app’s .ipa file. You can find these files online, though, always make sure they come from a reputable source. After downloading the .ipa file, transfer it to your device using iTunes or Finder. This method helps avoid size limits and provides an alternative way to get large apps onto your device.