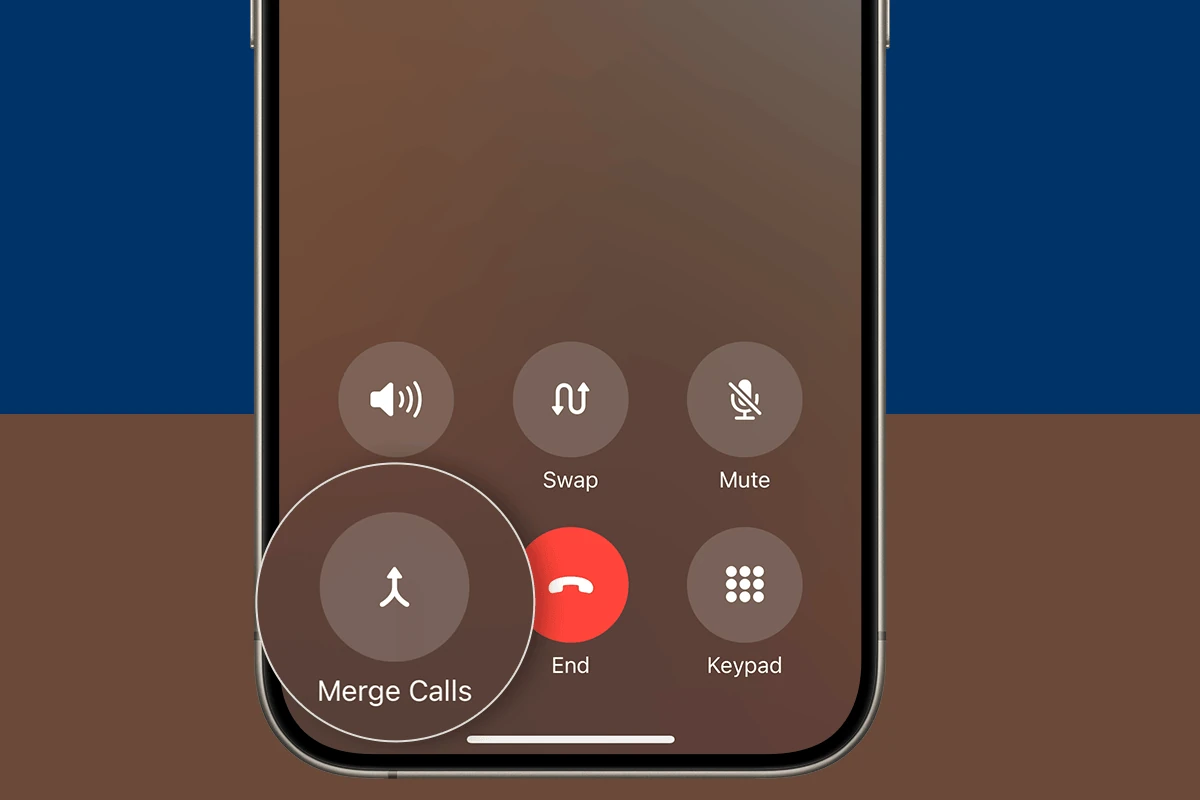iPhone users often wonder if they can add another person to an ongoing call. The good news is, you can easily turn a regular call into a conference call on your iPhone. You can add multiple people to a call on your iPhone by using the “Add Call” and “Merge Calls” features.
To start a conference call, make your first call as usual. Then tap the “Add Call” button on your screen. This puts your first caller on hold while you dial the second person. Once the second call connects, tap “Merge Calls” to bring everyone together. You can repeat this process to add more people to your call, up to the limit set by your carrier.
If you get an incoming call while already on the phone, you can add that person too. Just tap “Hold & Accept,” then “Merge Calls” when you’re ready to join everyone together. This feature makes it easy to create impromptu group calls for work or social purposes.
| Steps to Add a Caller | Action |
|---|---|
| 1. During a call | Tap “Add Call” |
| 2. Make second call | Dial number or choose contact |
| 3. Join calls | Tap “Merge Calls” |
| 4. Repeat | Add more callers as needed |
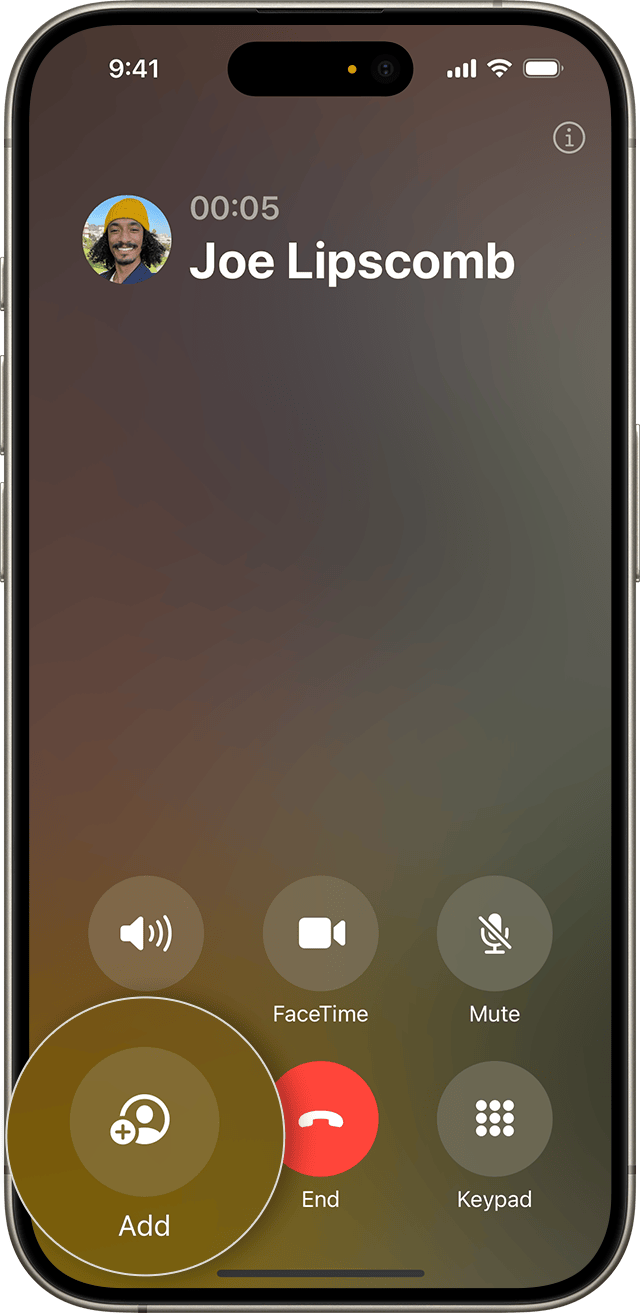
Can You Add Calls Together On iPhone
Yes, if someone calls you on an iPhone, you can add another person to the call by tapping “Hold & Accept” when the new call comes in, then tapping “Merge Calls” to join both people on the same line, essentially creating a three-way conference call.
Key points to remember:
- To add someone: While on a call, if you receive an incoming call, tap “Hold & Accept”.
- Merge the calls: After answering the new call, tap “Merge Calls” to join everyone in the conversation.
- Check carrier support: If you don’t see the “Merge Calls” option, your carrier might not support conference calling on your plan.
Understanding iPhone Calls and Conference Features
iPhones offer powerful call management tools and conference capabilities. The Phone app lets you handle multiple calls and set up group conversations with ease.
Phone App and Call Management
The iPhone’s Phone app is your hub for call management. It allows you to make calls, answer incoming calls, and switch between active calls. You can access your contacts, view recent calls, and use the keypad all from one central location.
To manage calls, simply tap the options that appear on your screen during a call. You can mute your microphone, put a call on hold, or switch to speaker mode. The app also supports call waiting, letting you answer a new call while on an existing one.
Conference Call Capabilities on iPhone
iPhones make it easy to set up conference calls with multiple participants. Here’s a quick guide to starting a conference call:
- Call the first person
- Tap “Add Call” and dial the second number
- Once connected, tap “Merge Calls”
You can repeat this process to add more people, up to the limit set by your carrier. During a conference call, you can:
- Talk privately with one person by tapping “Private”
- End your connection with one caller by tapping “End”
- Add an incoming caller by tapping “Hold & Accept” then “Merge Calls”
| Feature | Description |
|---|---|
| Maximum Participants | Varies by carrier |
| Private Conversations | Available during conference |
| Adding Incoming Calls | Possible mid-conference |
These tools make iPhones versatile for both personal and professional conference calling needs.
How to Add Another Person to an Ongoing Call
Adding another person to an ongoing call on your iPhone is simple. You can create conference calls with up to five participants. Here’s how to manage this process effectively.
Initiating a Conference Call
To start a conference call on your iPhone, dial the first person and wait for the connection. Once connected, tap the “Add Call” button on your screen. This action puts the first caller on hold. Next, select the second person from your contacts or dial their number manually. After the second call connects, tap “Merge Calls” to join both calls into a conference.
You can repeat this process to add more participants, up to the maximum limit. If you don’t see the option to add another call, you’ve likely reached the participant limit for your carrier or plan.
Merging Calls
Merging calls is crucial for creating a conference. When you’re on an active call and receive another incoming call, you have options. Tap “Hold Call + Answer” to put the current call on hold and answer the new one. Once both calls are active, tap “Merge Calls” to combine them into a conference.
This method works for both outgoing and incoming calls. You can merge calls you’ve initiated or calls that come in while you’re already on the line.
Managing Participants During a Call
During a conference call, you have several options to manage participants. To speak privately with one person, tap the “i” button next to “Conference” and select “Private” next to their name. This action separates them from the main conference temporarily.
To end the call with one participant while keeping the conference active, tap “End” next to their name. If you want to add a new participant mid-conference, use the “Add Call” button again.
| Action | Steps |
|---|---|
| Add a call | Tap “Add Call”, select contact |
| Merge calls | Tap “Merge Calls” |
| Private conversation | Tap “i”, select “Private” |
| Remove participant | Tap “End” next to name |
These features give you flexibility in managing your conference calls efficiently.
Technical Requirements and Limitations
To add another person to a call on your iPhone, certain technical conditions must be met. Carrier support and network technology play crucial roles in enabling this feature.
Carrier Support and GSM/VOIP Considerations
Your ability to add a third person to a call depends on your carrier’s support for conference calling. Most major carriers offer this feature, but some budget plans may not include it. GSM networks typically support conference calls, while CDMA networks might have limitations.
For Voice over Internet Protocol (VoIP) calls, the app you’re using must support multi-party calling. Popular apps like FaceTime and Skype allow you to add multiple participants to a call.
Check with your carrier to confirm if they support conference calling on your plan. Some carriers may charge extra for this feature or limit the number of participants you can add.
Wi-Fi Calling and VoLTE
Wi-Fi Calling and Voice over LTE (VoLTE) can enhance your ability to make conference calls. These technologies often provide clearer audio and more stable connections.
To use Wi-Fi Calling, ensure it’s enabled in your iPhone settings. Go to Settings > Phone > Wi-Fi Calling and toggle it on. VoLTE is usually enabled by default on newer iPhones, but you can check under Settings > Cellular > Cellular Data Options.
Both Wi-Fi Calling and VoLTE can improve call quality and reliability when adding multiple participants. They may also allow you to add more people to a call compared to traditional cellular networks.
| Feature | Benefit for Conference Calls |
|---|---|
| Wi-Fi Calling | Better indoor coverage, clearer audio |
| VoLTE | Higher quality voice, faster call setup |
Remember that these features must be supported by both your carrier and your iPhone model.
Alternative Methods for Multi-Person Calls
FaceTime and third-party apps offer convenient options for group calls on your iPhone. These alternatives provide flexibility and enhanced features beyond standard phone conferencing.
Using FaceTime for Group Calls
FaceTime supports group video calls with up to 32 participants. To start a group call:
- Open the FaceTime app
- Tap the “+” button
- Add contacts
- Choose video or audio call
During the call you can:
- Add more people
- Use effects and filters
- Share your screen
FaceTime works seamlessly across Apple devices. It’s ideal for iPhone users who need quick group chats with friends or colleagues.
Third-Party Apps and Cross-Platform Options
For calls with Android users or larger groups try these apps:
| App | Max Participants | Key Features |
|---|---|---|
| Zoom | 100 (free plan) | Screen sharing, virtual backgrounds |
| Skype | 50 | File sharing, live subtitles |
| 8 | End-to-end encryption |
These apps work on both iOS and Android. They offer more features than basic conference calls.
To use third-party apps:
- Download from the App Store
- Create an account
- Add contacts
- Start a new group call
Choose an app based on your needs. Consider factors like group size and required features.
Frequently Asked Questions
Adding participants to calls and managing conference calls on your iPhone can be simple with the right knowledge. Here are some common questions and answers to help you navigate these features.
How can I add a participant to an existing call on my iPhone?
To add someone to your current call, tap the Add Call button. This action puts your first caller on hold. Dial the new number or choose a contact. Once connected, tap Merge Calls to create a three-way conversation.
What is the process for merging calls on the iPhone?
Merging calls is straightforward. While on a call, tap Add Call and dial another number. When the second call connects, tap Merge Calls. This action combines both calls into a conference.
What steps should I follow if I’m unable to merge calls on my iPhone?
First, check if your carrier supports conference calls. Ensure you have good signal strength. Restart your iPhone if issues persist. Contact your carrier for further assistance if you still can’t merge calls.
Is there a limit to the number of participants I can have on a conference call on iPhone?
The limit varies by carrier. Most allow up to five participants, including yourself. Some carriers may permit more. Check with your service provider for specific limits on conference calling.
How can I tell if I am already on a three-way call on my iPhone?
Your screen will display “Conference” at the top instead of a single caller’s name. You’ll also see a list of participants in the call. The call duration shown applies to the entire conference.
Is it possible to initiate a four-way call on an iPhone?
Yes, you can have more than three people on a call. To add a fourth person, tap Add Call while in a three-way call. Dial the new number and tap Merge Calls again to create a four-way conversation.
| Feature | Steps |
|---|---|
| Add Call | Tap Add Call button |
| Merge Calls | Tap Merge Calls after connecting |
| Private Chat | Tap (i), then Private next to a name |
| End Call for One | Tap End next to participant’s name |