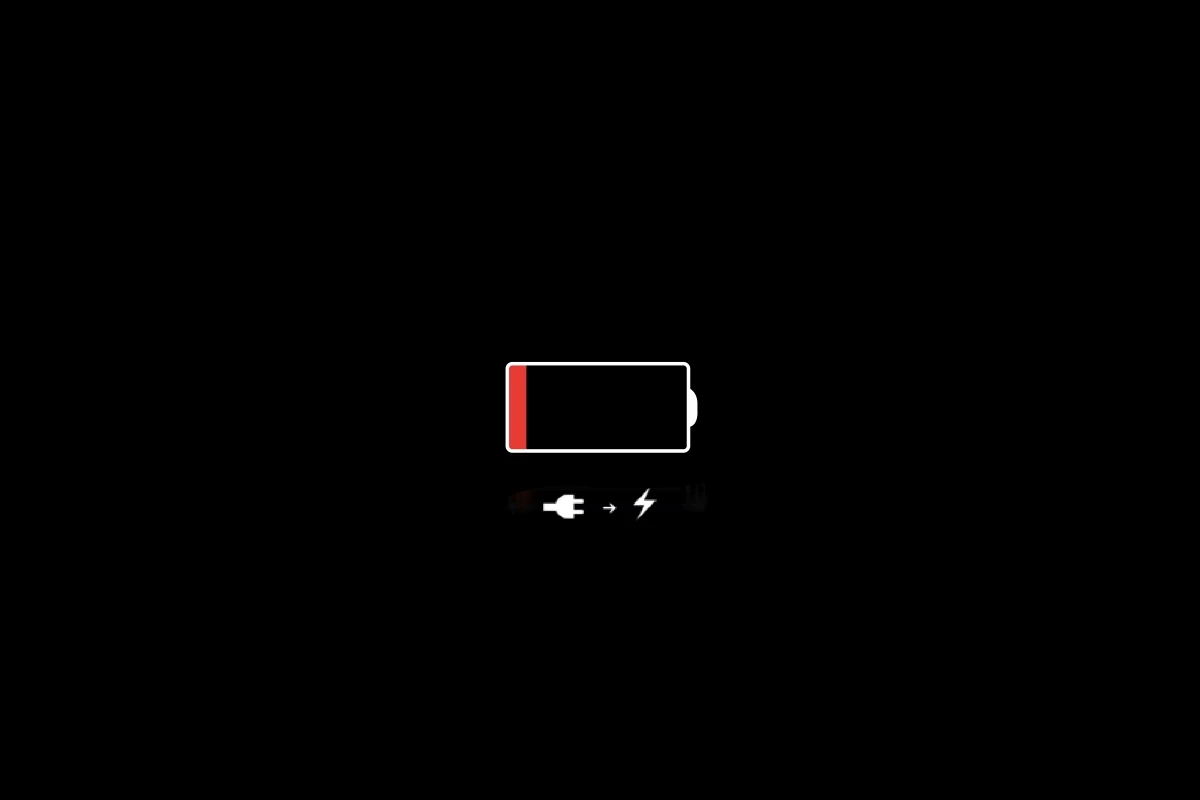iPhone users are facing concerns about faster battery drain after the iOS 18.2 update. While updates typically enhance features, they can also lead to unexpected battery performance issues due to factors like background processes and minor bugs.
Users are encouraged to adjust settings and be aware of these issues to improve battery life. Overall, despite the frustration from the battery performance decline, users can take steps to restore their device’s functionality and maintain reliability throughout their day.
Managing iPhone Battery Drain After iOS 18.2
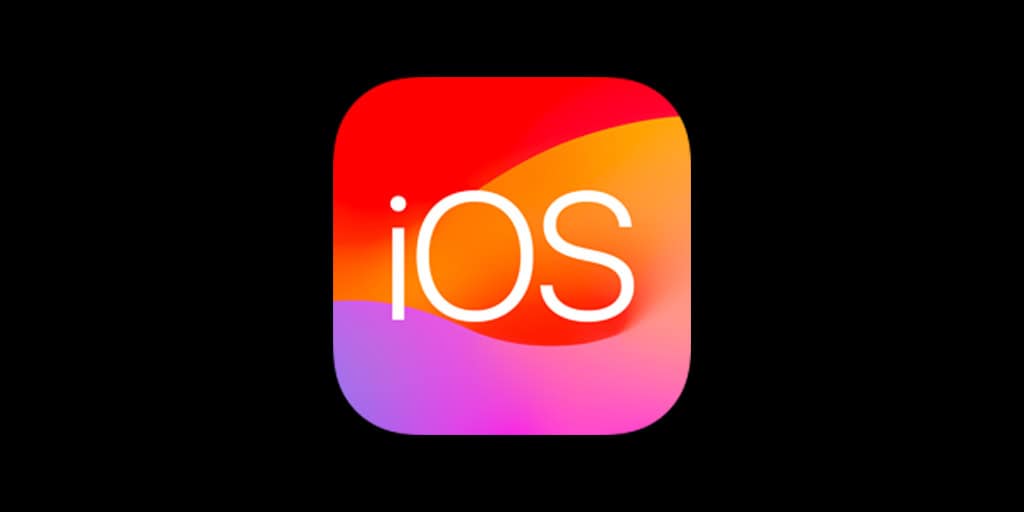
Understanding Potential Battery Issues
Some iPhone users report faster battery drain after updating to iOS 18.2. While Apple hasn’t identified a specific bug, certain settings and usage patterns can contribute to this. It’s important to note that after any major software update, it’s normal to see some fluctuation in battery performance for a few days as the system re-indexes files and optimizes processes. However, if the drain is significant and persists, adjustments are needed.
Common Causes and Solutions
Several factors can impact battery life on your iPhone:
- Background App Refresh: This feature lets apps update their content even when you’re not using them. While convenient, it can consume a lot of power.
- Location Services: Apps that constantly track your location use significant battery power.
- Screen Brightness: A brighter screen uses more energy.
- Widgets: Widgets that frequently update data (like weather or stocks) can also contribute to drain.
Adjusting Key Settings
Here’s how to change settings to potentially improve battery life:
- Background App Refresh: Go to Settings > General > Background App Refresh. You can turn it off entirely or choose to allow it only when connected to Wi-Fi. Consider turning it off for apps you don’t need constantly updating.
- Location Services: Go to Settings > Privacy & Security > Location Services. Review the list of apps and change their location access to “While Using the App” or “Never” for apps that don’t need constant access.
- Screen Brightness: Swipe down from the top-right corner of the screen (or swipe up from the bottom on older iPhones) to open Control Center. Adjust the brightness slider to a lower level. You can also enable Auto-Brightness in Settings > Accessibility > Display & Text Size.
- Widgets: Press and hold a widget on your Home Screen or Today View. Select “Remove Widget” to delete widgets you don’t use often.
Analyzing Battery Usage
iOS provides detailed information about battery usage:
- Go to Settings > Battery.
- Tap “Battery Health & Charging” to check your battery’s maximum capacity. A lower capacity means the battery holds less charge than when it was new.
- On the main Battery screen, you’ll see a graph of your battery level over the past 24 hours or 10 days. Below the graph, you’ll see a list of apps and the percentage of battery they’ve used. This helps identify power-hungry apps.
Comparing Battery Impact of Different Settings
| Setting | Impact on Battery Life | Recommendation |
|---|---|---|
| Background App Refresh | High | Disable for non-essential apps or allow only on Wi-Fi |
| Location Services | High | Restrict access to “While Using the App” or “Never” where possible |
| Screen Brightness | High | Lower brightness or enable Auto-Brightness |
| Widgets | Medium | Remove unnecessary widgets, especially those with frequent updates |
Other Tips for Better Battery Life
- Low Power Mode: Enable this in Settings > Battery or in Control Center. It reduces background activity and other non-essential features.
- Software Updates: Ensure your iPhone is running the latest version of iOS. Updates often include battery performance improvements.
- Check for App Updates: Make sure your apps are updated to the latest versions, as updates often contain performance improvements and bug fixes that can impact battery life.
Understanding Battery Health
An iPhone’s battery, like all rechargeable batteries, degrades over time. This means its maximum capacity decreases. You can check your battery health in Settings > Battery > Battery Health & Charging. If the maximum capacity is significantly reduced (below 80%), you may consider getting the battery replaced by Apple or an authorized service provider. A new battery will restore your iPhone’s original battery performance. This is not directly related to the iOS 18.2 update but is good information for users concerned about battery health in general.
Short Summary:
- iOS 18.2 has introduced features that inadvertently affect battery performance.
- Users are advised to disable specific settings to enhance battery longevity.
- While Apple aims to improve user experience, optimizing device settings is crucial during iOS updates.
In the world of technology, updates are meant to enhance user experience, yet many iPhone users have reported a common issue: their battery life seems to suffer after upgrading to iOS 18.2. This software release, while introducing exciting new features, particularly in artificial intelligence, may come with unintended consequences: soaring battery consumption. As the conversation around this topic heats up, users share their experiences on platforms and forums, detailing how their once reliable battery life has rapidly diminished post-update.
Historically, iPhone users have faced similar battery woes with software updates, where new functionalities require additional power, leading to unexpected drain. User feedback suggests that features like GenMoji and Playground—promoted for their innovative interface—are demanding more energy from devices than anticipated. One user lamented on a discussion forum, “I just wanted to try out these features, but my battery drained alarmingly fast every time I used them.” Such instances highlight a growing frustration among the user community.
Apple has long positioned its iOS updates as avenues for enhanced security, performance, and user experience. However, it might be fair to say that each major release, especially ones like 18.2, comes with growing pains as users adjust. An interesting viewpoint surfaced from a participant in Apple’s Beta program, who stated,
“…from unlocking it with Face ID to scrolling, to overall performance charging speed and juice life it’s noticeably improved…”
This indicates that while initial updates can pose issues, Apple actively works to refine them based on user experiences.
Nonetheless, if you’ve discovered that your iPhone’s battery seems to be dying quicker than usual, you are not alone. Many users across models—especially with the iPhone 14, 15, and 16 Pro—report similar findings. In light of this situation, here’s a consolidated guide to navigate the battery drain post-iOS 18.2, exploring the reasons behind the issue and effective ways to manage battery health.
Understanding Battery Drain Post-iOS Update
Battery drain can arise from diverse factors which can be split into software and hardware-related causes. The upgrade to iOS 18.2 incorporates several new features that can be intensive on power resources, leading to more rapid depletion. Here are the most common causes behind iPhone battery drain:
- Background Processes: Apps may refresh and sync data in the background, significantly draining battery life.
- Enhanced Features: Newly introduced features in iOS, particularly AI-driven ones, require greater processing power, leading to quicker battery drain.
- Screen Brightness: High brightness levels or prolonged display time further contribute to battery usage.
- Push Notifications: Frequent notifications activate the screen and corresponding processes, consuming significant power.
- Software Bugs: Problems arising from the iOS update or apps not optimized for the new system may lead to unexpected power consumption.
- Device Age: Older devices naturally experience reduced battery capacity over time, making them more prone to faster drain.
- Network Connectivity: Continuous searching for Wi-Fi, cellular, or Bluetooth connections in low-signal areas drains power.
How to Mitigate iPhone Battery Drain
Here are several actionable steps you can implement to help manage battery performance effective right after experiencing iOS 18.2:
Disable Unnecessary Features
- Method 1: Turn Off Increased Notifications: Access Settings > Notifications and customize which applications can send alerts. Disabling excessive notifications can save battery by minimizing screen activation.
- Method 2: Turn Off “Raise to Wake”: This feature automatically wakes your screen when lifted. To manage this, navigate to Settings > Display & Brightness and switch off Raise to Wake.
- Method 3: Disable Location Services: Excessive location tracking drains battery. Limit this feature by going to Settings > Privacy & Security > Location Services, and confirm which apps genuinely require access.
- Method 4: Limit Background App Refresh: Background tasks can be curtailed by accessing Settings > General > Background App Refresh and choosing Off.
Enable Battery-Saving Modes
- Method 5: Activate Low Power Mode: Found in Settings > Battery, this option helps by limiting background activity.
- Method 6: Use Dark Mode: Engaging Dark Mode lowers battery consumption on OLED screens, which can be activated through Settings > Display & Brightness.
Consider Hardware Adjustments
- Method 7: Evaluate Battery Health: Navigate to Settings > Battery > Battery Health to assess the status of your battery. If it’s below 80%, consider replacement.
- Method 8: Manage Connectivity: Disconnect Wi-Fi and Bluetooth when not in use to prevent unnecessary drains caused by ongoing searching for networks.
Addressing Systematic Software Issues
Sometimes, battery drain can occur due to deeper underlying software issues, particularly with updates. Here are additional methods to consider:
- Method 9: Reboot Device Regularly: A simple reboot can help clear out temporary files and applications that are incriminating the battery life.
- Method 10: Downgrade OS: If you find persistent problems that don’t improve, consider downgrading your iOS version until a more stable release comes through.
Frequently Asked Questions
Understanding your device’s battery health can be complex. Here are some questions users often ask about battery drain:
What activities drain the battery fastest?
High-demand activities such as gaming, video streaming, or running intense apps can rapidly deplete battery capacity.
How do I monitor which apps consume the most power?
Head to Settings > Battery for insights into which applications use significant energy.