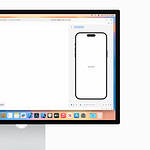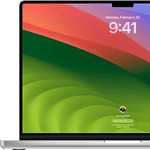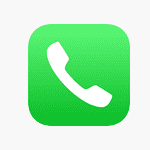Learning to use Standby mode on an iPhone can streamline the experience of using the device. This mode allows users to access information quickly even while the iPhone charges. Standby mode displays widgets, photos, and clocks without needing to unlock the screen. Users activate this by setting their device on its side and interacting with the lock screen.
To ensure Standby mode is ready, one must connect the iPhone to a charger and verify that Standby is enabled in settings. Navigation through the available options is straightforward, with swipes to the left or right cycling through the content. Users can also swipe up or down to explore further within a category.
How to Enable and Use iPhone StandBy Mode
Apple introduced StandBy mode with iOS 17, transforming your iPhone into a smart display while charging. When your phone is locked and placed horizontally on a charger, StandBy mode kicks in—automatically turning your screen into a dashboard of widgets, photos, clocks, and live activities. But beyond the aesthetics and functionality, StandBy can also contribute to a smarter battery strategy when used correctly.
How to Turn On StandBy Mode
Getting started with StandBy mode is simple:
- Make sure your iPhone is updated to iOS 17 or later.
- Go to Settings > StandBy and toggle the feature on.
- Lock your iPhone and place it horizontally on any charger—MagSafe, wireless, or wired.
That’s it. Your screen will light up with a customizable display that’s both practical and visually appealing.
Customizing Your StandBy Experience
Once StandBy mode is active, you can swipe between different screen types:
- Widget Stacks: Choose from Smart Stacks or manually add your favorite widgets like weather, reminders, calendar events, or third-party widgets.
- Photo Display: Showcase curated photo albums for a digital picture frame effect.
- Clock Styles: Select from analog, digital, or world clock displays. Some offer bold typography or minimal designs for easy nighttime viewing.
With MagSafe chargers, StandBy even remembers your widget stack preferences based on where you’re charging—home, office, or bedside. And if you’re using an iPhone with an Always-On Display (iPhone 14 Pro and later), your screen remains softly lit at all times, while older models activate StandBy only when tapped or nudged.
Using StandBy Mode to Preserve and Maximize Battery Life
Does StandBy Mode Drain Battery?
Surprisingly, no. StandBy mode is designed to be power-efficient. If your iPhone has an Always-On Display, Apple has optimized it to minimize power draw by dimming the screen and reducing refresh rates. For iPhones without this feature, StandBy activates only briefly or when motion is detected nearby.
When used with a MagSafe charger and Optimized Battery Charging enabled, your iPhone learns your charging habits and pauses charging at around 80% until just before you typically unplug. This limits battery wear and extends its overall lifespan.
Pair With Low Power Mode for Extra Savings
To truly stretch your battery efficiency while enjoying StandBy, enable Low Power Mode. This disables background app refresh, mail fetch, and visual effects—all without sacrificing core functionality. It’s a smart complement if you often leave your phone in StandBy throughout the day or night.
Other iOS Settings That Complement StandBy Mode
Auto-Brightness
Turn on Auto-Brightness under Settings > Accessibility > Display & Text Size. This ensures the screen adjusts automatically to ambient light, which can reduce unnecessary power usage—especially at night.
Night Mode in StandBy
StandBy comes with a special Night Mode that activates in dark environments. It switches your screen to a red-toned interface that’s easier on your eyes and helps minimize screen impact while you sleep. Your iPhone will automatically dim and shift to this color palette when the room gets dark.
Disable Unnecessary Location Services
If you’re using StandBy in one or two static locations, there’s no need for constant GPS updates. Head to Settings > Privacy & Security > Location Services and disable tracking for apps that don’t need it. This small tweak helps keep your battery healthier longer.
Advanced Tips to Get the Most From StandBy
Use Smart Stack Scheduling
Customize your Smart Stacks in the main iOS interface by adding widgets based on time of day, location, or app usage. When your iPhone enters StandBy, the widgets shown will be timely and relevant—weather in the morning, calendar during work hours, and reminders at night.
Set Up Siri for Voice-Only Interaction
With your iPhone in StandBy and always plugged in, you can treat it like a mini smart assistant. Just say “Hey Siri” to get updates, add tasks, or control smart home devices. It’s essentially a HomePod Lite when used this way—without buying new hardware.
Utilize Third-Party Widgets
Many app developers have jumped on board with StandBy support. Whether it’s task managers, podcast players, or fitness trackers, you can customize your StandBy screen to display up-to-date, useful info with just a glance.
The Bottom Line
StandBy mode is more than just eye candy for your iPhone while it charges. It’s a functional, thoughtful display system that enhances usability without draining your battery. When paired with the right settings—Optimized Charging, Low Power Mode, Night Mode—it becomes a quiet battery ally working in the background. Whether you’re aiming to reduce battery wear or simply want a slick way to check the time and weather, StandBy mode is a small feature that delivers big value.
Key Takeaways
- Standby mode provides easy access to key information while the iPhone charges.
- Activation involves setting the iPhone on its side and enabling the mode in settings.
- Users navigate content in Standby mode through simple swipes.
Understanding and Enabling Standby Mode
Standby Mode on an iPhone allows users to conveniently view information while the device charges. This feature enhances functionality and personalizes the charging experience.
Exploring Standby Mode Features
Standby Mode turns the iPhone into a smart display when connected to a charger. Users can swipe through widgets, photos, and clocks. For instance, you can check your calendar or set alarms without unlocking your device. This mode also regulates the display based on ambient light; it dims in dark environments and brightens when it’s light.
Setting Up Standby Mode
To enable Standby Mode, open the Settings app and navigate to the Standby section. Here, toggle the switch to turn Standby on. Connect your iPhone to a charger and set it on its side to activate the standby view. Always-on display features, which stay active even when not interacting with the screen, are available on models like the iPhone 14 Pro and iPhone 15 Pro.
Advanced Standby Mode Options
Within the Standby settings, you can customize what you want to see. For a night-time setup, enable Night Mode to lower the brightness and add a red tint to reduce strain on your eyes. Low Power Mode settings can impact Standby Mode; disabling it ensures Standby remains functional.
Optimizing Standby for Your Lifestyle
To make Standby Mode work best for you, select your preferred widgets and information screens. Do this by going into the Settings app under Standby. You can decide if you want instant access to reminders, photos, or your clock face. Remember, changes can impact battery life so consider what information you need most.
Troubleshooting Standby Mode Issues
If Standby Mode fails to activate, verify that your iPhone’s software is up to date. iOS updates often fix bugs. Make sure the charger and charging cable work correctly as faulty ones can prevent Standby Mode from engaging. Check if Low Power Mode is on as it may disable Standby to save battery. If problems persist, resetting Standby in the Settings app might help.
Integrating Standby Mode with Other Devices and Services
Standby Mode on the iPhone can illuminate fresh ways to use the device by syncing with various Apple accessories and services. This integration enhances the usability of your iPhone, making information more accessible.
Using Standby Mode with Apple Accessories
Apple Watch and MagSafe accessories work seamlessly with Standby Mode. For instance, attaching your iPhone to a MagSafe charger activates Standby, converting your device into a digital clock or photo frame. Similarly, when charging your Apple Watch on a Qi-based wireless charger next to your iPhone, both devices can display complementary information like your schedule or activity progress.
Enhancing Productivity with Widgets and Apps
To display glanceable info, Standby Mode utilizes widgets from your favorite apps. You can see your day at a glance with a calendar widget, check the weather, or scroll through recent photos. With iOS 17.5, widgets now offer widget suggestions based on your usage, ensuring the displayed information is timely and relevant.
Standby Mode Interactions with AI and Automation
AI enhancements in iOS, especially with Siri and Smart Rotate, maximize the potential of Standby Mode. For example, Siri can suggest which apps might be useful based on your morning routine while in Standby. AI-powered features like Face ID and motion to wake also provide a seamless transition from a glanceable lock screen to full device interaction.
Future of Standby Mode in iOS
Looking ahead, Standby Mode will likely grow with the iPhone lineup, including the iPhone SE 4, running the latest iOS versions like 17.5.1. As the border between iOS and iPadOS gets narrower, similar features may appear in iPadOS 17.5.1 to ensure continuity across all Apple mobile devices. The focus will remain on delivering relevant, tailored info while maximizing compatibility and inter-device functionality.