Transferring data from one iPhone to another can be a straightforward process if you know the right steps. Whether upgrading to the latest model or replacing an old device, following the correct procedure ensures you don’t lose any important information. With several methods available, you can choose the one that best fits your needs.
One popular way is using Apple’s Quick Start feature. This option allows you to transfer data wirelessly by placing the new iPhone near the old one and following the on-screen instructions. You can also use iCloud backup or connect to a Mac for more control over the process.
Another method involves using a wired connection to transfer data directly. This can be done by connecting both iPhones with a cable along with the Lightning to USB 3 Camera Adapter, enabling a faster and more reliable transfer. By understanding each method’s steps, you can ensure a smooth transition to your new iPhone.
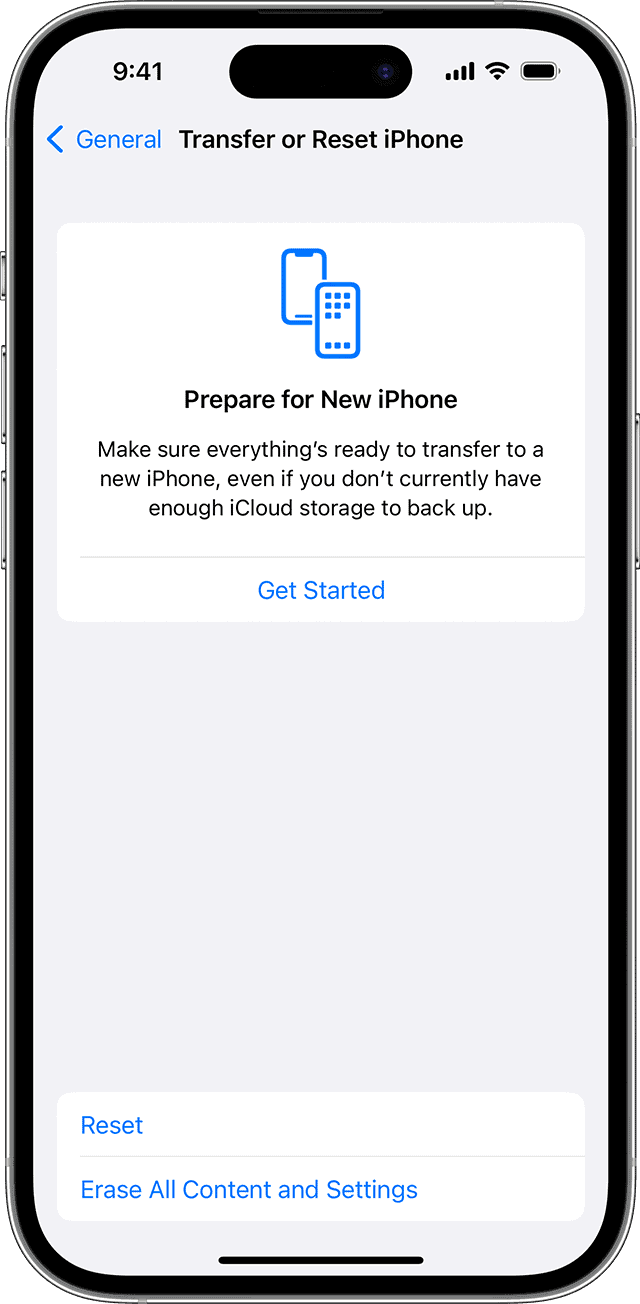
Transferring Data Between iPhones
There are several ways to transfer data from one iPhone to another, even if one of them is a used iPhone or you don’t have iCloud storage.
- Quick Start: This is the easiest and fastest method if you have both iPhones physically present. Simply place them near each other, follow the on-screen prompts, and choose to transfer data directly from your old iPhone to the new one.
- iCloud Backup: If you have enough iCloud storage, back up your old iPhone to iCloud, then restore the new iPhone from that backup during setup. This method is convenient but can be time-consuming if you have a lot of data.
- iTunes or Finder: Connect your old iPhone to your computer, back it up using iTunes or Finder, then restore the new iPhone from that backup. This method is reliable but requires a computer and cable.
- Third-Party Apps: Several apps offer wireless data transfer between iPhones, but they might require a subscription or have limitations on the amount of data they can transfer.
If you’re transferring from an Android phone to an iPhone, you can use Apple’s “Move to iOS” app or a third-party app to transfer your data wirelessly.
Remember: Before transferring data, make sure both iPhones are running the latest iOS version and have enough battery. Also, back up your old iPhone to prevent data loss during the transfer process.
Data Transfer Methods
Quick Start Transfer
This method is the simplest and most convenient for transferring data between two iPhones. It uses Bluetooth and Wi-Fi to create a direct connection, allowing you to transfer most of your data wirelessly.
Steps:
- Place the new iPhone near your old one.
- Follow the on-screen prompts on both devices.
- Choose the data you want to transfer.
- Wait for the process to complete.
iCloud Backup and Restore
If your old iPhone is backed up to iCloud, you can easily restore that backup onto your new iPhone during setup. This method transfers most of your data and settings, including apps, photos, and messages.
Steps:
- During the new iPhone setup process, choose “Restore from iCloud Backup.”
- Sign in with your Apple ID and choose the most recent backup.
- Wait for the restoration process to finish.
iTunes or Finder Transfer
If you prefer to use a computer, you can use iTunes (for Windows PCs or older Macs) or Finder (for newer Macs) to transfer data from your old iPhone to your new one. This method requires you to create a backup of your old iPhone on your computer and then restore it onto your new iPhone.
Steps:
- Connect your old iPhone to your computer.
- Open iTunes or Finder and create a backup.
- Connect your new iPhone to your computer.
- Restore the backup onto your new iPhone.
Third-Party Apps
Various third-party apps can help you transfer data between iPhones. These apps often offer additional features like selectively transferring specific data types or transferring data between different platforms (e.g., from iPhone to Android).
Comparison of Methods
| Method | Ease of Use | Speed | Flexibility |
|---|---|---|---|
| Quick Start | Easiest | Fast | Limited to most data types |
| iCloud Backup and Restore | Easy | Depends on internet speed | Most data types and settings |
| iTunes/Finder | Moderate | Depends on computer speed | Most data types and settings |
| Third-Party Apps | Varies | Varies | Most flexible, but may require additional software |
Key Takeaways
- Backup your old iPhone before starting the transfer.
- Use Quick Start for a hassle-free wireless transfer.
- Connect to a Mac for more control over the data transfer.
Preparing for Data Transfer
Before transferring data from one iPhone to another, it is essential to follow a series of important steps to ensure a smooth and successful process. This involves checking device compatibility, backing up data, updating software, and organizing necessary tools and information.
Ensure Compatibility
Verify that both iPhones are compatible with each other. The new device should support the latest version of iOS just like the old one. Check Apple’s website to ensure that each device meets the system requirements. Ensuring compatibility helps avoid potential software issues during the transfer process.
Ensure both devices have enough storage space to accommodate the data being transferred. For instance, moving from a 64GB iPhone to a 128GB one alleviates storage concerns, while the reverse could cause issues.
Backup Your Data
Backing up data is a crucial step. Use iCloud or iTunes for this purpose.
For iCloud, go to Settings > [your name] > iCloud > iCloud Backup > Back Up Now. Ensure Wi-Fi is stable during the backup.
For iTunes, connect the iPhone to a Mac or PC, open iTunes or Finder, select Back Up Now.
Maintaining a recent backup protects your data and allows you to restore it if needed.
Update iOS and Apps
Updating iOS and all apps on both devices is necessary for a seamless data transfer. Navigate to Settings > General > Software Update to check for the latest iOS updates.
Update apps via the App Store by tapping Updates. This ensures compatibility and prevents glitches. It is important both iPhones run the same iOS version to facilitate a smooth transfer process.
Gather the Necessary Tools and Information
Secure tools and information before proceeding:
- Apple ID and password
- Wi-Fi network information
- Chargers and cables (especially the Lightning Cable)
Understanding your Apple ID account details and network conditions helps. Strong Wi-Fi, enabling Bluetooth, and securing power sources are key.
With all necessary tools and details collected, you are ready. This preparation ensures efficiency and success in transferring data between iPhones.
Frequently Asked Questions
Learn how to move your data from one iPhone to another smoothly using various methods. You will find clear, actionable steps to ensure a complete and hassle-free transfer.
What steps should be taken to transfer all content from an old iPhone to a new iPhone using Quick Start?
With Quick Start, first connect both iPhones to Wi-Fi and turn on Bluetooth. Place the new iPhone near the old one. Follow the on-screen prompts. Ensure both are fully charged. Keep them connected and follow instructions to complete the transfer.
Is it possible to move data from one iPhone to another using AirDrop and what are the steps?
You can use AirDrop to transfer files. Turn on Bluetooth and Wi-Fi on both devices. Open the file you want to share, choose the share button, and select AirDrop. Pick the target iPhone from the list. Accept the transfer on the receiving device.
What are the best apps available for transferring files and settings between iPhones?
Some helpful apps include Move to iOS, Shareit, and Send Anywhere. These apps help to move photos, contacts, and even apps between iPhones. They offer a user-friendly interface and can make the transfer process easier.
How can I move my data from an iPhone to another without using iCloud or having to reset any devices?
You can use iTunes or Finder on a Mac. Connect your old iPhone to the computer. Open Finder or iTunes, and back up the device. Then, connect the new iPhone and restore from the backup. This method doesn’t require resetting the device.
Can I transfer my apps and data to a new iPhone without affecting my current setup?
Yes, you can. Use iTunes or Quick Start. These methods copy your data without altering your old iPhone. Make sure you back up to iCloud or iTunes first. This ensures all your apps and settings are mirrored without affecting the current device.
How can I ensure a complete transfer of my contacts, photos, and messages to my new iPhone?
Use iCloud to back up your device. Ensure your contacts, photos, and messages are included. Restore the backup on the new iPhone during setup. Alternatively, use apps like Move to iOS or a direct transfer method such as Quick Start.







