The idea of your smartphone listening to your private conversations is unsettling—but not entirely baseless. Obviously if you use the personal assitant features of the phone (like Siri or Google Assistant) you’ll need to allow your phone to listen in for commands. But not everybody wants or needs that.
Many users have reported seeing eerily relevant ads after casual conversations, leading to a wave of privacy concerns and suspicion. While companies like Apple and Google deny that devices constantly record conversations, your phone is always listening for wake words like “Hey Siri” or “OK Google.”
But here’s the good news—you can take control.
Whether you’re using an iPhone or an Android, there are steps you can take to limit your phone’s passive listening and safeguard your privacy. This guide will show you how to stop your phone from eavesdropping, reduce data tracking, and reclaim control over your device.
Why Is Your Phone Listening in the First Place?
Modern smartphones use virtual assistants like Siri, Google Assistant, and Bixby to enable hands-free commands, but that convenience comes at a price. These assistants are designed to constantly listen for trigger phrases, keeping your microphone active in the background.
But it’s not just voice assistants—third-party apps often request microphone access for features like voice messaging or video recording. The problem? Some of these apps continue to have access long after you’ve stopped using their voice features.
According to a study from Northeastern University, while most apps don’t actively eavesdrop, background data collection and behavioral tracking are real privacy concerns. Plus, data breaches can expose your information if an app mishandles your data.
How to Tell if Your Phone Is Listening
- Microphone Indicator:
Both iPhone and Android now show visual indicators when your microphone is in use:- iPhone (iOS 14+): A small orange dot appears in the upper-right corner when an app is using the microphone.
- Android (Android 12+): A green microphone icon appears in the status bar during active microphone use.
- Battery Drain & Data Usage:
Unexpected battery drain or spikes in data usage can sometimes signal that background processes, including the microphone, are running unnecessarily.
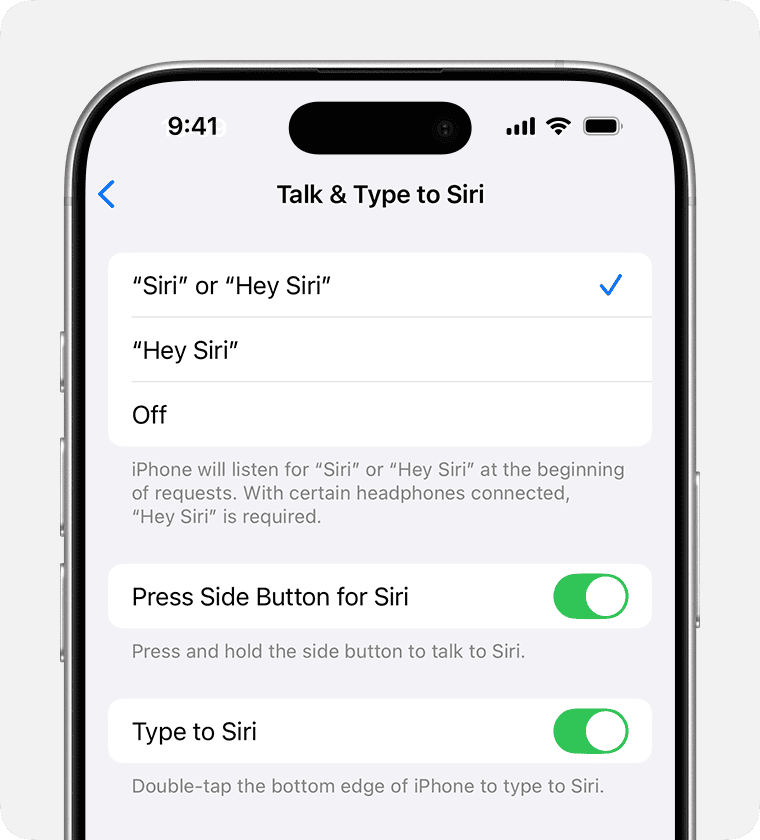
How to Stop Your iPhone From Listening
1. Disable “Hey Siri”
“Hey Siri” keeps your iPhone’s microphone always listening for commands. Disabling it will stop passive listening.
- Go to: Settings → Siri & Search
- Turn off: Listen for “Hey Siri”
2. Revoke Microphone Access for Apps
Some apps may have access to your microphone even when they don’t need it.
- Go to: Settings → Privacy & Security → Microphone
- Review the list and toggle off access for apps you don’t trust.
3. Limit Siri’s Data Collection
Apple collects usage data to “improve Siri,” but you can opt out.
- Go to: Settings → Privacy & Security → Analytics & Improvements
- Turn off: Improve Siri & Dictation
4. Block Safari From Using the Microphone
Websites can also request microphone access through your browser.
- Go to: Settings → Safari → Settings for Websites
- Select: Microphone → Deny
5. Use Airplane Mode or Power Off
When privacy is critical, switch your phone to Airplane Mode or turn it off to ensure no data is transmitted.
How to Stop Your Android From Listening
1. Turn Off “Hey Google”
Google Assistant keeps the mic on standby for voice commands. Disable it to stop passive listening.
- Open: Google App
- Tap your Profile Picture → Settings → Google Assistant
- Select Hey Google & Voice Match
- Toggle off: Hey Google
2. Revoke Microphone Permissions for Apps
Many apps ask for microphone access they don’t need. Take control.
- Go to: Settings → Privacy → Permission Manager → Microphone
- Review the list and deny access for unnecessary apps.
3. Disable Google Assistant Entirely
If you don’t use Google Assistant, consider disabling it.
- Open: Google App
- Tap your Profile Picture → Settings → Google Assistant
- Scroll to General → Toggle off: Google Assistant
4. Disable Bixby (Samsung Users)
Samsung’s Bixby assistant can also listen for commands.
- Go to: Settings → Apps → Bixby Voice
- Force Stop or Disable the app
- Revoke microphone access under Permissions
5. Use Airplane Mode or Power Off
To cut off all network activity and prevent passive listening, switch to Airplane Mode or power down.
Extra Privacy Tips for All Users
- Check App Permissions Regularly: Periodically review which apps have microphone, camera, and location access.
- Use a VPN: Encrypt your internet traffic for extra privacy, especially on public Wi-Fi.
- Avoid Shady Apps: Download apps only from trusted sources like the App Store or Google Play.
- Keep Software Updated: Security patches help fix vulnerabilities that could be exploited.
- Delete Unused Apps: Old apps you no longer use may still have permissions enabled.
Should You Be Worried About Your Phone Listening?
While the idea of your phone actively eavesdropping might seem like something out of a sci-fi movie, most major tech companies claim they don’t record conversations without consent. However, data collection practices—like tracking your behavior, location, and app usage—are very real.
Studies suggest that algorithmic targeting (based on search history, location data, and online behavior) often explains why ads seem to “read your mind.” But that doesn’t mean microphone misuse doesn’t happen. There have been cases of rogue apps exploiting permissions, leading to unauthorized data collection.
Take Back Control
Your smartphone is a powerful tool—but it shouldn’t be a gateway to privacy breaches. By understanding how virtual assistants and apps use your microphone, you can make smarter choices and limit how much your phone “listens” in on your life.
Remember: Privacy isn’t a default setting—it’s something you have to actively manage.
Key Takeaways
- Users can disable microphone access through their phone’s settings menu
- Virtual assistants and third-party apps commonly request microphone permissions
- Regular reviews of app permissions help maintain smartphone privacy
Disabling Listening Features on Smartphones
Modern smartphones collect voice data through various features and apps. Users can take specific steps to control these listening capabilities and protect their privacy.
Turning Off Virtual Assistants
Voice assistants like Siri and Google Assistant actively listen for wake words. On iPhone, users can disable Siri by going to Settings > Siri & Search and turning off “Listen for Hey Siri” and “Press Side Button for Siri.”
For Android devices, users can open the Google app, tap their profile picture, select Settings > Google Assistant > General, and toggle off Google Assistant completely.
Voice Match features that personalize assistant responses can be disabled separately in Google Assistant settings to prevent device wake-up from voice commands.
Managing Phone Permissions
Microphone access control is essential for privacy protection. On iPhones, users can manage permissions through:
- Settings > Privacy > Microphone
- Toggle permissions for individual apps
- Review permissions regularly
Android users can control microphone access by:
- Opening Settings > Privacy > Permission manager > Microphone
- Reviewing and revoking access for specific apps
- Using “Only while in use” options for necessary apps
Enhancing Privacy and Security
Regular security updates protect against malware that could exploit microphone access. Users should install updates promptly and scan devices for suspicious apps.
Third-party apps often request unnecessary microphone permissions for advertising purposes. Users should:
- Remove unused apps
- Install apps only from official stores
- Read permission requests carefully
- Use security apps to detect potential spyware
VPN services add an extra layer of protection by encrypting data transmission and preventing unauthorized access to voice data.
Frequently Asked Questions
Phone privacy settings give users direct control over microphone access and voice data collection across different apps and services.
How can I disable the microphone on iPhone to prevent it from listening to me?
Users can disable microphone access for specific apps through iPhone Settings. Select the app, then toggle off Microphone permissions.
To turn off Siri listening features:
- Go to Settings > Siri & Search
- Disable “Listen for Hey Siri”
- Turn off “Press Side Button for Siri”
- Switch off “Allow Siri When Locked”
What steps are involved in turning off the voice recognition feature on Android devices?
Android users can disable voice recognition in Google Settings:
- Open phone Settings
- Tap Google
- Select Settings for Google Apps
- Choose Search, Assistant & Voice
- Turn off voice matching and recognition features
How do I ensure my Android phone is not listening to me for targeted advertising purposes?
Users can restrict app permissions and Google ad personalization:
- Go to Settings > Privacy
- Select Permission Manager
- Tap Microphone
- Review and revoke access for unnecessary apps
Google ad settings can be adjusted in Account Settings > Data & Privacy > Ad Personalization.
Can I prevent my iPhone from listening to conversations for ad personalization?
Apple provides privacy controls to limit ad tracking:
- Go to Settings > Privacy
- Select Advertising
- Enable “Limit Ad Tracking”
Review app permissions regularly and disable microphone access for apps that don’t need it.
What methods are available to test if my smartphone is secretly recording what I say?
Check for active microphone indicators:
- iPhone shows orange dot when microphone is in use
- Android displays green icon for active mic
Monitor battery usage patterns and data consumption by apps to spot unusual activity.
Are there effective ways to stop Samsung phones from using voice data for personalized ads?
Samsung users can control voice data collection:
- Open Settings
- Select Privacy
- Tap Samsung Privacy
- Disable Voice Data Collection
- Turn off Customization Service
Additional controls exist in Samsung Account settings under Privacy Controls.







