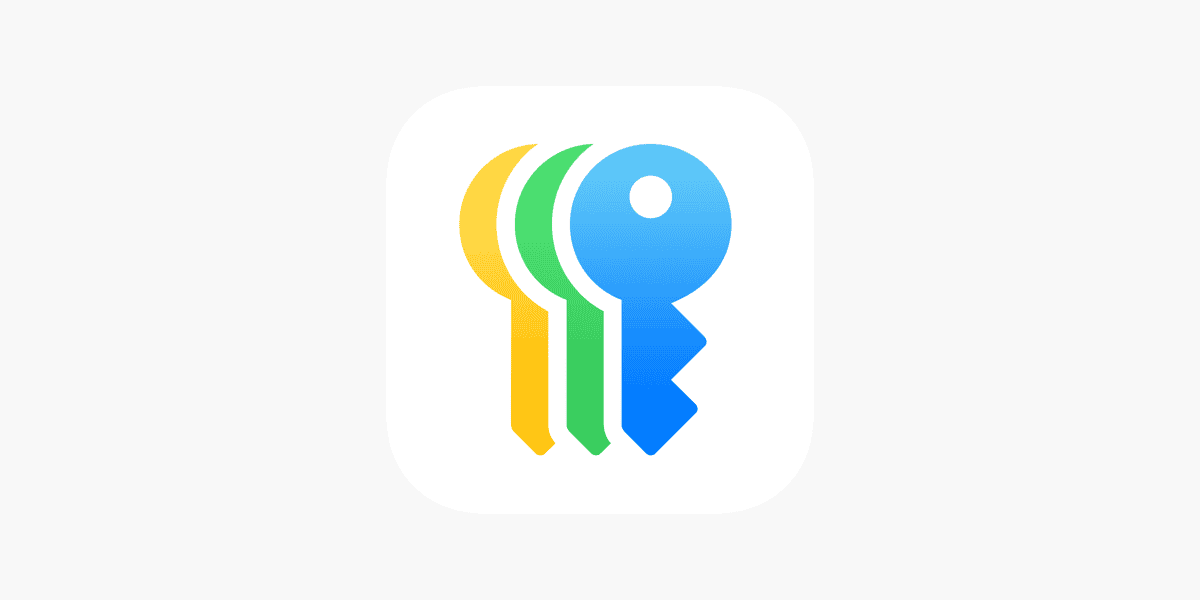Accessing saved passwords on your iPhone is a simple process that can save you time and frustration. You can view your saved passwords by opening the Settings app, tapping on Passwords, and entering your device passcode or using Face ID. This feature allows you to quickly retrieve login information for various apps and websites.
The Passwords app on iOS devices offers more than just password storage. It provides a secure hub for managing all your login credentials. You can add new passwords, edit existing ones, and even receive alerts about weak or compromised passwords. This proactive approach helps maintain your online security.
iCloud Keychain takes password management a step further by syncing your saved passwords across all your Apple devices. This means you can access your login information on your iPhone, iPad, and Mac seamlessly. It’s a convenient way to keep your digital life organized and secure.
Accessing Your Saved Passwords on iPhone
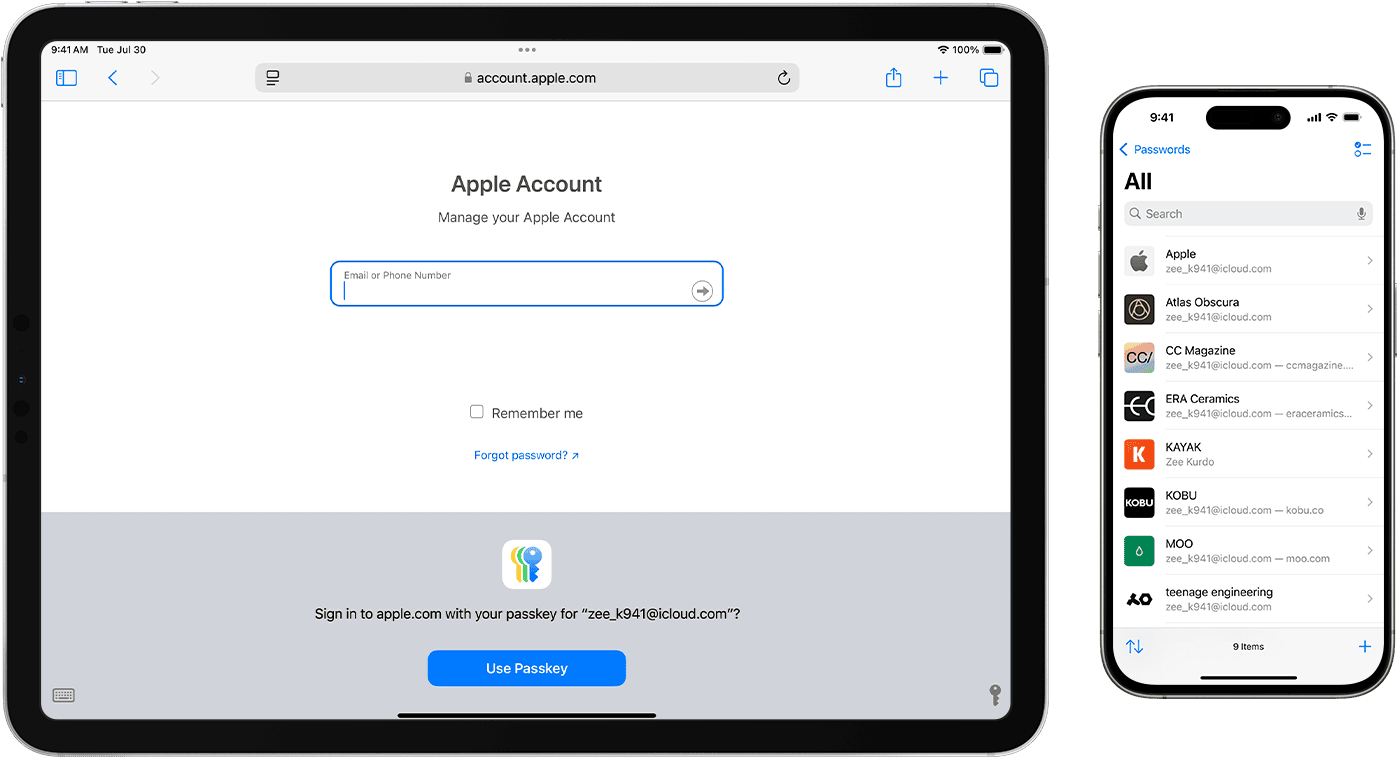
Why Save Passwords on iPhone?
iPhones offer a built-in password manager called iCloud Keychain. It securely stores your website logins, app passwords, Wi-Fi passwords, and even credit card information. Saving passwords makes logging into websites and apps quick and easy. You don’t have to remember lots of different passwords. It also helps you create strong, unique passwords for better security.
How to View Saved Passwords
There are two main ways to see your saved passwords on an iPhone:
Using Settings
- Open the Settings app.
- Scroll down and tap Passwords.
- You may be asked to authenticate with Face ID, Touch ID, or your passcode.
- You will see a list of websites and apps for which you have saved passwords.
- Tap on a website or app to view the saved username and password.
- To reveal the password, tap on the password field. You will need to authenticate again.
Using Siri
You can also ask Siri to show you a specific password:
- Activate Siri by saying “Hey Siri” or pressing the side or Home button.
- Say something like “Show me my Netflix password.”
- Siri will open the Passwords section in Settings and take you directly to the entry for Netflix.
- You will still need to authenticate to see the actual password.
Managing Saved Passwords
Besides viewing saved passwords, you can also manage them in the Passwords section of Settings:
- Edit: You can change a saved password if you’ve updated it on the website or app.
- Delete: You can remove a saved password if you no longer need it.
- Add: If a website or app’s password isn’t saved, you can add it manually.
Password Security Tips
Here are some tips for strong password security:
- Use unique passwords: Don’t use the same password for multiple websites or apps.
- Use strong passwords: Make your passwords long and mix letters, numbers, and symbols.
- Enable two-factor authentication: This adds an extra layer of security to your accounts.
- Be careful of phishing: Don’t enter your passwords on suspicious websites or in response to unexpected emails.
iCloud Keychain Syncing
iCloud Keychain syncs your saved passwords across all your Apple devices. This means if you save a password on your iPhone, it will also be available on your iPad and Mac (if you’re signed in with the same Apple ID). To enable iCloud Keychain:
- Open the Settings app.
- Tap on your name at the top.
- Tap iCloud.
- Tap Passwords & Keychain.
- Turn on iCloud Keychain.
Password Autofill
When you visit a website or app where you have a saved password, your iPhone will offer to autofill it. This saves you from typing it in manually. You can tap the password suggestion above the keyboard to fill it in.
Key Takeaways
- Access saved passwords through the Settings app on iPhone
- The Passwords app offers comprehensive credential management
- iCloud Keychain syncs passwords across Apple devices
Navigating Password Management on iPhone
Managing passwords effectively is essential for online security, and iPhones provide a convenient built-in solution with iCloud Keychain. This feature securely stores your login credentials, making it easy to access websites and apps without memorizing numerous passwords. You can view these saved passwords directly through the Settings app or by using Siri. Beyond simply viewing passwords, the Settings app also allows you to manage them by editing, deleting, or manually adding entries.
For enhanced security, it’s crucial to follow best practices such as using unique and strong passwords and enabling two-factor authentication whenever possible. iCloud Keychain also syncs your passwords across your Apple devices, ensuring consistent access across your ecosystem.
iPhone users have powerful tools for managing passwords securely. These features enhance digital security and streamline access to online accounts.
Understanding iCloud Keychain
iCloud Keychain is Apple’s built-in password manager. It syncs passwords across Apple devices, including iPhones, iPads, and Macs. Users can store website logins, credit card information, and Wi-Fi passwords.
To enable iCloud Keychain:
- Go to Settings
- Tap your Apple ID
- Select iCloud
- Toggle on Keychain
iCloud Keychain uses end-to-end encryption for data protection. It generates strong passwords automatically when creating new accounts. This feature reduces the risk of using weak or repeated passwords.
Accessing and Using Face ID or Touch ID
Face ID and Touch ID provide biometric authentication for password management on iPhones. These features offer quick and secure access to saved passwords.
To set up Face ID or Touch ID for passwords:
- Open Settings
- Tap Face ID & Passcode (or Touch ID & Passcode)
- Enter your device passcode
- Toggle on iPhone Unlock and Password AutoFill
Once enabled, users can autofill passwords in apps and websites using their face or fingerprint. This process is faster and more secure than typing passwords manually.
Interacting With the Passwords App
The Passwords app centralizes password management on iPhones. It’s pre-installed on devices running iOS 14 and later.
To access the Passwords app:
- Open Settings
- Scroll down and tap Passwords
The app displays a list of saved passwords. Users can add, edit, or delete entries. It also flags weak or reused passwords, prompting users to update them.
A search bar at the top allows quick access to specific passwords. Tapping an entry reveals full login details and options to copy the username or password.
Utilizing iOS Features for Passwords
iOS offers additional features to enhance password management. These tools improve security and user convenience.
Key features include:
- Password AutoFill: Automatically fills login information in apps and websites
- Security Recommendations: Alerts users to weak or compromised passwords
- Two-Factor Authentication: Adds an extra layer of security for supported accounts
To enable Password AutoFill:
- Go to Settings
- Tap Passwords
- Toggle on AutoFill Passwords
iOS 17 introduced passkeys, a more secure alternative to traditional passwords. Passkeys use biometric authentication and don’t require users to remember complex strings of characters.
Frequently Asked Questions
Accessing saved passwords on an iPhone is a straightforward process. Users can view their passwords for various accounts and applications through different methods.
How can I view my saved website passwords using Safari on my iPhone?
To view saved website passwords in Safari:
- Open the Settings app
- Scroll down and tap on “Passwords”
- Use Face ID or enter your passcode
- Tap on the website name to see the saved password
Safari automatically saves passwords when you log into websites. This feature makes it easy to retrieve forgotten passwords.
What is the procedure to find saved passwords on an iPhone, specifically for iOS 18?
iOS 18 maintains a similar process for accessing saved passwords:
- Go to Settings
- Tap on “Passwords”
- Authenticate with Face ID or passcode
- Browse the list of saved passwords
The interface in iOS 18 may have slight visual changes. The core functionality remains the same as previous versions.
Where can I locate saved passwords for applications on my iPhone?
App passwords are stored in the same location as website passwords:
- Open Settings
- Select “Passwords”
- Verify your identity
- Scroll through the alphabetical list to find app passwords
Some apps may use their own password storage systems. Check the app’s settings for password options.
How do I access saved passwords for email accounts on my iPhone with iOS 16?
Email account passwords can be found in two places:
- In the general Passwords section of Settings
- Within the Mail app settings
For the Mail app:
- Go to Settings
- Scroll to “Mail”
- Tap “Accounts”
- Select the email account
- Choose “Account” to view or change the password
Is there a way to view all of my saved passwords at once on an iPhone?
Yes, iPhone users can see all saved passwords in one place:
- Open Settings
- Tap “Passwords”
- Authenticate with Face ID or passcode
This screen displays a full list of saved passwords. Users can search for specific entries or browse alphabetically.
What steps are needed to retrieve passwords on an iPhone 11?
The process for iPhone 11 is identical to newer models:
- Open the Settings app
- Scroll to and tap “Passwords & Accounts”
- Select “Website & App Passwords”
- Use Face ID or enter your passcode
Once authenticated, users can view, edit, or delete saved passwords. The iPhone 11 uses the same iCloud Keychain system as other iPhone models.