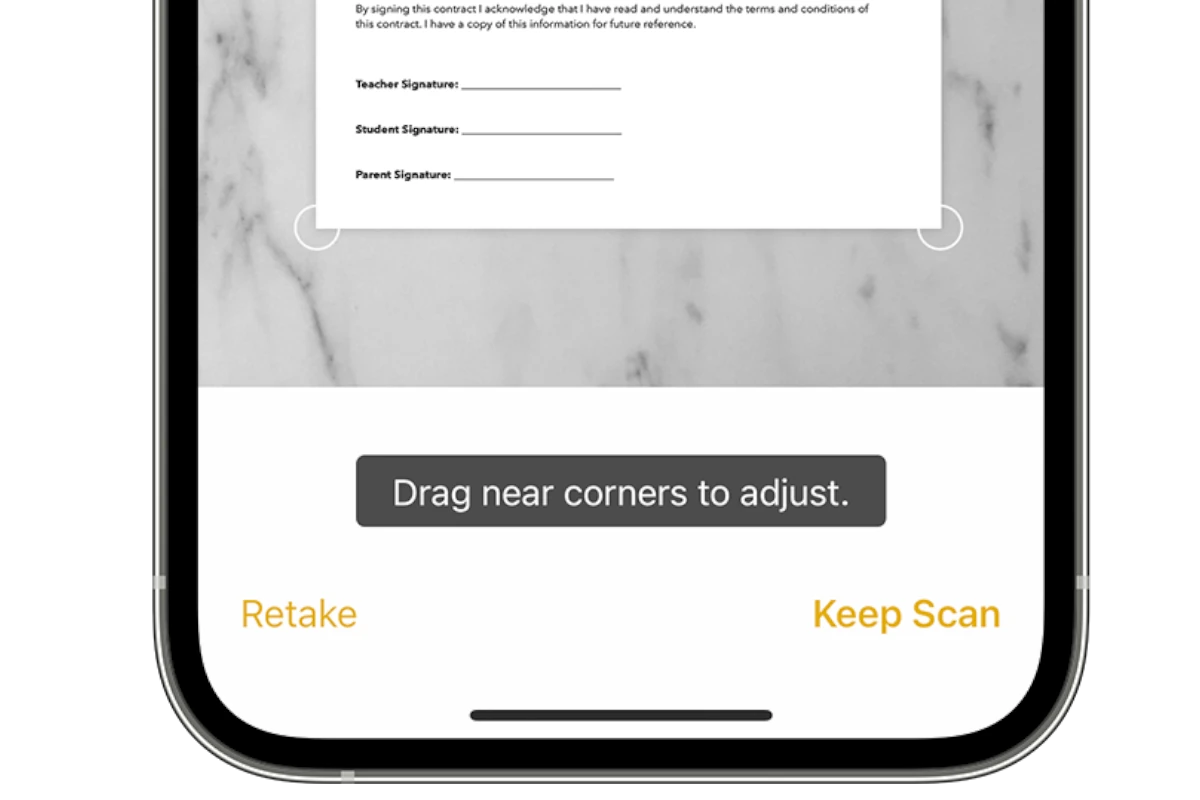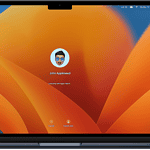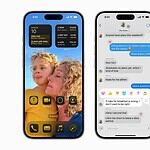Scanning documents with an iPhone is a simple process that can save time and improve organization. The camera on an iPhone is powerful enough to produce high-quality scans that rival those from professional scanners. Users need to prepare their iPhone by ensuring the device’s camera is ready and the environment is conducive to capture a clear image.
Executing a scan on the iPhone involves a few straightforward steps that take advantage of the phone’s built-in features. The Notes app, for example, has a scanning function embedded within it, which uses the camera to digitize documents. The process is intuitive, allowing for quick adjustments to the scan before it is saved or shared.
Scanning Made Simple: Your iPhone’s Hidden Document Scanner
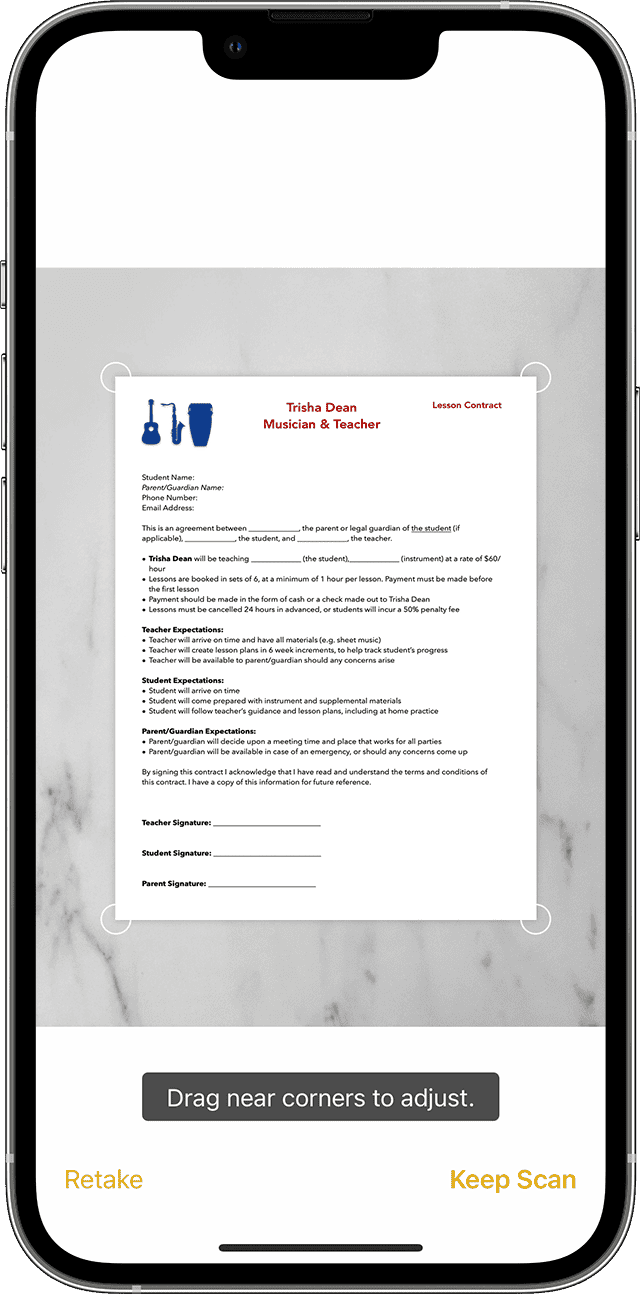
Easy Steps for Scanning
- Open the Notes App: Find the yellow and white icon on your home screen. It looks like a notepad.
- Create a New Note: Tap the square icon with a pencil in the bottom right corner.
- Tap the Camera Icon: It’s usually found at the bottom center of the screen.
- Choose “Scan Documents”: From the list of options, select “Scan Documents.”
- Position Your Document: Lay your document flat on a well-lit surface. Hold your iPhone over the document.
- Automatic Scan: The camera will automatically detect and scan your document. You’ll see a yellow box around the document when it’s ready to scan.
- Manual Scan: If the automatic scan doesn’t work, press the white shutter button or one of the volume buttons.
- Adjust Scan (Optional): If needed, you can adjust the corners of the scan by dragging the small circles.
- Scan More Pages (Optional): Tap “Keep Scan” if you want to add more pages. Otherwise, tap “Save” to finish.
- Find Your Scan: Your scan is automatically saved as a PDF in your Notes app.
Tips for the Perfect Scan
- Good Lighting: Ensure your document is well-lit for the clearest scan.
- Flat Surface: Place your document on a flat surface to avoid distortion.
- Steady Hands: Hold your iPhone steady to prevent blurry scans.
- Multiple Pages: Scan multiple pages into one PDF for easy organization.
- Edit After Scanning: You can crop, rotate, or add a filter to your scan after it’s saved.
- Save and Share: Share your scan via email, text message, or other apps.
Beyond the Basics: Advanced Features
- Sign Documents: Add your signature to scanned documents directly in the Notes app.
- Markup Tools: Use the Markup tools to highlight text, add notes, or draw on your scan.
- Scan Text: Extract text from your scanned document and copy/paste it elsewhere.
Troubleshooting
- Can’t Find the Camera Icon: Make sure you’ve opened a new note or are editing an existing one.
- Blurry Scans: Try holding your iPhone steadier or use a tripod for extra stability.
- Documents Not Scanning: Ensure the document is flat and well-lit. Adjust the camera’s focus if needed.
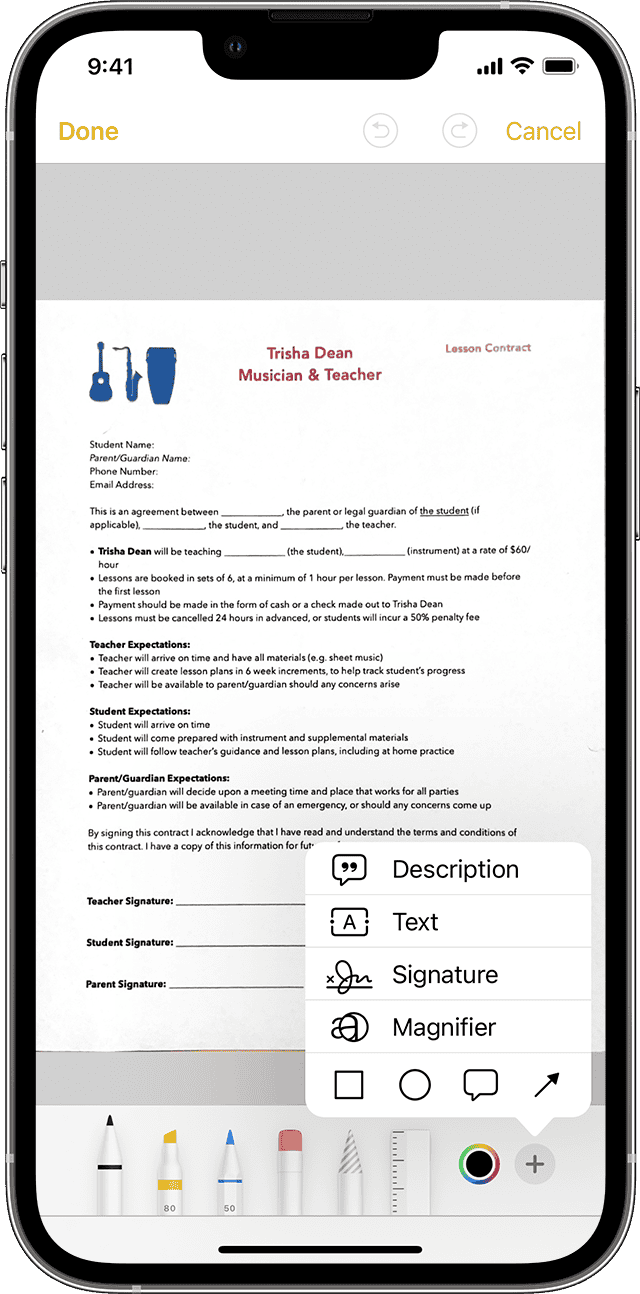
Enjoy Your Scanning Experience!
Your iPhone is more than a camera; it’s a portable scanner. Start organizing your life and say goodbye to paper clutter with this handy feature.
Key Takeaways
- Scanning with an iPhone camera simplifies document digitization.
- Proper setup and lighting are crucial for clear, usable scans.
- The iPhone’s Notes app provides an easy-to-use scanning feature.
Preparing Your iPhone for Scanning
Before scanning documents with your iPhone, ensure the device is ready for the task. This involves accessing the camera through the Notes app and setting it up correctly.
Accessing the Camera for Scanning
To begin, unlock your iPhone and open the Notes app. This app comes pre-installed with iOS, so there’s no need for additional downloads. Once the app is open, locate and tap the camera icon. This action will enable your iPhone to use its camera specifically for scanning purposes.
Setting Up the Notes App
Within the Notes app, start a new note by tapping the icon to create one. The new note serves as the storage location for scanned documents, which are easily retrievable and can be synced across devices if iCloud is enabled. Make sure the Notes app settings are optimized to your preference by checking the Settings menu on your iPhone.
Optimizing Document Placement and Lighting
Place your document on a flat surface with good lighting. The camera’s viewfinder should fully display the document. Proper lighting ensures the camera can accurately capture the document. Adjust so that shadows and glare do not cover the text.
Choosing the Correct Mode and Settings
Your iPhone will likely be in Auto mode. It automatically scans documents when they are in focus. If necessary, switch to manual mode by tapping the shutter button. iPhone offers color options for scans, such as black and white or color mode, choose the one that fits your document best.
Executing the Scan
Scanning on an iPhone is straightforward, involving the camera and a few simple steps to capture documents.
Scanning Documents Step by Step
To scan a document, open the Notes app on your iPhone and create a new note. Tap the camera icon above the keyboard and select ‘Scan Documents’. Place your document in view of the camera. For the best results, ensure good lighting. If your iPhone is set to Auto, it will scan the document automatically. If you prefer to do it manually, tap the shutter button or a volume button. After scanning, you can drag the corners to adjust and crop the scan. Using the Markup tool, you can then sign, add text, and draw on your scanned document as needed.
- Open the Notes app on your iPhone and create a new note.
- Tap the camera icon and select ‘Scan Documents’.
- Place the document in the camera’s view. Ensure the document is on a flat surface with ample light.
- If in Auto mode, the iPhone will scan the document automatically. If not, press the shutter button or a volume button to capture the scan manually.
- Use the flash if the room is dimly lit to improve scan quality.
- Drag the corners of the scan to fit the page properly, then tap ‘Keep Scan’.
Editing and Sharing Scanned Documents
Once you finish scanning and editing, it’s time to save your document. Tap ‘Keep Scan’, then ‘Save’ to store the document in the Notes app. For storing multiple pages, keep scanning before you save. To share your scans, tap the Share button and choose how you want to send your document — through email or text, for instance. Save your scanned documents as PDF files in the Files app or upload them directly to iCloud Drive for secure storage and easy access across devices.
After scanning:
- Edit the scan using Markup if you need to add text or signatures.
- To save the document, tap ‘Done’, then choose to save it as a PDF.
- Share the document by tapping the share button. You can use AirDrop, Mail, Message, or save to iCloud Drive or the Files app to access it later.
Advanced Features and Uses
Your iPhone’s scanner is more than a simple tool; it is a powerful feature that enhances your productivity. Use Continuity Camera to scan documents directly into your Mac, where editing and sharing options expand. Explore technology that lets you extract text from scans, search through PDFs, and share files quickly with contacts. By mastering these advanced features, you can turn your iPhone into a versatile scanning device that fits in with your workflow seamlessly.