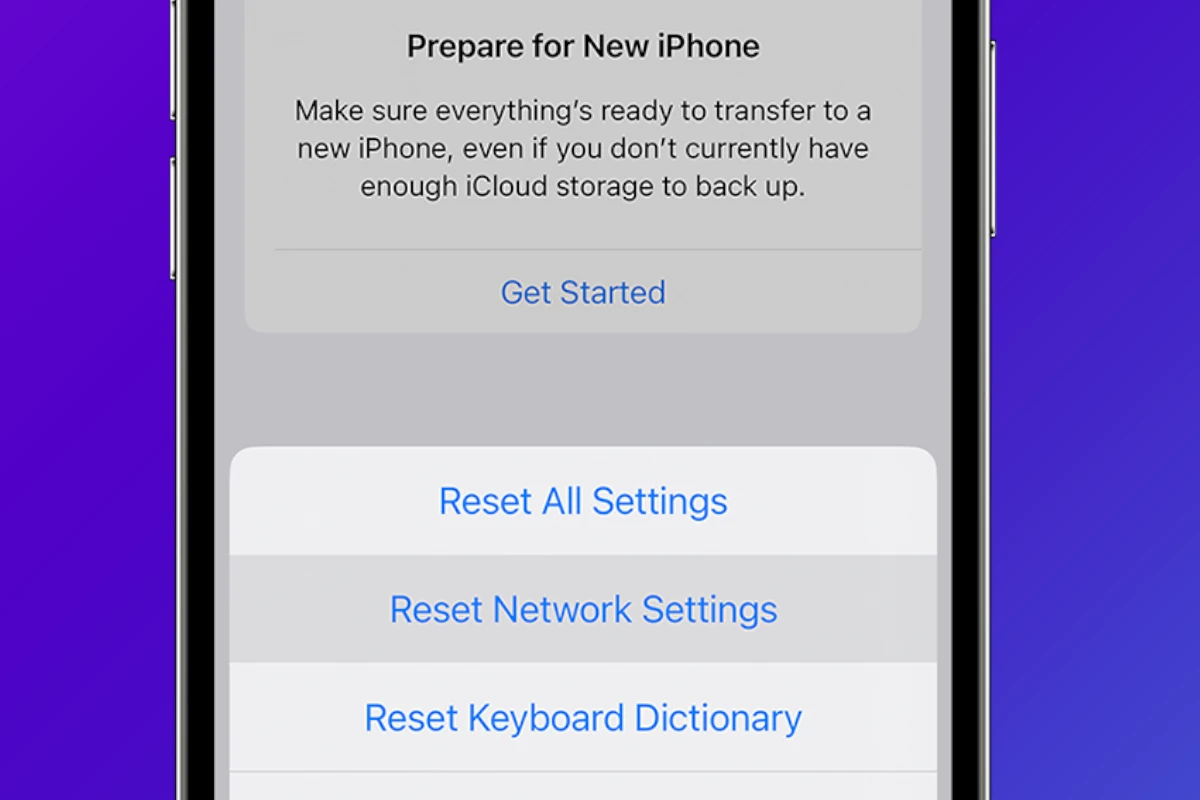Resetting an iPhone’s network settings can often fix connectivity issues. This process clears saved Wi-Fi networks and passwords, cellular settings, and VPN configurations that might cause problems. Before starting, make sure to save important network information elsewhere, as it will be lost during the reset. When your iPhone has network connectivity issues, resetting its network settings can often solve the problem.
This process clears out old data and configurations that might be causing problems, giving your device a fresh start. Although it requires re-entering some information, it’s a simple and relatively quick way to troubleshoot network-related issues. To start the reset process, go to the settings menu, then select ‘General’ and choose the reset option. Remember to back up any essential data before resetting, as it reverts network settings to factory defaults without affecting personal data like photos, messages, and apps.
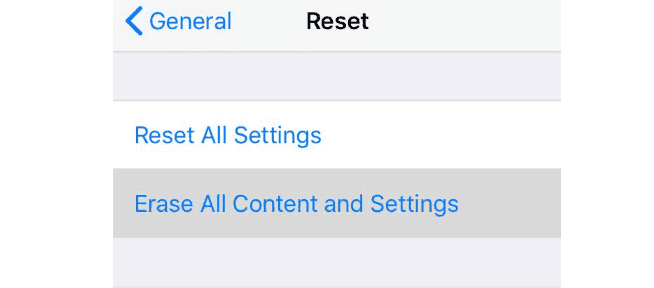
iPhone Network Troubleshooting: Resetting Your Network Settings
Why Reset Network Settings?
Resetting your iPhone’s network settings can be a helpful troubleshooting step when you’re experiencing issues like:
- Trouble connecting to Wi-Fi
- Difficulty with cellular data
- Problems sending or receiving calls or text messages
- Bluetooth connectivity issues
This action erases saved Wi-Fi networks, passwords, cellular settings, VPN and APN settings you’ve used before, so it’s like giving your iPhone a fresh start with its network configurations.
How to Reset Network Settings
Follow these easy steps to reset your network settings:
- Open the Settings app on your iPhone.
- Tap “General.”
- Scroll down and tap “Transfer or Reset iPhone.”
- Tap “Reset.” You will be given various reset options.
- Choose “Reset Network Settings.”
- Enter your passcode if prompted.
- Confirm your decision by tapping “Reset Network Settings” again.
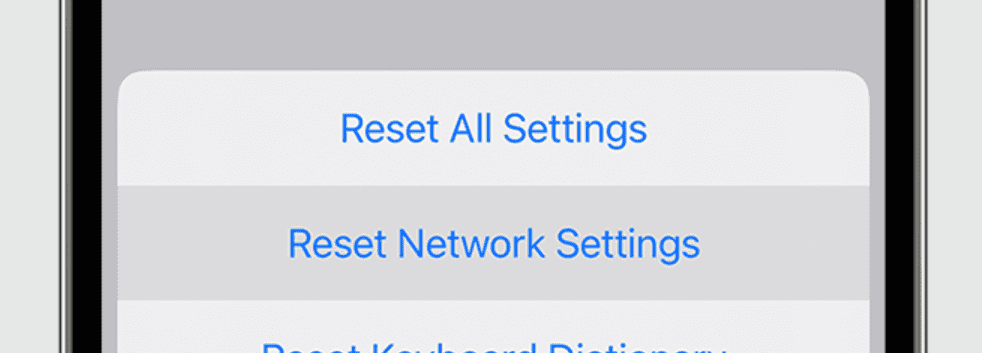
Important Considerations
Remember that resetting your network settings will erase all saved Wi-Fi networks and passwords, so be prepared to re-enter them. You may also need to reconfigure any custom cellular settings or VPN connections. After resetting, your iPhone will restart.
Additional Troubleshooting Steps
| Issue | Troubleshooting Steps |
|---|---|
| Unable to connect to Wi-Fi | Check if Wi-Fi is enabled, restart your router, forget the network and reconnect, check for software updates |
| No cellular data | Check cellular data settings, restart your iPhone, contact your carrier |
| Bluetooth not working | Toggle Bluetooth off and on, unpair and re-pair devices, restart your iPhone |
Key Takeaways
- Resetting network settings can solve iPhone connectivity issues.
- Back up network information since the reset deletes saved settings.
- The reset function is found under ‘General’ in iPhone settings.
Preparing to Reset Your iPhone’s Network Settings
Before resetting your iPhone’s network settings, understanding the process, backing up data, and having your information ready are key steps. These ensure that you maintain access to important files and internet connections afterwards.
Understanding What Resetting Network Settings Does
Resetting network settings can solve many connection problems. This process will clear your Wi-Fi networks, VPN settings, and Bluetooth connections. It also restores cellular settings to factory defaults. Remember, this will not erase photos, apps, or personal data.
Backup Important Data Beforehand
It’s smart to backup your iPhone before making changes. You can use iCloud to save your data securely. To do this, go to Settings, tap on your Apple ID, then iCloud, and finally iCloud Backup. Always ensure your passcode is close by as you’ll need it to access your phone once the reset is complete.
Gathering Necessary Information
Have your Wi-Fi passwords and VPN settings on hand because you’ll need to re-enter them after the reset. Write them down or store them in a password manager. Contacting Apple Support for guidance is helpful if you face issues during the process.
Step-By-Step Guide to Resetting Network Settings
Sometimes, iPhones may experience connectivity issues with Wi-Fi, cellular data, or Bluetooth. Resetting network settings can solve these problems by wiping current configurations and giving your device a fresh start.
Navigating the Settings App
Open the Settings app from your iPhone’s home screen. Look for the “General” option and tap it. Scroll down to locate the “Transfer or Reset iPhone” section. This is where you’ll find settings related to resetting your device.
Performing the Network Settings Reset
Inside the “Transfer or Reset iPhone” section, look for the option to “Reset.” Select it and then choose “Reset Network Settings.” This will erase all your Wi-Fi networks and passwords, cellular settings, and VPN and Bluetooth connections. Before doing this, your iPhone will ask for your passcode. Enter it to proceed.
After the Reset: Reconnecting to Networks and Devices
Your iPhone will restart after the reset. You’ll have to reconnect to Wi-Fi networks and re-pair any Bluetooth devices. Also, check if your cellular data settings are correct to ensure your LTE connection works properly. Remember, after the reset, you’ll need to re-enter any network passwords that were previously saved on your iPhone.
Frequently Asked Questions
Resetting your iPhone’s network settings can solve various connectivity issues. Here we answer common questions to guide you through the reset process without data loss.
What are the consequences of resetting network settings on an iPhone?
Resetting an iPhone’s network settings clears all Wi-Fi networks, passwords, cellular settings, and VPN and APN settings. It’s a useful step for solving internet or network connectivity problems.
How can you reset network settings on an iPhone without affecting stored data?
Resetting network settings does not erase photos, apps, or other personal data. It only affects Wi-Fi networks and passwords, cellular settings, and previously used Bluetooth connections.
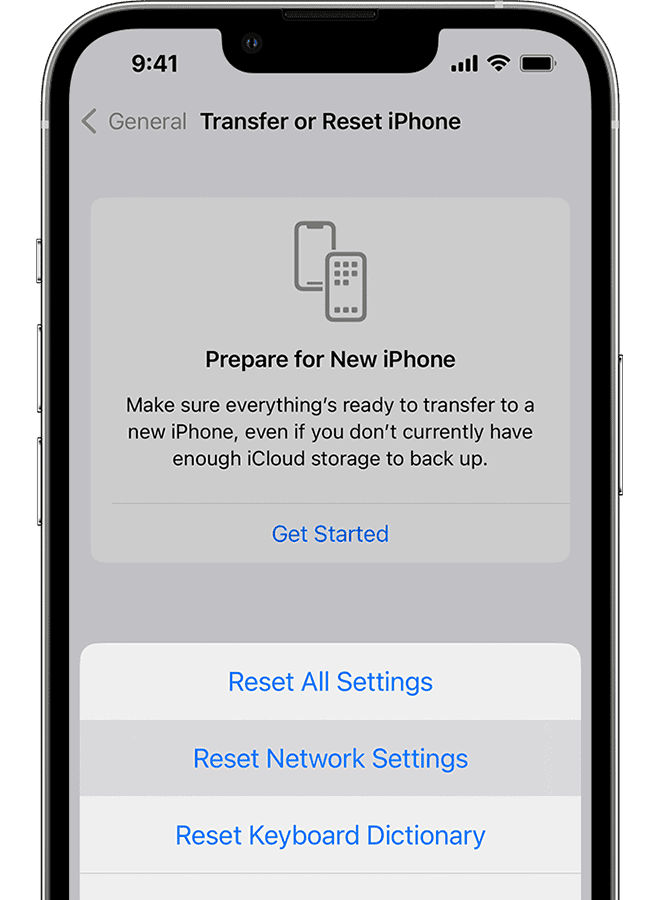
What steps are involved in resetting network settings on an iPhone with iOS 16?
On iOS 16, go to Settings, tap General, select Transfer or Reset iPhone, then hit Reset. Choose ‘Reset Network Settings’, enter your passcode, and confirm the reset.
How does one reset cellular network settings on an iPhone?
To reset just the cellular network settings, there’s no dedicated option. You need to reset all network settings which affects Wi-Fi and Bluetooth configurations as well.
What should be expected after resetting the network settings on an iPhone device?
After a network reset on an iPhone 12, the device will forget saved Wi-Fi networks and passwords, and cellular settings are restored to default. You may need to re-enter Wi-Fi passwords and adjust settings for a personal hotspot or VPN if you use them.
How to reset network settings on the latest iPhone models, such as the iPhone 13,14,15,16?
For iPhone 13 and 14, navigate to Settings, select General, tap Transfer or Reset iPhone, choose Reset, then select ‘Reset Network Settings’. Confirm your passcode to proceed with the reset.