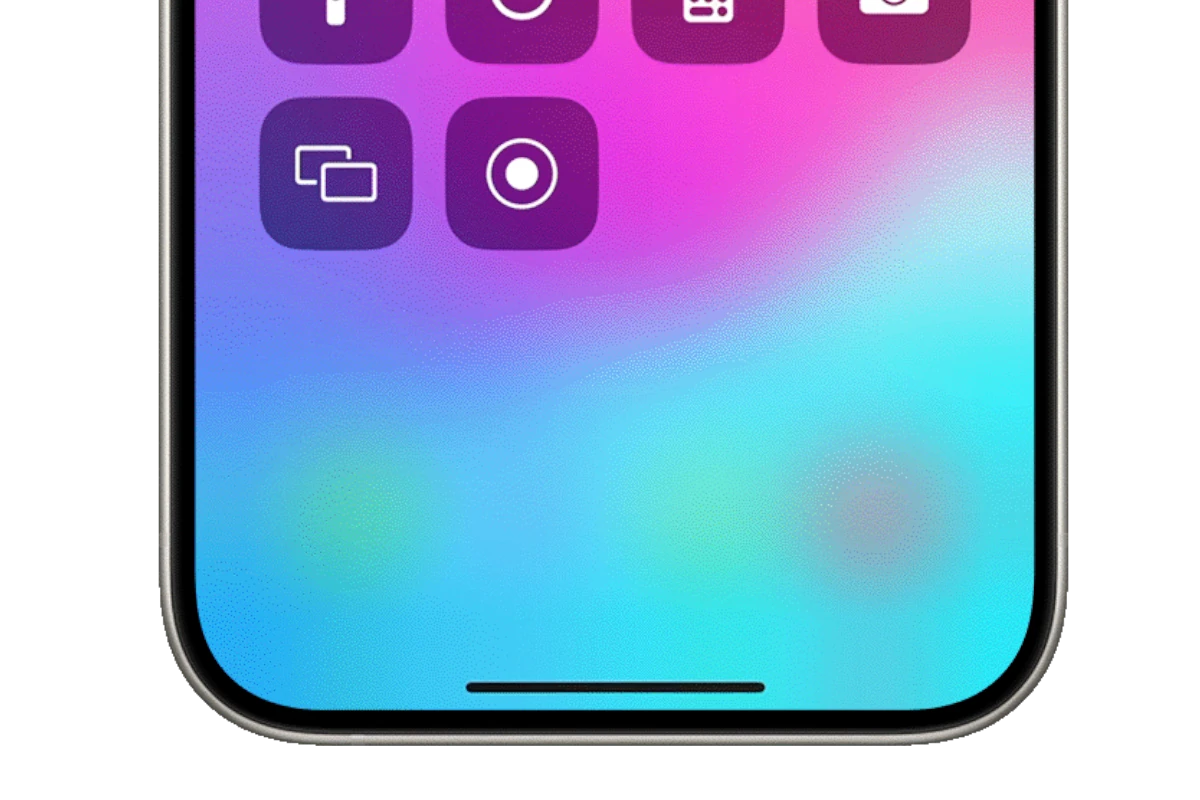Recording videos on your phone is simple because all modern iOS and Android phones have a built-in screen recorder. You can capture anything on your screen with a few taps. This includes videos from apps, websites, or your own camera roll – as long as the app allows it. Once you finish using the screen recorder tool a video file will be automatically saved to your phone which you can share, upload, or edit. Recording a video on your phone is not just about saving memories; it’s also about sharing experiences, creating content, and even educational purposes. Whether you’re a new YouTuber, a tech enthusiast, or want to record gameplay, this guide is your go-to resource. Capturing moments on your phone has never been easier.
You can easily save and share any video that plays on your phone screen using the built-in screen recording feature or a variety of third-party apps. Successful video recording depends on understanding your device’s capabilities, experimenting with different methods, and continuously learning from various resources, including YouTube tutorials and community forums. Want to save a funny clip or share a how-to guide? Screen recording is the answer. It’s great for making tutorials, saving game highlights, or keeping important video calls. You don’t need extra apps or fancy gear. Your phone already has the tools you need.
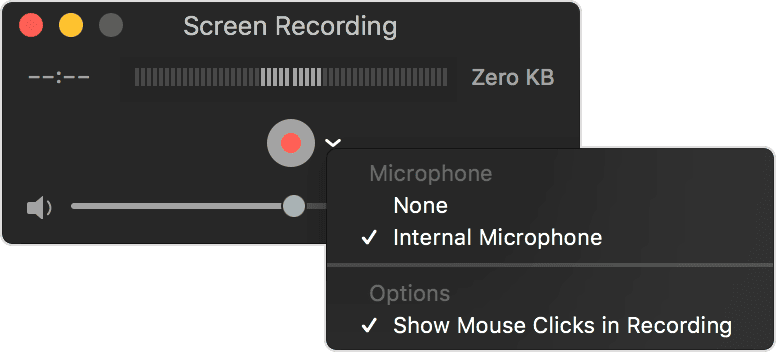
Simple Steps for Recording Video on Your Phone
Built-In Screen Recording
Most phones have a built-in way to record your screen. This is the easiest method.
iPhone
- Go to Settings > Control Center > Customize Controls.
- Tap the green plus (+) button next to Screen Recording.
- Open Control Center (swipe down from the upper right corner).
- Tap the record button (it looks like a circle).
Android
- Swipe down from the top of the screen to access the Quick Settings panel.
- Look for the Screen Record tile (if you don’t see it, tap the pencil icon to edit the panel).
- Tap the Screen Record tile and start recording.
Third-Party Apps
If you want more features, try these apps:
| App | Platform | Key Features |
|---|---|---|
| AZ Screen Recorder | Android | No time limit, no watermark, easy to use |
| DU Recorder | Android/iOS | Screen recording, video editing, live streaming |
| TechSmith Capture | Android/iOS | High-quality recording, annotations, cloud storage |
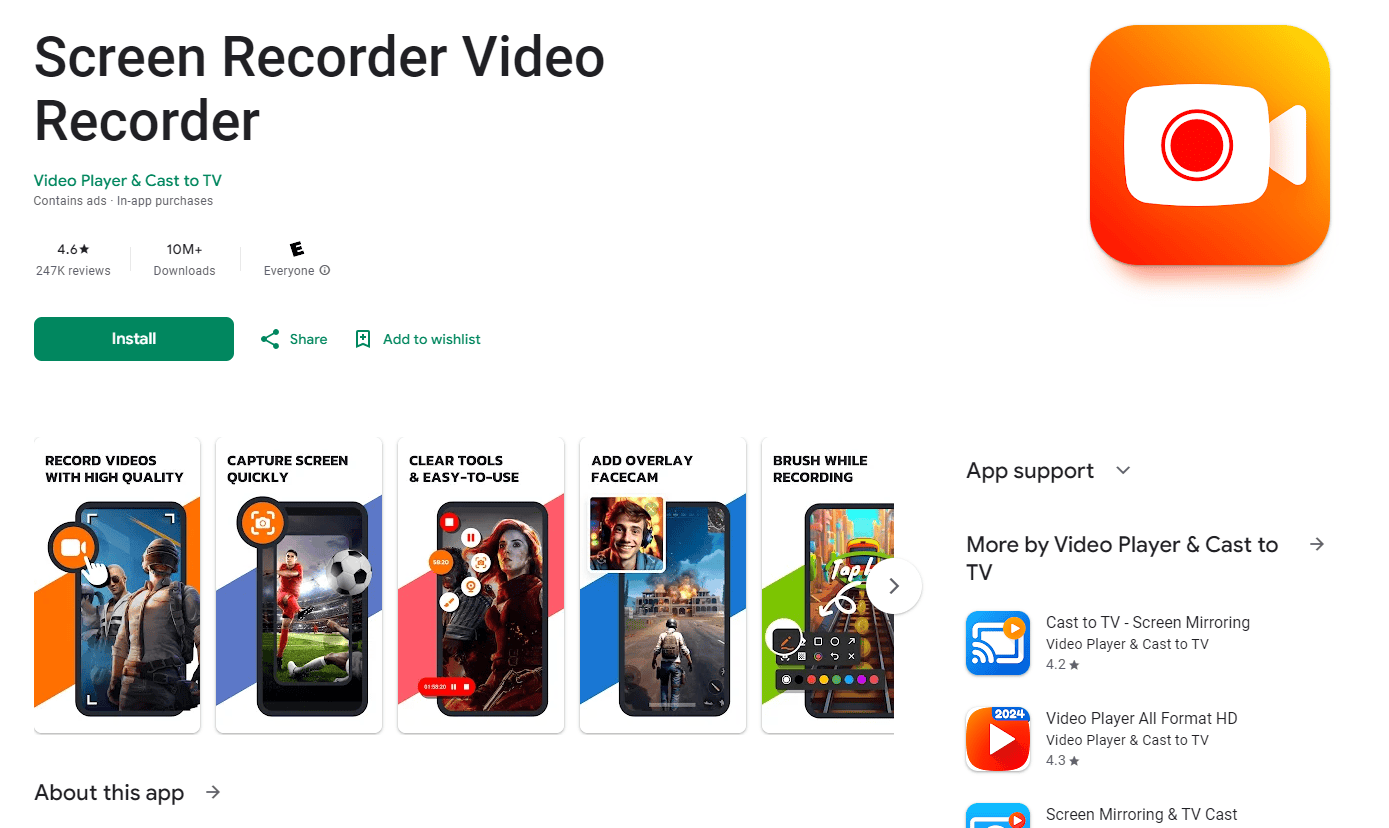
Tips for Better Recording
- Clean your screen before recording.
- Make sure your phone has enough storage space.
- Close unnecessary apps to avoid lag.
- If possible, record in a quiet environment.
Remember: Always respect copyrights and get permission before sharing someone else’s content.
How to Record a Video Playing on Your Phone
Recording a video playing on your phone is a handy way to share snippets of your favorite content, capture gameplay highlights, or create reaction videos. The exact steps will vary depending on your phone model and operating system, but here’s a general guide:
Using Built-in Screen Recording:
| Step | Instruction (Android) | Instruction (iOS) |
|---|---|---|
| 1. Open the Quick Settings panel. | Swipe down from the top of your screen once or twice (depending on your phone model) to reveal the Quick Settings panel. | Swipe down from the top right corner of your screen. |
| 2. Locate the Screen Recorder icon. | Look for an icon labeled “Screen Recorder,” “Screencast,” or something similar. It might be hidden behind additional options, so you might need to swipe right to find it. | Look for the Screen Recording icon (a circle with a dot in the center). |
| 3. Start recording. | Tap the Screen Recorder icon. You might see a countdown before recording begins. | Tap the Screen Recording icon and wait for the three-second countdown. |
| 4. Open the video you want to record. | Navigate to the app or website where the video you want to record is playing. | Open the app or website where the video you want to record is playing. |
| 5. Record the video. | Play the video you want to record. The screen recording will capture everything that’s happening on your screen, including the video playback, audio, and any notifications or alerts. | Play the video you want to record. |
| 6. Stop recording. | When you’re finished recording, tap the Screen Recorder icon again. You’ll find the recording saved in your Photos app or Gallery. | Tap the red record button in the Control Center or the red status bar at the top of the screen. |
Using Third-Party Apps:
While most phones nowadays have built-in screen recording features, some users prefer the added flexibility and functionalities offered by third-party apps. Some popular options include:
- AZ Screen Recorder: Offers features like facecam recording, custom watermarks, and scheduled recording. (Android)
- Mobizen: Provides advanced editing tools and the ability to record your phone screen from a computer. (Android and iOS)
- DU Recorder: Includes features like screen drawing, audio recording, and video trimming. (Android)
- V Recorder: Allows for live streaming and exporting recordings in various formats. (Android and iOS)
Additional Tips:
- Mute notifications: To avoid unwanted sounds in your recording, turn off notifications before you start recording.
- Adjust audio settings: Some apps allow you to choose whether to record internal audio (the sound playing on your phone) or external audio (the sound you capture with your phone’s microphone).
- Crop the recording: If you only want to record a specific part of the video, you can use the editing tools in your phone’s Photos app or a third-party app to crop the recording after you’ve finished.
Can I Record a Video Playing on My Phone Screen?
Yes, you can record a video playing on your phone screen, regardless of whether it’s an iPhone or Android device. The built-in screen recording feature captures everything happening on your display, including videos.
How Do You Record a Video of You Playing a Game on Your Phone?
You can use the same built-in screen recording feature to capture gameplay on your phone. The recording will include both the game visuals and any audio coming from your phone. Some third-party screen recording apps also offer features specifically for gamers, such as facecam recording or direct streaming to platforms like Twitch.
Do I Have a Video Recorder on This Phone?
Yes, almost all modern smartphones have a built-in video recorder in the form of their Camera app. Additionally, most phones also have a built-in screen recorder, which can be accessed through the Control Center on iPhones or Quick Settings on Android devices.
What App Can I Use to Record Video on My Phone?
- For basic screen recording: You can use the built-in screen recorder on your phone.
- For recording videos with the camera: Use the Camera app that comes pre-installed on your phone.
- For more advanced screen recording features: Consider third-party apps like DU Recorder, Record it!, AZ Screen Recorder, or Mobizen Screen Recorder. These often offer features like facecam recording, video editing, and direct sharing to social media.
Key Takeaways
- Screen recording is available on most modern smartphones
- It’s useful for saving videos, making tutorials, and capturing gameplay
- You can start recording with just a few taps in your phone’s settings
Preparing Your Phone for Screen Recording
Getting your phone ready for screen recording is easy. You need to access the right features adjust some settings and pick good apps.
Accessing Screen Recording Features
Most phones have built-in screen recording. On Android swipe down twice to open Quick Settings. Look for the Screen Record button. If it’s not there tap the edit icon to add it. On iPhones swipe down from the top right to open Control Center. The screen record button looks like a circle inside a circle. If you don’t see it go to Settings > Control Center and add Screen Recording.
Adjusting Recording Settings
Before you start tap and hold the screen record button. This opens more options. You can turn on your mic to record audio. You can also choose video quality. Higher quality makes bigger files. Pick where to save your recordings too. Some phones let you show taps on the screen. This is good for how-to videos.
Choosing the Right Apps and Tools
The built-in tools work well for most people. But some apps give you more options. They let you add your face in a small window or draw on the screen. Good apps include AZ Screen Recorder for Android and Record it! for iPhone. These apps are free to try. Make sure to read reviews before you download any new app.
Recording and Managing Your Videos
Screen recording lets you save videos playing on your phone. You can add sound, edit clips, and share them with others.
Starting and Stopping Screen Recordings
To start recording, swipe down from the top of your screen. Look for the Screen Recorder icon. Tap it to begin. A countdown might appear before recording starts. When you’re done, tap the stop button. It’s usually red and at the top of your screen.
Some phones let you change settings before you record. You can pick video quality and show where you tap on the screen. These options help make better videos.
Incorporating Audio in Your Recordings
You can add sound to your screen recordings. Most phones let you record internal audio from apps and games. You can also use your microphone to add your voice.
To use the mic, look for a microphone icon when you start recording. Tap it to turn it on. Speak clearly if you want to explain what’s on screen. Be careful not to cover the mic with your hand.
Editing and Sharing Your Recorded Videos
After recording, you can edit your video. Most phones have a built-in editor in the Photos app. You can trim the start and end, cut out parts, or add text.
To share, open your video in Photos. Tap the share icon. Pick where you want to send it. You can post to social media, send in a message, or upload to cloud storage.
Be careful when sharing. Make sure you don’t show private info in your recordings. Check your video before you send it to others.
FAQs
How to Record a Video on Your Phone
Most smartphones have built-in screen recording capabilities.
- For iPhones:
- Go to Settings > Control Center > Customize Controls, and add Screen Recording.
- Swipe down from the top-right corner (or swipe up from the bottom on older models) to open Control Center.
- Tap the Screen Recording button (it looks like a solid circle within a larger circle).
- After a 3-second countdown, your screen will start recording.
- To stop, tap the red status bar at the top of your screen or go back to Control Center and tap the Screen Recording button again.
- For Android phones:
- Swipe down from the top of the screen twice to access Quick Settings.
- Look for the “Screen recorder” tile. If it’s not there, you might need to edit your Quick Settings to add it.
- Tap the “Screen recorder” tile.
- Choose your recording settings (e.g., audio source, video quality).
- Tap “Start recording.”
- To stop, swipe down from the top and tap the screen recording notification.
Can I Record a Video Playing on My Phone / How to Record Gameplay on Mobile
Yes, you can record videos playing on your phone, including gameplay. The built-in screen recording feature on both iOS and Android will capture whatever is happening on your screen, including videos and games.
- Important: Some apps, particularly streaming services or banking apps, may block screen recording for copyright or security reasons.
Screen Recorder for YouTube
If you’re looking for more advanced features or want to edit your videos before uploading to YouTube, you can use third-party screen recording apps. Many options are available on both the App Store and Google Play Store. Some popular choices include:
- For iOS: DU Recorder, Record it!
- For Android: AZ Screen Recorder, Mobizen Screen Recorder
These apps often offer features like:
- Facecam recording
- Video editing tools
- Direct uploading to social media platforms
Remember to check the app’s reviews and features to find one that suits your needs.
How Do You Record on Your Phone
“Recording on your phone” can refer to a few things:
- Recording a video: See the instructions above for using the built-in screen recording or third-party apps.
- Recording audio: Most phones have a built-in Voice Memos or Voice Recorder app for this.
- Taking a photo or video with the camera: Open the Camera app and choose the appropriate mode.